Dieses Tutorial erklärt, was Mkusb ist und wie man mit dem Mkusb-Tool unter Ubuntu und seinen Varianten einen dauerhaften Live-USB erstellt.
Einführung
Es gibt viele Tools zum Erstellen eines bootfähigen USB-Laufwerks unter Linux. Wir haben bereits einige solcher Tools getestet, nämlich Etcher , Bootiso und MultiCD .
Wenn Sie diese Tools von Drittanbietern nicht verwenden möchten, gibt es ein integriertes Befehlszeilentool namens dd (Data Duplicator) verfügbar, um bootfähige USB-Laufwerke zu erstellen.
Mit dem Live-Bootmedium können wir die Linux-Distributionen testen, ohne sie auf der Festplatte installieren zu müssen. Wir können die Live-CD auch für Fehlerbehebungszwecke verwenden.
Wenn Sie Live USB ausprobieren, können Sie alle möglichen Dinge tun, z. B. Anwendungen installieren, Dateien herunterladen, Medien abspielen, Dateien und Ordner erstellen, es nach Ihren Wünschen anpassen und vieles mehr.
Sobald Sie das System jedoch neu starten, gehen alle genannten Änderungen verloren. Weil Sie an einem Live-Betriebssystem arbeiten.
Was ist, wenn Sie möchten, dass alle Änderungen auch nach einem Neustart des Systems erhalten bleiben? Das werden wir jetzt mit dem bootfähigen Erstellungstool Mkusb tun.
Sie können den dauerhaften Live-USB so verwenden, wie Sie das normale Laptop/Desktop-System verwenden. Sie können Anwendungen installieren, Dateien und Ordner speichern, das System nach Ihren Wünschen anpassen usw.
Alle Änderungen, die Sie im Live-System vorgenommen haben, bleiben auch nach einem Neustart oder Herunterfahren erhalten.
Um dies in einfachen Worten auszudrücken, wird sich der dauerhafte Speicher Live USB wie ein tragbarer Computer verhalten. Sie können es immer bei sich tragen, es an jedes System anschließen und das Betriebssystem überall verwenden.
Ich habe diese Anleitung auf dem Ubuntu 18.04 LTS-Desktop getestet. Ich habe erfolgreich ein persistentes Live-USB-Laufwerk mit Ubuntu 18.04 LTS-Desktop erstellt.
Was ist mkusb?
Mkusb ist ein grafisches Dienstprogramm zum Erstellen bootfähiger Laufwerke unter Ubuntu Linux. Es verwendet dd Tool unter der Haube, um Boot-Laufwerke zu erstellen. Mkusb kann nicht nur normale bootfähige Live-Laufwerke, sondern auch permanente Live-USB-Speicher erstellen.
Das Zielgerät von Mkusb ist nicht immer ein USB-Laufwerk, sondern ein Massenspeichergerät . Manchmal kann es sich um ein internes Laufwerk oder ein eSATA-Laufwerk handeln.
Aber keine Sorge! Es hilft Ihnen, das richtige Zielgerät auszuwählen und ein Überschreiben der anderen Geräte zu vermeiden.
Mkusb verwendet 'das ganze Gerät' , eigentlich nur die Kopfstelle (Größe der iso-Datei), aber der Rest des Gerätes ist nicht verfügbar.
Installieren Sie mkusb auf Ubuntu
Der Entwickler hat ein offizielles PPA für mkusb erstellt. Die Installation wird also keine große Sache sein.
Stellen Sie zunächst sicher, dass Sie [Universe] aktiviert haben Aufbewahrungsort:
$ sudo add-apt-repository universe
Führen Sie dann nacheinander die folgenden Befehle aus, um mkusb auf Ubuntu und seinen Derivaten wie Linux Mint zu installieren.
$ sudo add-apt-repository ppa:mkusb/ppa
$ sudo apt update
$ sudo apt install --install-recommends mkusb mkusb-nox usb-pack-efi
Fertig!
Persistentes Live-USB auf Ubuntu mit mkusb erstellen
Schließen Sie jetzt ein USB-Laufwerk an und starten Sie mkusb über das Dash oder das Menü.
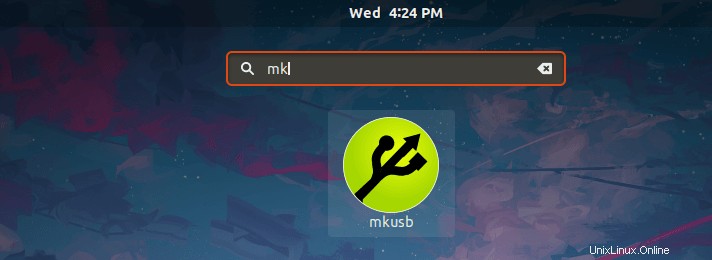
Sie werden gefragt, ob Sie mkusb dus version ausführen möchten. Dus ist die Abkürzung für D o U SB s Tuff. Klicken Sie auf Ja um fortzufahren.
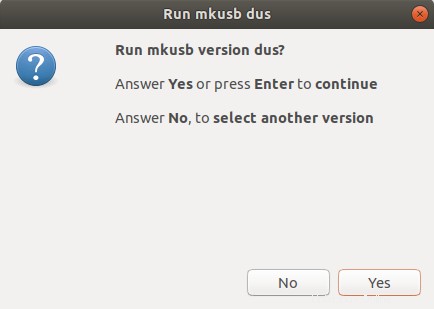
Mkusb benötigt sudo-Berechtigungen, um die ISO auf das Zielgerät zu schreiben. Geben Sie Ihr Sudo-Passwort ein und klicken Sie auf OK.
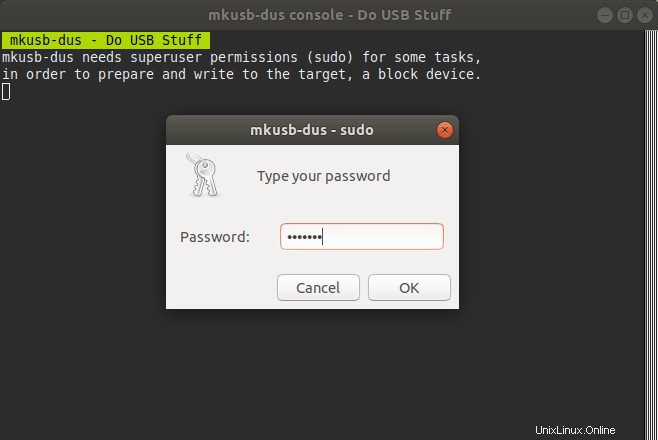
Wie bereits erwähnt, verwendet Mkusb das gesamte Zielgerät und das Zielgerät wird vollständig überschrieben. Klicken Sie auf OK, um fortzufahren.
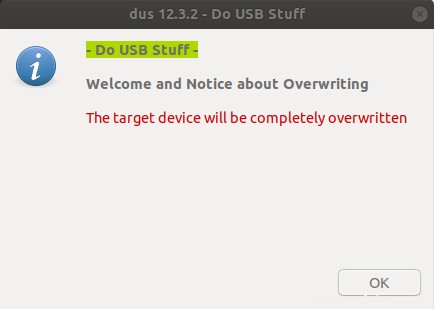
Auf dem nächsten Bildschirm sehen Sie die Liste der Aufgaben, die mkusb ausführen kann. Hier sind die Hauptaufgaben, die mkusb für Sie erledigen wird.
- Installieren (Boot-Gerät erstellen),
- Auf einem Standardspeichergerät wiederherstellen
- Ein Gerät löschen
- Persistentes Live-Home-Backup
- Persistentes Live-Zuhause wiederherstellen
Wählen Sie die erste Option (d. h. Installieren (Boot-Gerät erstellen)). ), um ein permanentes Live-USB-Speichergerät zu erstellen.
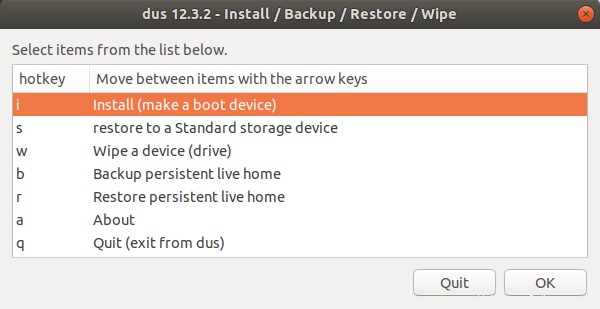
Wählen Sie im nächsten Bildschirm "Persistent live - only Debian and Ubuntu" Möglichkeit. Stellen Sie sicher, dass Sie das USB-Laufwerk angeschlossen haben.
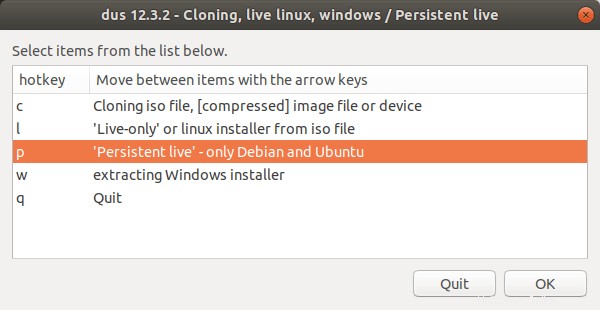
Als nächstes wählen Sie das ISO, das Sie auf das USB-Laufwerk schreiben möchten.
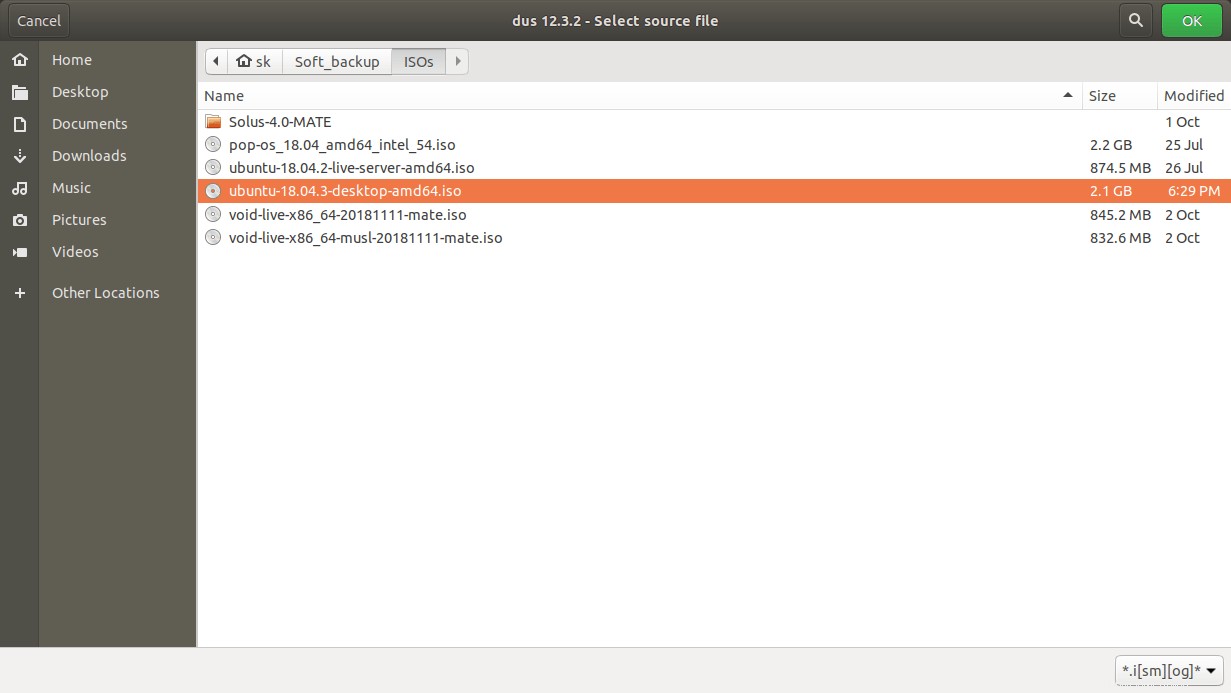
Nachdem Sie die ISO-Datei ausgewählt haben, wird Ihnen der folgende Bildschirm angezeigt. Wenn Sie nur ein Zielgerät haben, wählt Mkusb es automatisch für Sie aus. Wenn Sie mehrere Laufwerke eingelegt haben, wählen Sie eines aus der Liste aus.
Überprüfen Sie das Zielgerät und klicken Sie auf OK, um fortzufahren. Alle Daten auf dem ausgewählten Laufwerk gehen verloren!
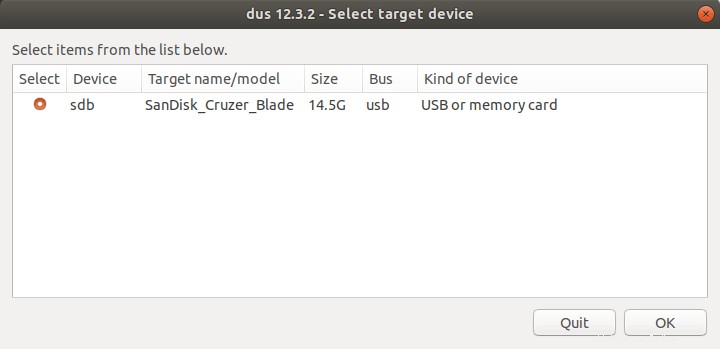
Wählen Sie im nächsten Bildschirm "upefi usb-pack-efi (default grub from ISO file)" Möglichkeit. Diese Option unterstützt UEFI-BIOS mit sicherem Booten. Wenn Sie nicht wissen, welche Option Sie auswählen sollen, klicken Sie einfach auf die Option "Standard verwenden".
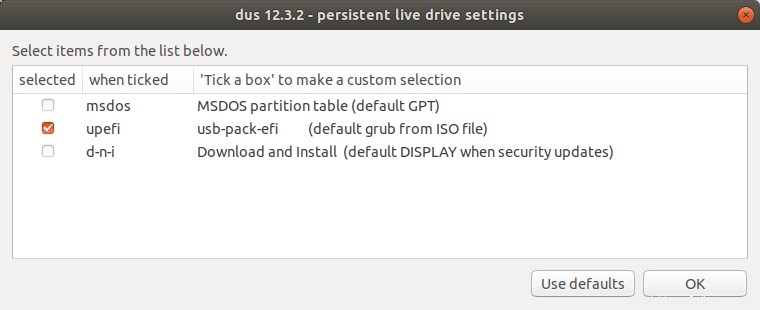
Wählen Sie als Nächstes den Prozentsatz des verfügbaren Speicherplatzes für die Persistenz aus. Der Standardwert ist 50 %. Die restliche Fläche wird als Lager genutzt.
Wenn Sie nicht wissen, was Sie wählen sollen, lassen Sie einfach den Standardwert und klicken Sie auf OK, um fortzufahren.
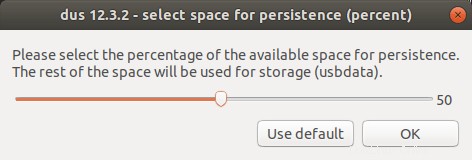
Überprüfen Sie abschließend noch einmal, ob alles korrekt ist (das Zielgerät, die ISO-Datei usw.) und wählen Sie "Los Ja, ich möchte fortfahren" Option aus der Liste und klicken Sie auf Los erneut, um mit der Erstellung eines permanenten Live-USB-Speichers zu beginnen.
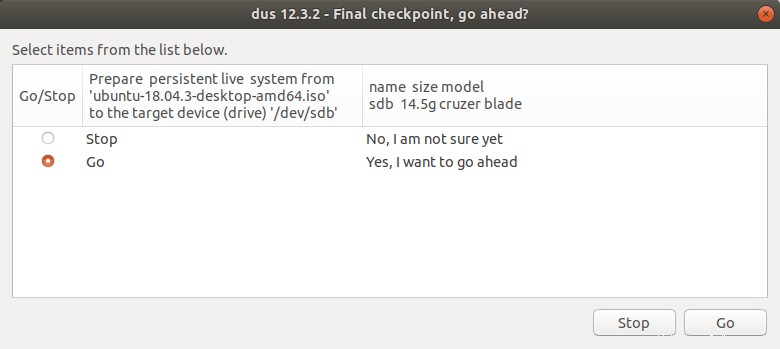
Jetzt beginnt mkusb damit, das USB-Gerät vorzubereiten, um ein permanentes Live-USB-Laufwerk zu erstellen. Es partitioniert das USB-Gerät und kopiert alle Dateien von ISO auf das USB-Gerät. Es dauert ein paar Minuten.
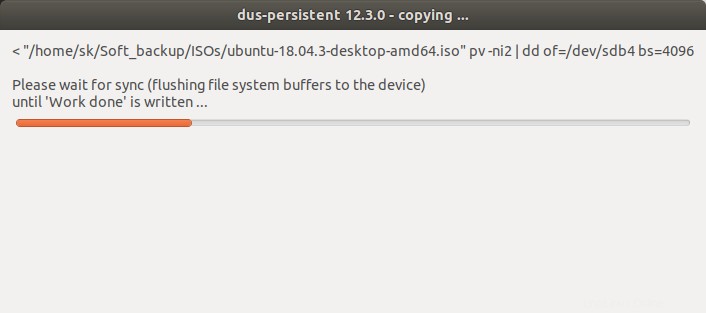
Sobald die Live-USB-Erstellung erfolgreich abgeschlossen ist, werden Sie mit der folgenden Meldung begrüßt.
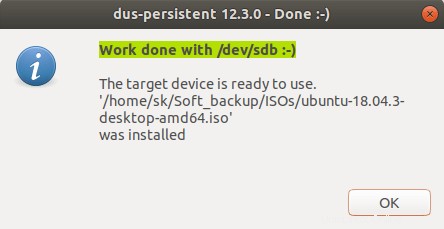
Herzliche Glückwünsche! Wir haben gerade ein Live-USB-Laufwerk mit dauerhaftem Speicher erstellt!! Klicken Sie auf OK, um diese Meldung zu schließen. Klicken Sie auf Beenden, um das mkusb-Dienstprogramm zu schließen.
Sie können überprüfen, ob der USB-Stick partitioniert und ISO-Dateien vom Dateimanager auf das USB-Laufwerk kopiert wurden.
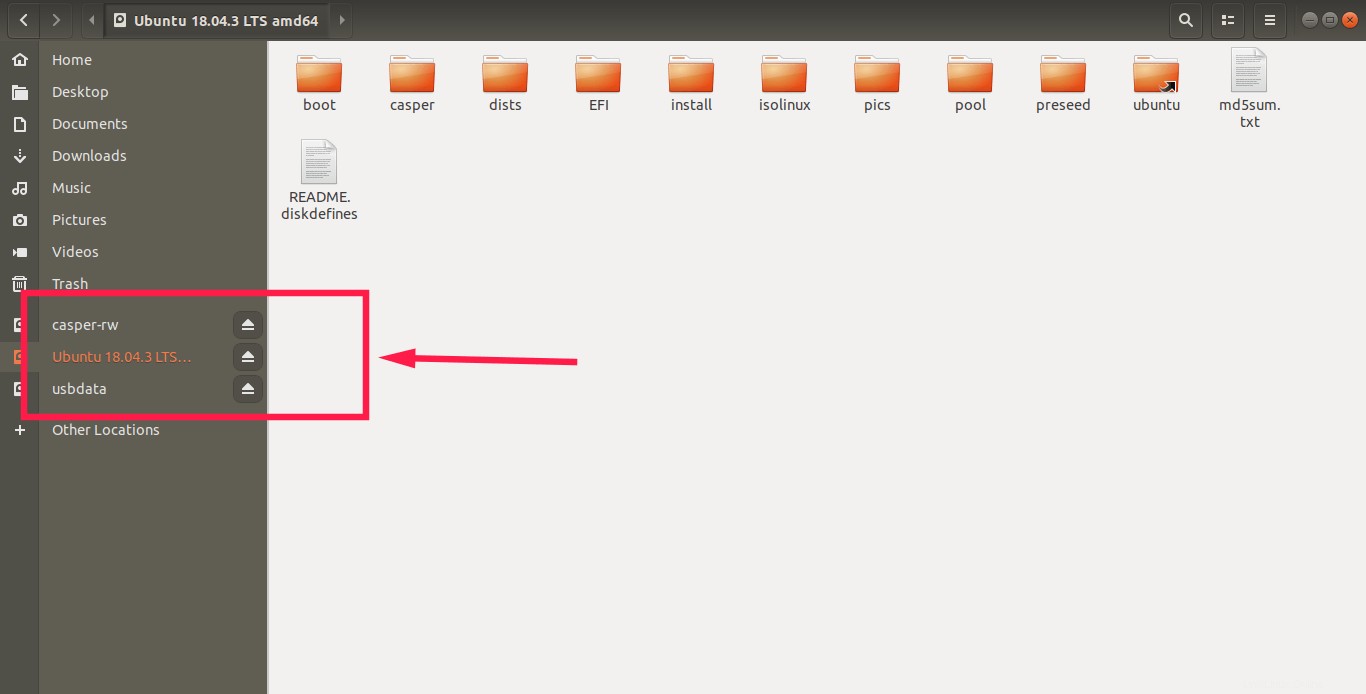
Starten Sie jetzt Ihr System neu und booten Sie es mit dem neu erstellten USB-System und beginnen Sie mit der Verwendung des persistenten Live-USB-Systems.
Bitte beachten Sie, dass Sie, wenn Sie über das neueste UEFI-BIOS mit sicherem Start verfügen, möglicherweise nicht in der Lage sind, den persistenten USB zu starten. Deaktivieren Sie in diesem Fall den sicheren Start im BIOS und versuchen Sie es erneut.
Und wenn Sie von persistentem USB booten, sehen Sie auch nicht das Grub-Menü des vorhandenen Host-Betriebssystems. Denn der persistente Live-USB hat jetzt seinen eigenen GRUB. In den Grub-Menüeinträgen sehen Sie separate Optionen für "Persistent live" und "live".
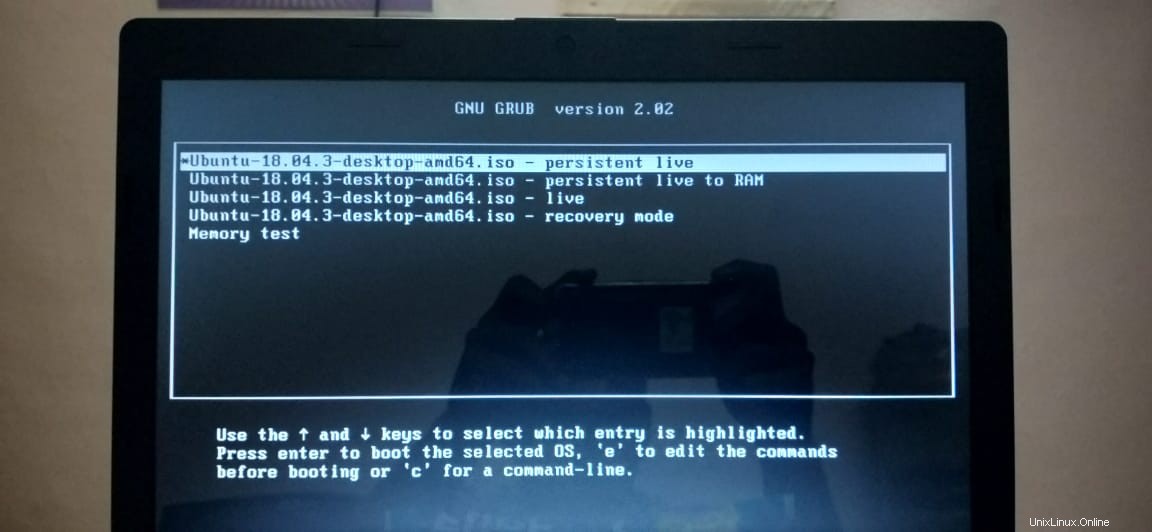
Wie bereits erwähnt, können Sie dieses USB-Gerät wie ein tragbares System verwenden. Sie können im persistenten USB-Live-System tun, was Sie wollen.
Installieren Sie neue Anwendungen, laden Sie Dateien herunter, erstellen Sie Ordner und passen Sie das Aussehen des Live-Betriebssystems an. Alle im Live-Betriebssystem vorgenommenen Änderungen bleiben erhalten.
Um wieder in das Host-Betriebssystem zu booten, entfernen Sie einfach das USB-Laufwerk und starten Sie das System neu.
Ergebnis?
Es funktionierte! Ich habe einige Dateien und Ordner erstellt, eine Verbindung zum Internet hergestellt und den Vlc-Player auf meinem Ubuntu 18.04-Livesystem installiert. Dann habe ich das Live-System neu gestartet, um zu sehen, ob die Änderungen Persistenz sind.
Ja, es war alles dabei!! Ich habe alle Daten und die vorgenommenen Änderungen wieder im Live-System.
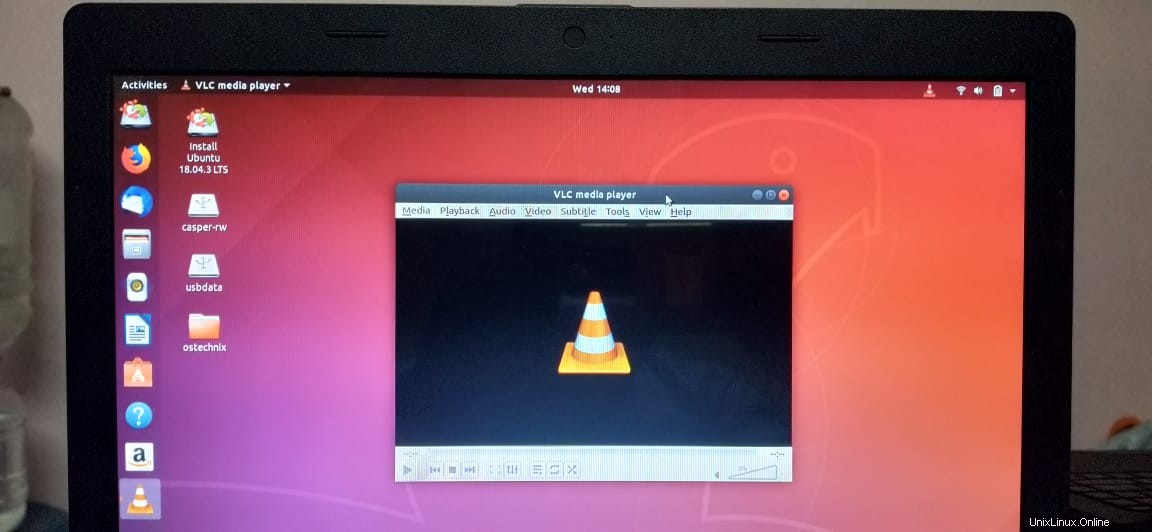
Mkusb hat die Erstellung von dauerhaften Live-USB-Aufgaben viel einfacher und einfacher gemacht! Es wird sehr nützlich für diejenigen sein, die ein tragbares Ubuntu-Linux auf einem USB-Stick haben möchten.
Probieren Sie es aus, Sie werden nicht enttäuscht sein.
Empfohlene Lektüre:
- Persistenten bootfähigen USB-Stick mit Ventoy unter Linux erstellen
- So erstellen Sie Multiboot-USB-Laufwerke mit Ventoy unter Linux
- Bootfähiges USB-Laufwerk mit Ventoy WebUI unter Linux erstellen
- Eis am Stiel – Mehrere bootfähige USB-Laufwerke auf einmal erstellen
- So erstellen Sie ein benutzerdefiniertes Ubuntu-Live-CD-Image