In dieser Anleitung wird erklärt, was Multipass ist und wie Sie Ubuntu-VMs mit Multipass in Sekundenschnelle unter Linux erstellen und starten.
Was ist Multipass?
Es gibt eine Vielzahl von Programmen und Tools, um Ubuntu-VMs zu Test- und Lernzwecken bereitzustellen. Einige von ihnen sind Docker , KVM , LXD , LXC , Proxmox , Landstreicher , VirtualBox und Vmware usw.
Ich verwende KVM, Vagrant und Virtualbox oft zum Testen verschiedener Anwendungen auf mehreren Linux-Distributionen. Heute lernen wir ein weiteres Virtualisierungsdienstprogramm namens Multipass kennen .
Ob Sie ein normaler Benutzer oder Entwickler oder Systemadministrator sind, Sie können sofort Ubuntu-VMs mit Multipass in Linux erstellen und starten.
Multipass ist ein schlanker Befehlszeilen-VM-Manager, der von Canonical entwickelt wurde Team für die schnelle Bereitstellung von Ubuntu-Instanzen auf Ihrem lokalen Computer.
Da Sie mit Multipass die aktuellen Instanzen erhalten, müssen Sie beim Start keine Zeit mit Updates verschwenden! Mit Multipass können Sie schnell neue Ubuntu-VMs starten und sie zum Testen Ihres Codes oder Ihrer Anwendung verwenden.
Es verwendet KVM unter Linux, Hyper-V unter Windows und HyperKit unter macOS, um die virtuelle Maschine mit minimalem Overhead auszuführen. Es kann auch VirtualBox unter Windows und macOS verwenden.
Sie können Befehle in VMs direkt von Ihrem lokalen Host ausführen oder sich bei der Shell der VM anmelden und von dort aus ausführen. Es ist auch möglich, ein Verzeichnis Ihres Hostsystems in die Instanzen einzuhängen und Dateien und Ordner zwischen dem Hostsystem und VMs freizugeben.
Multipass ist eine plattformübergreifende Anwendung, die GNU/Linux, macOS und Windows unterstützt.
Installieren Sie Multipass unter Linux
Multipass ist als Snap verfügbar Paket, sodass es auf allen Linux-Betriebssystemen installiert werden kann, die snapd unterstützen .
Snap ist in allen Ubuntu-Releases ab Version 16.04 LTS, Ubuntu Flavors, Solus 3 und höher, Zorin OS usw. vorinstalliert. Auf anderen Linux-Systemen können Sie Snapd wie in diesem Link beschrieben installieren .
Installieren Sie nach der Installation von Snapd Multipass mit dem Befehl:
$ sudo snap install multipass
Wenn es aus irgendeinem Grund nicht funktioniert, versuchen Sie den folgenden Befehl:
$ sudo snap install multipass --classic
Nach erfolgreicher Multipass-Installation sehen Sie die folgende Ausgabe:
multipass 1.0.2 from Canonical* installed
Lassen Sie uns nun fortfahren und Ubuntu-Instanzen in unserem lokalen System bereitstellen.
Erstellen und starten Sie Ubuntu-VMs mit Multipass unter Linux
Das Ausführen von Ubuntu-VMs mit Multipass ist unglaublich einfach und unkompliziert.
1. Ubuntu-VMs starten
Um eine neue Ubuntu-VM herunterzuladen und zu starten, führen Sie einfach Folgendes aus:
$ multipass launch --name ostechnix-instance
Oder,
$ multipass launch -n ostechnix-instance
Hier ostechnix-Instanz ist der Name meiner Ubuntu-VM. Sie können die VMs nach Ihren Wünschen benennen.
Der obige Befehl lädt eine frische und minimale Ubuntu-Instanz herunter und startet sie automatisch.

Standardmäßig lädt Multipass die aktuelle Ubuntu LTS-Version herunter.
2. VMs auflisten
Um die aktuell heruntergeladenen VMs auf Ihrem System aufzulisten, führen Sie Folgendes aus:
$ multipass list
Beispielausgabe:
Name State IPv4 Image ostechnix-instance Running 10.39.86.203 Ubuntu 18.04 LTS
Wie Sie in der obigen Ausgabe sehen können, wird eine neue Ubuntu-Instanz mit dem Namen „ostechnix-instance " gestartet und läuft mit Ubuntu 18.04 LTS Ausführung. Und die IP-Adresse der Instanz ist 10.39.86.203 .
3. Befehle in VMs vom lokalen System ausführen
Mit Multipass können Sie Befehle in Ihren Ubuntu-Instanzen ausführen. Zum Beispiel können wir die Systemdetails einer laufenden VM mit dem Befehl finden:
$ multipass exec ostechnix-instance -- lsb_release -a
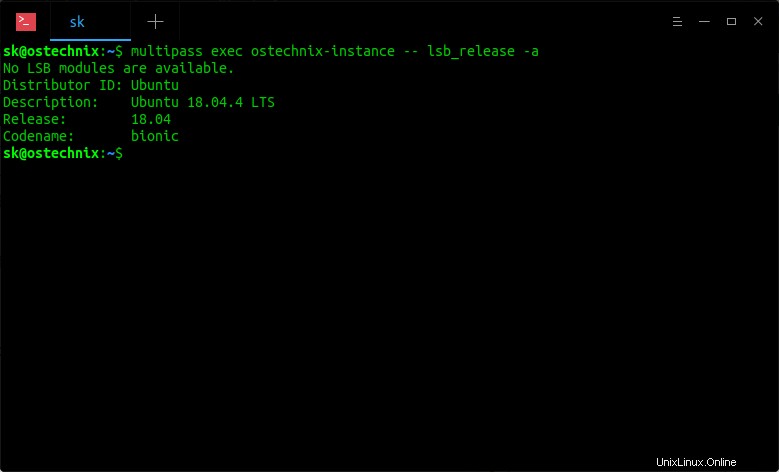
4. Starten Sie die Shell der Ubuntu-VM
Anstatt Befehle von Ihrem lokalen System auf die Ubuntu-VM auszuführen, können Sie die SHELL direkt starten und die Befehle ausführen oder nach Belieben Tests durchführen.
$ multipass shell ostechnix-instance
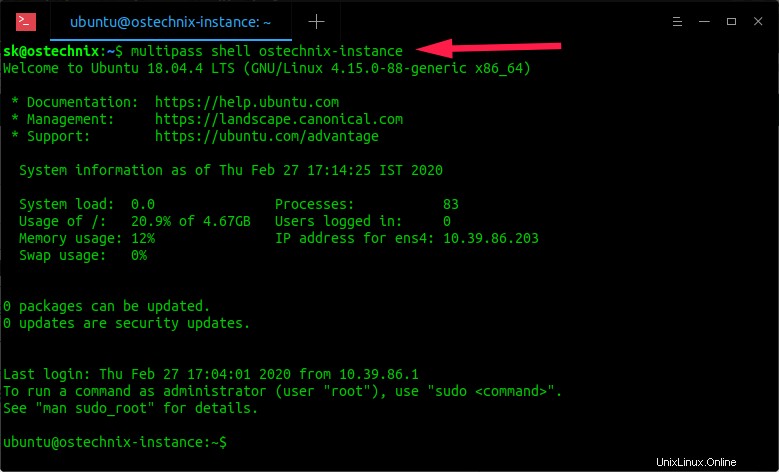
Geben Sie "exit" ein um sich von der Instanz abzumelden.
5. Finden Sie verfügbare Instanzen zum Starten
Wie ich bereits sagte, erhalten Sie mit Multipass die aktuelle LTS-Version, die Ubuntu 18.04 ist . Sie können jedoch auch andere verfügbare VMs starten, wenn Sie möchten.
Um alle verfügbaren VMs aufzulisten, führen Sie Folgendes aus:
$ multipass find
Beispielausgabe:
Image Aliases Version Description snapcraft:core core16 20200221 Snapcraft builder for Core 16 snapcraft:core18 20200221 Snapcraft builder for Core 18 core core16 20200213 Ubuntu Core 16 core18 20200210 Ubuntu Core 18 16.04 xenial 20200218.1 Ubuntu 16.04 LTS 18.04 bionic,lts 20200218 Ubuntu 18.04 LTS 19.10 eoan 20200129 Ubuntu 19.10 daily:20.04 devel,focal 20200226 Ubuntu 20.04 LTS
Wie Sie sehen, sind Snapcraft Core, Ubuntu Core, Ubuntu 16.04, 18.04, 19.10 und 20.04 Daily Build verfügbar.
Um andere Instanzen zu starten, geben Sie den Bildnamen wie unten angegeben an.
$ multipass launch --name ostechnix-instance 19.10
Dieser Befehl startet eine Instanz, die mit Ubuntu 19.10 ausgeführt wird.
6. Erstellen Sie Instanzen mit benutzerdefinierten Spezifikationen (Anzahl der CPUs, Festplattengröße und Speichergröße)
Standardmäßig erstellt Multipass Ubuntu-VMs mit 1 CPU , 5-GB-Festplatte und 1 GB RAM . Das reicht für grundlegende Tests.
Manchmal möchten Sie jedoch möglicherweise eine VM mit einer niedrigeren oder höheren Konfiguration als der Standardkonfiguration erstellen. Es ist auch möglich!
Der folgende Befehl startet eine VM mit 2 CPUs, 2 GB RAM und 20 GB Festplattengröße.
$ multipass launch -c 2 -m 2G -d 20G -n ostechnix-instance
Die Größe kann mit dem Suffix K angegeben werden (für KB), M (für MB), G (für GB).
- Mindestanzahl erlaubter CPUs:1
- Mindestzulässige Festplattengröße:512 MB
- Mindestzulässige Speichergröße:128 MB
7. Finden Sie Informationen zu den laufenden Instanzen
Die Informationen über die laufenden Instanzen können mit dem folgenden Befehl angezeigt werden:
$ multipass info ostechnix-instance
Beispielausgabe:
Name: ostechnix-instance State: Running IPv4: 10.39.86.203 Release: Ubuntu 18.04.4 LTS Image hash: 3c3a67a14257 (Ubuntu 18.04 LTS) Load: 0.08 0.02 0.01 Disk usage: 999.1M out of 4.7G Memory usage: 74.0M out of 985.1M
8. Instanzen anhalten
Um eine laufende Instanz anzuhalten, führen Sie Folgendes aus:
$ multipass suspend ostechnix-instance
Überprüfen Sie mit info, ob es gesperrt ist oder nicht Befehl:
$ multipass info ostechnix-instance
Beispielausgabe:
Name: ostechnix-instance State: Suspended IPv4: -- Release: -- Image hash: 3c3a67a14257 (Ubuntu 18.04 LTS) Load: -- Disk usage: -- Memory usage: --
Wie Sie sehen können, meine ostechnix-Instanz ist gesperrt.
9. Instanzen starten und stoppen
Um eine laufende VM zu stoppen, führen Sie Folgendes aus:
$ multipass stop ostechnix-instance
So starten Sie die VM:
$ multipass start ostechnix-instance
10. Verwalten Sie Ubuntu-VMs über das Multipass-Taskleistensymbol
Wenn Sie mit Multipass-Befehlszeilenoptionen nicht vertraut sind, können Sie VMs über das Multipass-Taskleistensymbol verwalten.
Starten Sie die Multipass-GUI über das Menü oder das Dash Ihres Hostsystems. Sie sehen dann das Multipass-Symbol in Ihrer Taskleiste.
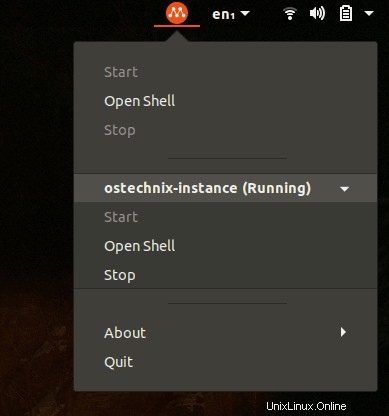
Über das Multipass-Taskleistensymbol können Sie:
- VMs starten/stoppen
- Open-Shell-Zugriff auf die laufenden VMs,
- Multipass-Autostart-Option deaktivieren/aktivieren,
- Multipass beenden.
11. VMs löschen
Sobald Sie mit Ihren Ubuntu-Instanzen fertig sind, können Sie sie löschen, wenn sie nicht mehr benötigt werden.
Stoppen Sie zuerst die VM, die Sie löschen möchten.
$ multipass stop ostechnix-instance
Löschen Sie es dann mit den folgenden Befehlen von Ihrem lokalen Host:
$ multipass delete ostechnix-instance
$ multipass purge
12. Hilfe bekommen
Führen Sie den folgenden Befehl aus, um die Liste der verfügbaren Optionen und Unterbefehle zusammen mit der Beschreibung anzuzeigen.
$ multipass help
Beispielausgabe:
Usage: multipass [options] <command>
Create, control and connect to Ubuntu instances.
This is a command line utility for multipass, a
service that manages Ubuntu instances.
Options:
-h, --help Display this help
-v, --verbose Increase logging verbosity, repeat up to three times for more
detail
Available commands:
delete Delete instances
exec Run a command on an instance
find Display available images to create instances from
get Get a configuration setting
help Display help about a command
info Display information about instances
launch Create and start an Ubuntu instance
list List all available instances
mount Mount a local directory in the instance
purge Purge all deleted instances permanently
recover Recover deleted instances
restart Restart instances
set Set a configuration setting
shell Open a shell on a running instance
start Start instances
stop Stop running instances
suspend Suspend running instances
transfer Transfer files between the host and instances
umount Unmount a directory from an instance
version Show version details So zeigen Sie den Hilfeabschnitt für jeden Unterbefehl an:
$ multipass help <sub-command>
Beispiel:
$ multipass help launch