Nach dem dualen Booten von Kali Linux mit Ubuntu stellte ich fest, dass die drahtlose Verbindung nicht funktionierte, als ich mein Ubuntu-System startete. Das System würde kein WLAN-Netzwerk erkennen oder sich mit ihm verbinden. Ich hatte ein solches Problem schon früher, hauptsächlich bei HP-Laptops, aber heute war es ein anderes Laptop-Modell.
Für HP war der Hauptpunkt, dass Ubuntu den WLAN-Treiber RTL8723de nicht unterstützt. Die Version Linux Kernel 5.4 schien dieses Problem jedoch zu lösen, da Ubuntu nahtlos mit dem Treiber zusammenarbeitete. Aber wir haben immer noch einige Benutzer, die sich über dieses Problem beschweren.
Auch wenn wir die drahtlose Verbindung nicht nutzen können, benötigen wir einen Internetzugang, um dieses Problem zu lösen. Eine schnelle Lösung wäre, Ihren PC über den Ethernet-Anschluss mit einer Kabelverbindung zu verbinden. Wenn dies nicht möglich ist, können Sie sich für Tethering mit Ihrem Telefon (Android oder IOS) entscheiden.
Fehler „Kein WLAN-Adapter gefunden“ auf Ubuntu behoben
Dieser Beitrag zeigt Ihnen, wie Sie diesen Fehler beheben und Ihre drahtlose Verbindung zum Laufen bringen. Wir müssen ein paar Befehle im Terminal ausführen, was für einen Anfänger ziemlich überwältigend sein kann. Aber bitte keine Panik; Kopieren Sie jeden Befehl und fügen Sie ihn in Ihr Terminal ein. Sie können sich unseren Beitrag über zehn grundlegende Linux-Befehle ansehen, die jeder Anfänger lernen sollte.
Methode 1:Holen Sie sich die neuesten Realtek-RTLWifi-Codes
Dies ist eine der Methoden, die ich HP-Benutzern, die mit diesem Problem konfrontiert sind, dringend empfehle.
Schritt 1:Starten Sie Ihren PC neu und rufen Sie das BIOS auf. Stellen Sie sicher, dass die Drahtlosnetzwerkoption aktiviert ist. Um auf das BIOS zuzugreifen, müssen Sie je nach Laptop-Marke möglicherweise bestimmte Funktionstasten drücken. Sie können einige dieser Schlüssel für beliebte Laptop-Marken in unserem Beitrag So booten Sie Ihren PC von einem USB-Laufwerk nachsehen.
Schritt 2. Melden Sie sich bei Ihrem Ubuntu-System an und starten Sie das Terminal. Das geht ganz einfach mit der Kombination Strg + Alt + T.
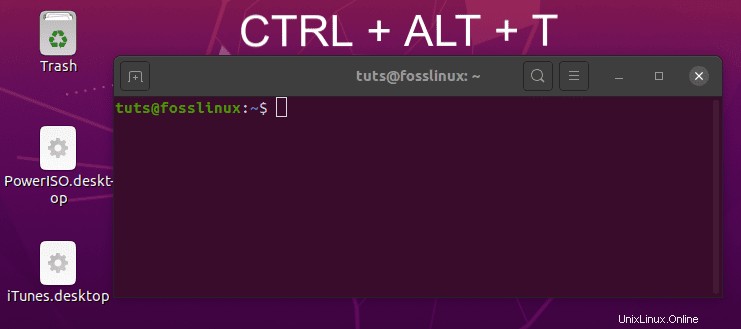
Schritt 3. Als nächstes müssen wir Bauwerkzeuge installieren, um die Ausführung des Quellcodes zu automatisieren, den wir herunterladen werden. Führen Sie den folgenden Befehl in der Befehlszeile aus.
sudo apt-get install linux-headers-$(uname -r) build-essential git
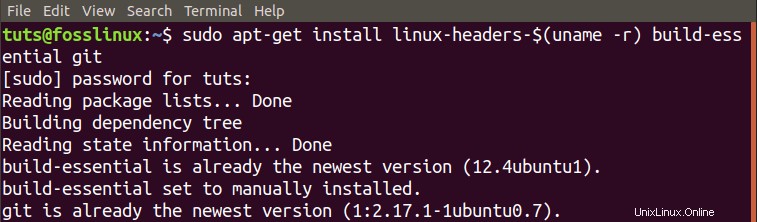
Schritt 4. Jetzt müssen wir das Git-Repository für die neuesten Realtek-RTLWifi-Codes herunterladen. Wenn Sie Git nicht auf Ihrem System installiert haben, führen Sie zuerst den folgenden Befehl aus. Werfen Sie auch einen Blick auf unsere Top 20 Git-Befehle mit praktischen Beispielen.
$ sudo apt install git
Klonen Sie dann den Quellcode in Ihr System.
git clone https://github.com/lwfinger/rtw88.git
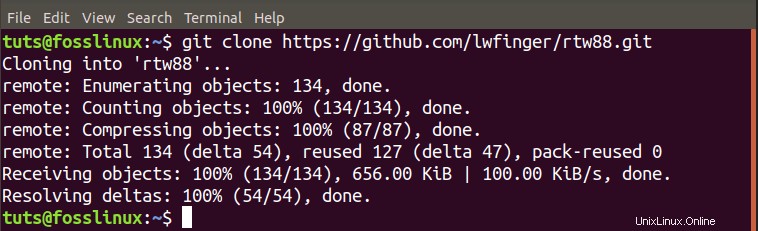
Schritt 5. Navigieren Sie mit dem cd-Befehl in den jetzt erstellten rtw88-Ordner.
$ cd rtw88/

Schritt 6. Fahren Sie mit der Installation der Treiber mit den folgenden Befehlen fort.
$ make
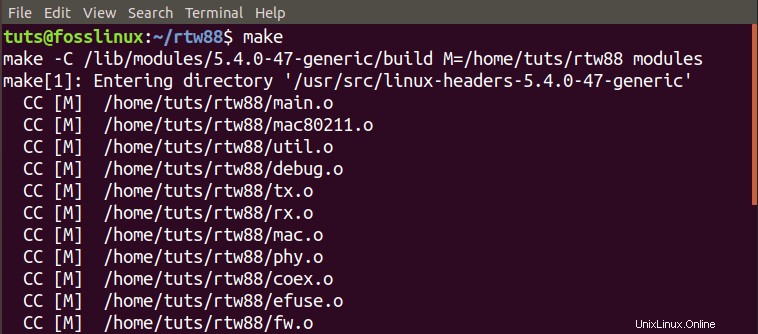
Wenn Sie eine Fehlermeldung wie „make command not found“ erhalten, Führen Sie die folgenden Befehle aus, um Make zu installieren.
sudo apt-get install make sudo apt-get install make-guile
Fahren Sie mit der Ausführung des folgenden Befehls fort:
$ sudo make install
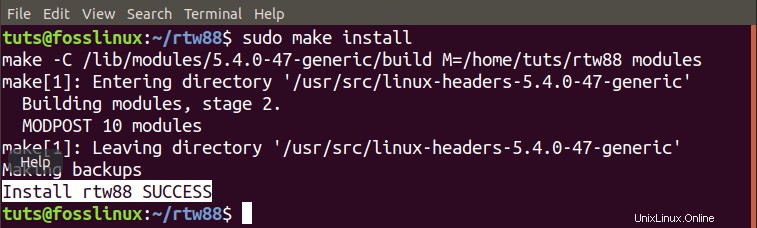
Schritt 7. Sobald der Vorgang abgeschlossen ist und die Installation erfolgreich war, laden Sie die neuen Treiber mit den folgenden Befehlen:
$ sudo modprobe -r rtl8723de $ sudo modprobe rtl8723dehould
Ihr drahtloses Netzwerk sollte jetzt sofort funktionieren.
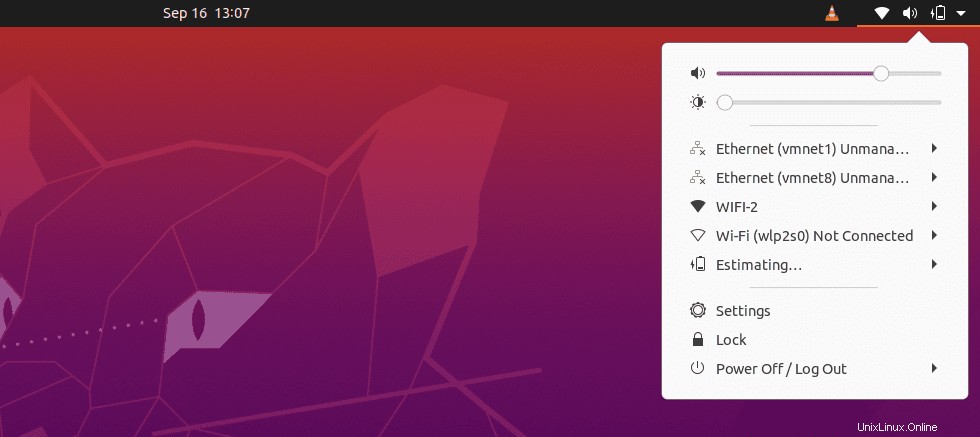
Wenn die drahtlose Verbindung immer noch nicht funktioniert, sollten Sie den Broadcom-Treiber auf die schwarze Liste setzen und diese installierten Module verwenden. Führen Sie die folgenden Schritte aus:
Schritt 8. Entfernen Sie die Broadcom-Treiber und setzen Sie sie auf die schwarze Liste.
sudo apt purge bcmwl-kernel-source

sudo sed -i '/blacklist bcma/ d' /etc/modprobe.d/blacklist.conf sudo sed -i '/blacklist brcmsmac/ d' /etc/modprobe.d/blacklist.conf

Starten Sie Ihren PC neu.
Wenn Sie ein schwaches Signal bemerken, führen Sie den folgenden Befehl aus:
sudo modprobe -r rtl8723de && sleep 5 && sudo modprobe rtl8723de ant_sel=1
Wenn Sie immer noch keinen Effekt sehen können und das WLAN immer noch nicht funktioniert oder Sie ein schwaches Signal wahrnehmen, führen Sie den folgenden Befehl aus:
sudo modprobe -r rtl8723de && sleep 5 && sudo modprobe rtl8723de ant_sel=2
Um nun sicherzustellen, dass Sie die letzten beiden Befehle nicht jedes Mal ausführen, wenn Sie Ihr Ubuntu-System neu starten, schreiben Sie die Regel mit dem folgenden Befehl in die Konfigurationsdatei:
sudo modprobe -r rtl8723de && sleep 5 && sudo modprobe rtl8723de ant_sel=2
Methode 2:Verwenden Sie das Ubuntu-ISO-Image, um Treiber zu installieren
Eine bemerkenswerte Tatsache ist, dass Sie für diese Methode keine Internetverbindung benötigen.
Schritt 1:Kopieren Sie das Ubuntu-ISO-Image in Ihr Home-Verzeichnis. Benennen Sie es in einen einfachen Namen wie ‘ubuntu.iso.’ um
Schritt 2:Starten Sie das Terminal und mounten Sie das ISO-Image wie eine CD/DVD auf dem System.
sudo mkdir /media/cdrom cd ~ sudo mount -o loop ubuntu.iso /media/cdrom
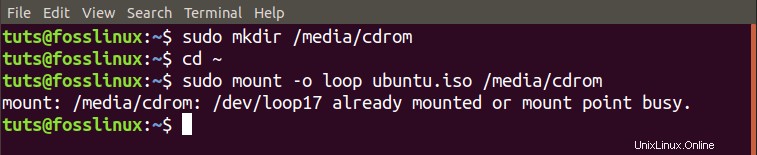
Schritt 3. Starten Sie jetzt Software &Updates app aus dem Anwendungsmenü.
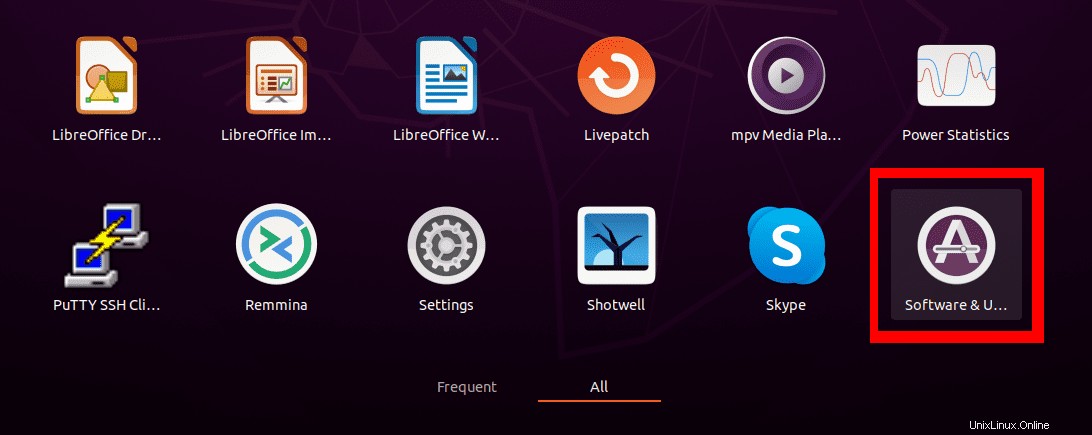
Schritt 4. Klicken Sie auf die Registerkarte Ubuntu-Software und aktivieren Sie das Kontrollkästchen „Von CD-Rom/DVD installierbar.“ Es öffnet sich ein Fenster und Sie müssen das Root-Passwort eingeben.
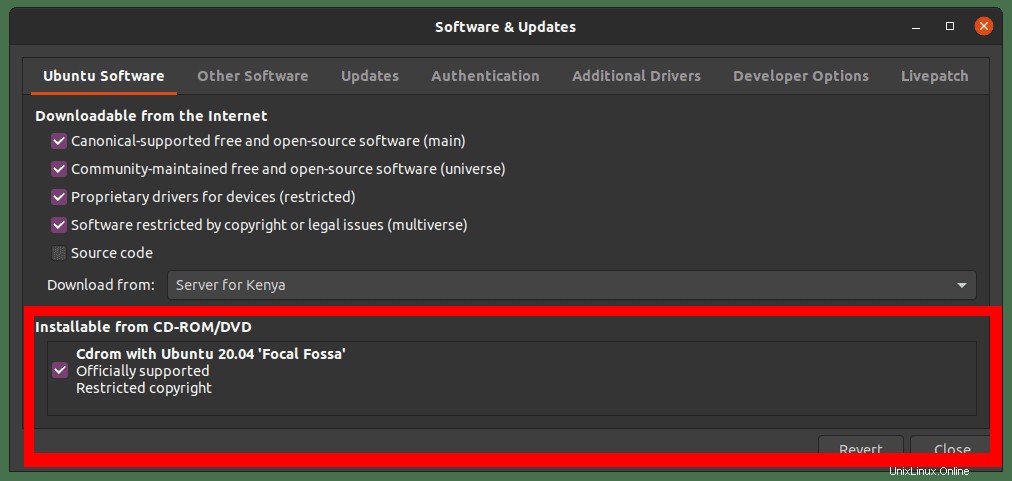
Schritt 5. Klicken Sie auf die Registerkarte Zusätzliche Treiber. Wenn Sie die Aussage "Keine zusätzlichen Treiber verfügbar" sehen Diese Methode wird für Sie nicht funktionieren. Wenn Sie die proprietären Treiber aufgelistet sehen, können Sie fortfahren.
Wählen Sie die proprietären Treiber aus und klicken Sie auf die Schaltfläche Apply Changes. In meinem Fall unterstützt mein System Broadcom-Treiber.
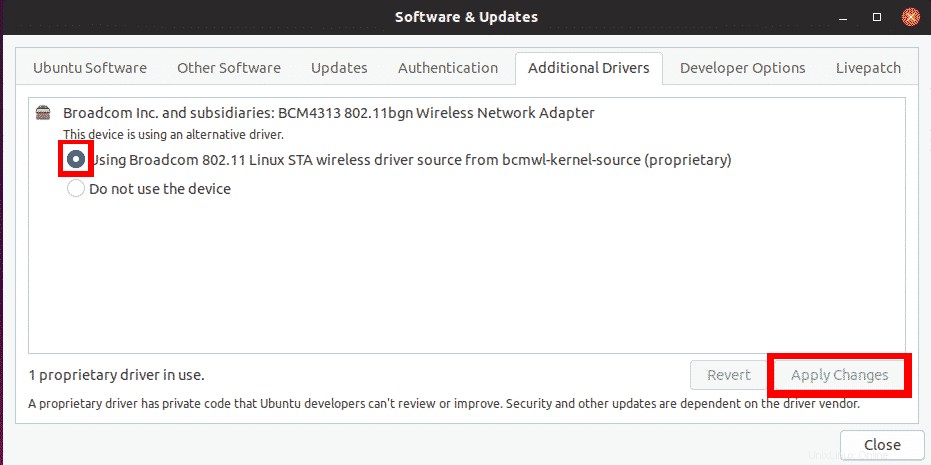
Danach sollte Ihr Problem mit der drahtlosen Verbindung gelöst sein und Sie können Ihre WLAN-Netzwerke sehen.
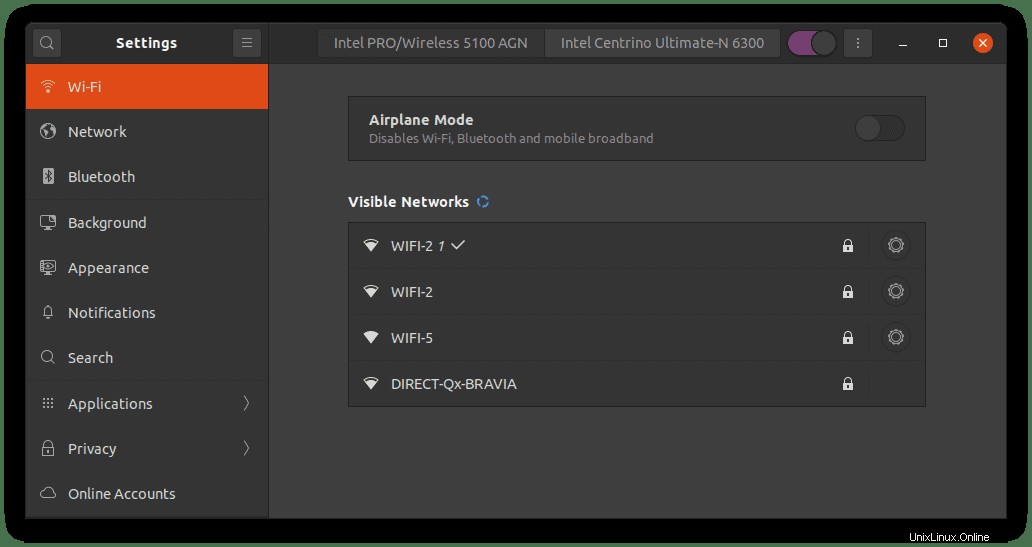
Falls diese Methode für Sie nicht funktioniert hat oder der zusätzliche proprietäre Treiber nicht installiert werden konnte, verwenden Sie die dritte Methode unten. Dies gilt jedoch ausschließlich für Systeme, die Broadcom-Treiber unterstützen.
Methode 3:Fehler „Kein WLAN-Adapter gefunden“ für Ubuntu mit drahtlosen Broadcom-Adaptern beheben
Hinweis:Diese Methode gilt für ein System, das Treiber der Broadcom 43-Serie unterstützt.
Schritt 1. Stellen Sie mit dem folgenden Befehl sicher, dass Ihr System Adapter der Broadcom 43-Serie unterstützt:
sudo lshw -C network
Wenn Sie einen Adapter sehen, dessen Etikett mit BCM43 beginnt, wie im Bild unten, können Sie loslegen.
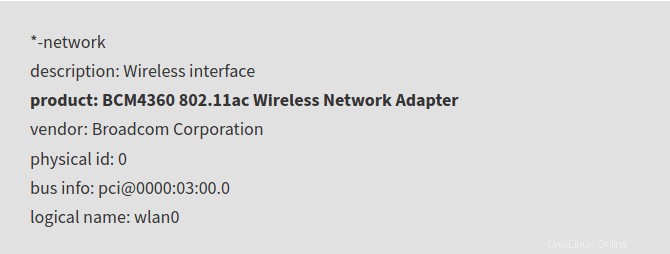
Schritt 2. Deinstallieren Sie alle installierten Broadcom-Treiber mit dem folgenden Befehl:
sudo apt remove broadcom-sta-dkms bcmwl-kernel-source
Schritt 3. Installieren Sie die Treiber der BCM43-Serie mit dem folgenden Befehl:
sudo apt install firmware-b43-installer
Überprüfen Sie nun Ihre drahtlose Verbindung. Das Problem sollte gelöst werden.
Schlussfolgerung
Manchmal kann die Behebung von Netzwerkproblemen unter Linux ziemlich überwältigend sein. Ich hatte schon einmal ein solches Problem, aber Methode eins funktioniert immer. Für Benutzer im Bereich Penetrationstests hatte das neueste Kali Linux (2020) dieses Problem, wurde jedoch mit den nachfolgenden Versionen behoben. Wenn das Problem jedoch immer noch auftritt, funktionieren die oben genannten Methoden wie ein Zauber.