Die mkvirtualenv Befehl hilft beim Erstellen einer virtuellen Umgebung in Python für Ihre Projekte. Wenn Sie die Fehlermeldung „mkvirtualenv-Befehl nicht gefunden erhalten ". Der Grund kann entweder virtualenvwrapper &virtualenv sein fehlende Pakete oder die Shell ist falsch konfiguriert.
Als ich versuchte, es zu installieren, bekam ich den gleichen Fehler. Also beschloss ich, einen ausführlichen Artikel zu schreiben, um anderen zu helfen.
Die mkvirtualenv Befehl hängt ab von (virtualenvwrapper &virtuell ) Pakete. Der virtuale vwrapper ist ein Satz von Shell-Funktionen, die in "BASH definiert sind "kompatible Syntax, z. B. bash, ksh und zsh.
Auf der anderen Seite virtualenv package ermöglicht es Ihnen, mehr als eine Python-Umgebung für Ihre Projekte zu erstellen.
Alle diese unten aufgeführten Fehler weisen auf dasselbe Problem im Zusammenhang mit „virtualenvwrapper &virtuell " Pakete und kann gelöst werden, indem Sie diesem Artikel Schritt für Schritt folgen -
- bash:mkvirtualenv:Befehl nicht gefunden
- mkvirtualenv-Befehl nicht gefunden, Windows
- mkvirtualenv-Befehl nicht gefunden Ubuntu 20.04
- Mkvirtualenv-Befehl Mac nicht gefunden
- Python mkvirtualenv-Befehl nicht gefunden
Warum erscheint "mkvirtualenv command not found"?
Im Folgenden können die Gründe für die Meldung „mkvirtualenv-Befehl nicht gefunden aufgeführt sein "Fehler beim Versuch, eine virtuelle Umgebung zu erstellen.

- Sie haben den Befehl "mkvirtualenv" falsch geschrieben
- Die Pakete virtualenvwrapper &virtualenv sind nicht im System installiert
- Sie haben Ihre Shell nicht richtig konfiguriert
- Pfadvariable ist nicht richtig eingerichtet
Systemanforderungen zum Ausführen des Befehls "mkvirtualenv"
- Python 2 oder Python 3 muss bereits auf Ihrem System installiert sein
- Pip-Installation, wenn Sie es anders bevorzugen "apt " kann auch für die Installation von virtualenvwrapper und virtualenv-Paketen verwendet werden
- Python-Build-Tools
- Sudo- oder Root-Zugriff auf Ihr System
Wie behebt man den Fehler „mkvirtualenv-Befehl nicht gefunden“?
Befolgen Sie diese Schritte und die bereitgestellte Lösung wird Ihr mkvirtualenv-Problem definitiv beheben.
Lösung - Installieren Sie virtualenvwrapper und virtualenv-Pakete korrekt
Wenn Sie den Fehler „mkvirtualenv“-Befehl nicht gefunden erhalten, müssen Sie als Erstes überprüfen, ob Sie die erforderlichen Pakete auf Ihrem System installiert haben oder nicht.
Zum Beispiel, um virtualenvwrapper zu überprüfen und virtuell Pakete installiert sind oder nicht, führen Sie dpkg-query -L aus Befehl im Falle des "APT"-Paketmanagers.
$ sudo dpkg-query -L virtualenv
$ sudo dpkg-query -L virtualenvwrapper
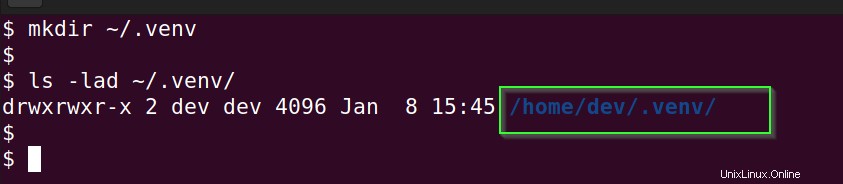
Wenn Sie "dpkg-query:package 'virtualenvwrapper' is not installed" erhalten " als Ausgabe, dann müssen Sie die Pakete zuerst in Ihrem System installieren.
- Wenn Sie PIP als Python-Paketmanager verwenden , führen Sie dann den folgenden Befehl aus, um zu überprüfen, ob virtualenv und virtualenvwrapper bereits installiert sind oder nicht.
$ pip list | grep virtualenv
Wenn beide Pakete bereits installiert sind, fahren Sie mit Schritt 1.4 fort In diesem Artikel.
Führen Sie andernfalls die folgende Befehlsfolge aus, um den virtualenvwrapper zu installieren und virtuell Pakete in Ubuntu.
Schritt 1.1 Repository aktualisieren
Führen Sie vor jeder Paketinstallation einfach ein schnelles Update Ihres Ubuntu-Repositorys durch.
$ sudo apt update
Schritt 1.2 Python-Build-Tools installieren
Python3 ist standardmäßig in allen aktuellen Linux-Betriebssystemen installiert. Falls es nicht installiert ist, können Sie sich auf die folgenden Artikel zur Installation von Python und Pip entsprechend Ihrem Betriebssystem beziehen -
- Installieren Sie Python und Pip unter Linux
- Installieren Sie Python und Pip unter Windows
Um Python-Build-Tools zu installieren, führen Sie den folgenden Befehl aus -
Für Python 2 -
$ sudo apt install python-pip python-dev build-essential
Im Fall von Python 3 -
$ sudo apt install python3-pip python3-dev build-essential
Überprüfen Sie die Pakete, die wie im Bild angegeben installiert werden. Geben Sie "J ein " auf Ihrer Tastatur und drücken Sie Enter , wenn Sie aufgefordert werden, mit der Installation fortzufahren.
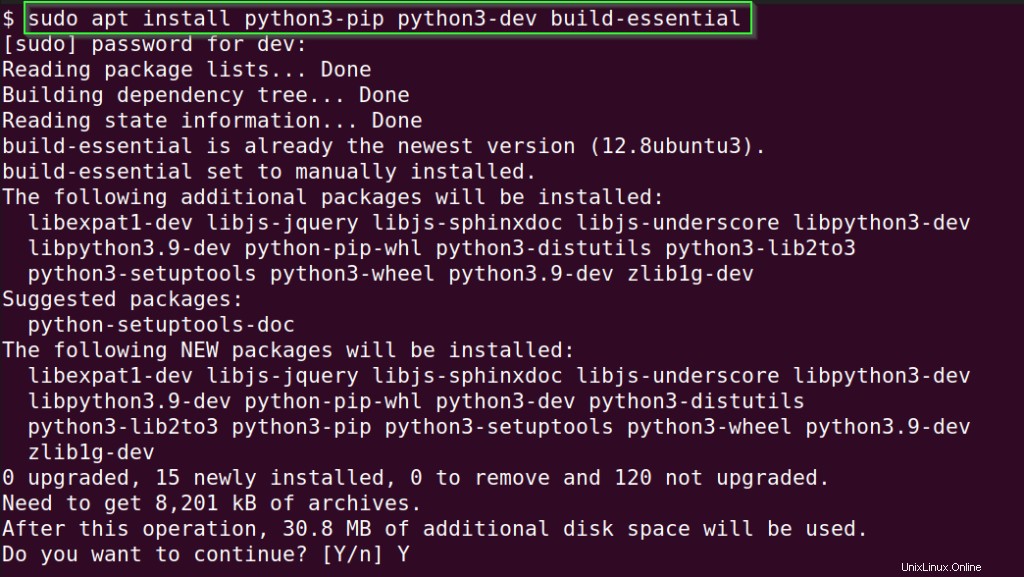
Sie können python ausführen oder python3 Befehl auf Ihrem Terminal, um die Version von Python auf Ihrem System zu erfahren.
Schritt 1.3 Virtualenvwrapper und virtualenv-Pakete installieren
Wenn Sie Pip in Ihrem System installiert haben, führen Sie den folgenden Befehl aus, andernfalls folgen Sie meinem anderen Artikel zur Installation von Pip.
- Für Python 2
$ sudo pip install virtualenv virtualenvwrapper
- Im Falle von Python 3
$ sudo pip3 install virtualenv virtualenvwrapper
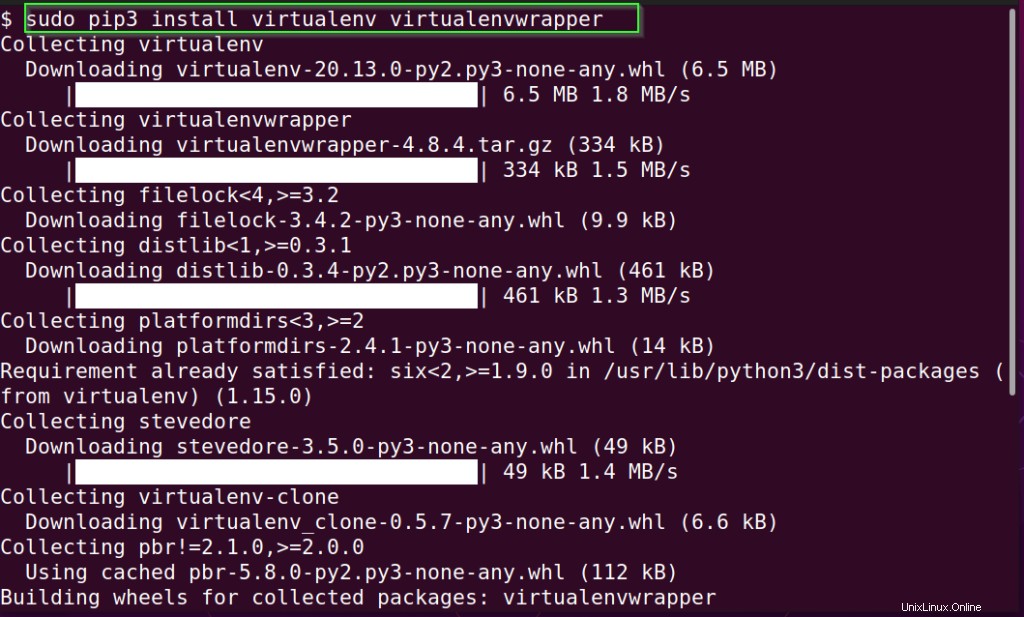
Wenn Sie es lokal statt global installieren möchten, führen Sie den folgenden Befehl aus -
$ pip install --user virtualenv virtualenvwrapper
Wenn Sie Anaconda anstelle von pip installiert haben , dann können Sie die "APT " Paketmanager auch.
$ sudo apt install virtualenv virtualenvwrapper
Schritt 1.4 Suchen Sie die Datei virtualenvwrapper.sh
In den meisten Fällen erhalten Sie Ihre "virtualenvwrapper.sh "-Datei in "/usr/local/bin "-Verzeichnis. Falls Sie es nicht finden, führen Sie find aus Befehl wie folgt, um es zu finden.
$ sudo find / -iname virtualenvwrapper.sh

Schritt 1.5 Erstellen Sie ein Verzeichnis für virtuelle Umgebungen
Sobald Sie mit der Installation des Virtualenvwrapper-Pakets fertig sind, müssen Sie ein Verzeichnis erstellen, in dem sich alle Ihre virtuellen Umgebungen befinden werden.
Zum Beispiel bewahre ich sie im Verzeichnis "~.venv" auf.
$ mkdir ~/.venv
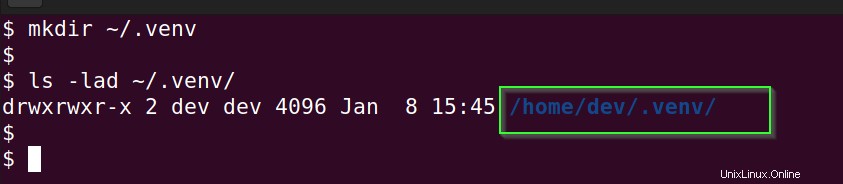
Schritt 1.6 Definieren Sie den PATH von virtualenvwrapper.sh und das WORKON_HOME-Verzeichnis
Jetzt müssen wir unsere .bashrc konfigurieren oder .profil Dateien, um "bash mitzuteilen " oder Ihre Shell über virtualenvwrapper.sh Skript und Home-Verzeichnis der virtuellen Umgebung.
Bearbeiten Sie .bashrc oder .profil Datei mit Ihrem bevorzugten Editor und fügen Sie die folgenden Zeilen am Ende der Datei hinzu.
*** Stellen Sie sicher, dass Sie alle "rot" markierten Variablenpfade durch Ihre Werte ersetzen. Falls Sie beispielsweise python2 in Ihrem Setup verwenden, geben Sie den Pfad von python2 an nicht python3 .
Wenn Sie diesem Artikel Schritt für Schritt folgen, werden diese Werte für Sie funktionieren.
export VIRTUALENVWRAPPER_PYTHON=/usr/bin/python3
export WORKON_HOME=~/.venv
source /usr/local/bin/virtualenvwrapper.sh.bashrc neu laden Konfiguration zum Festschreiben von Änderungen.
$ source ~/.bashrc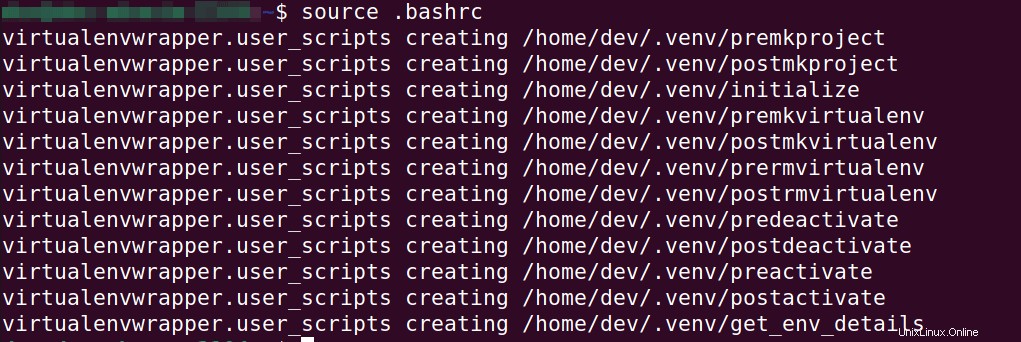
Schritt 1.7 Führen Sie den Befehl "mkvirtualenv" aus und prüfen Sie die Version
Jetzt können Sie mkvirtualenv ausführen Befehl und überprüfen Sie die Version
$ mkvirtualenv --version

Herzlichen Glückwunsch!! Sie haben den mkvirtualenv-Befehl nicht gefunden erfolgreich behoben Fehler.
Tipps zur Fehlerbehebung
Wenn Sie " Python konnte das Modul virtualenvwrapper.hook_loader nicht importieren " Fehler beim Ausführen von source ~.bashrc Befehl.
Stellen Sie sicher, dass Sie " VIRTUALENVWRAPPER_PYTHON exportieren " Variablenpfad korrekt, wie in Schritt 1.6 dieses Artikels gezeigt .
bash: /usr/local/bin/python3.9: No such file or directory
virtualenvwrapper.sh: There was a problem running the initialization hooks.
If Python could not import the module virtualenvwrapper.hook_loader,
check that virtualenvwrapper has been installed for
VIRTUALENVWRAPPER_PYTHON=/usr/local/bin/python3 and that PATH is
set properly.