VMware Workstation Player ist eine der weit verbreiteten Desktop-Virtualisierungsanwendungen, die Sie zum Erstellen virtueller Maschinen verwenden können. Im Gegensatz zu VirtualBox ist es keine Open-Source-Anwendung, sondern wird hauptsächlich im Arbeitsumfeld verwendet.
In diesem Handbuch führen wir Sie durch die Installation des VMware Workstation Players auf einem Ubuntu-Rechner. Die persönliche Version ist für die nicht-kommerzielle Nutzung kostenlos, aber keine Sorge, sie enthält die gleichen Funktionen wie die kostenpflichtige Business-Version.
Installieren von VMware Player auf Ubuntu
Lassen Sie uns zunächst Ihren Ubuntu-PC aktualisieren. Starten Sie die Terminal-App und führen Sie darin die folgenden Befehle aus.
sudo apt update sudo apt upgrade
Schritt 1. Wir müssen die Voraussetzungen installieren:gcc-Paket und build-essential für Ubuntu.
sudo apt install build-essential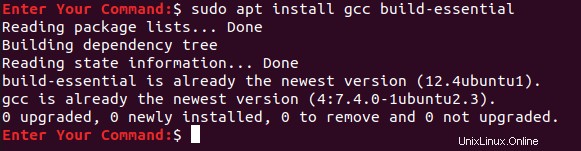
Schritt 2. Öffnen Sie Ihren bevorzugten Webbrowser und navigieren Sie zur offiziellen offiziellen VMware-Website.
Schritt 3. Laden Sie VMware Workstation Player für Linux herunter.
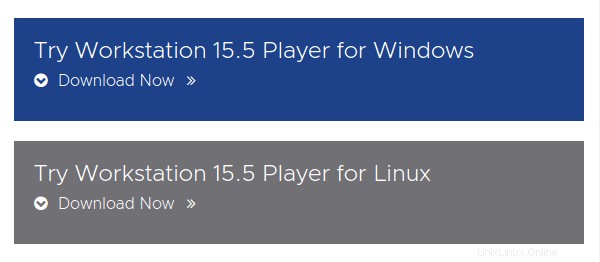
Schritt 4. Speichern Sie Ihren VMware Workstation Player und drücken Sie OK .
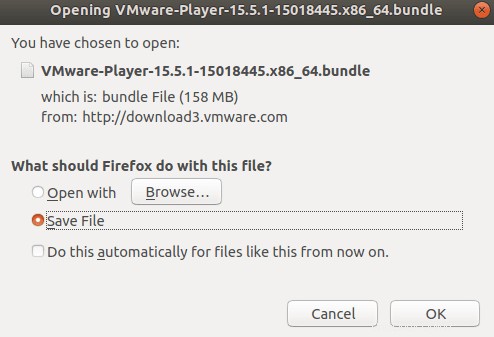
Schritt 5. VMware Workstation Player erfolgreich heruntergeladen.
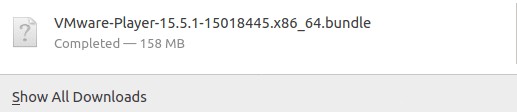
Schritt 6. Wechseln Sie in Ihr Download-Verzeichnis.
cd Downloads

Schritt 7. Ändern Sie die Berechtigungen mit dem folgenden Befehl.
chmod +x VMware*

Schritt 8. Führen Sie die heruntergeladene VM-Datei aus.
sudo ./VM*
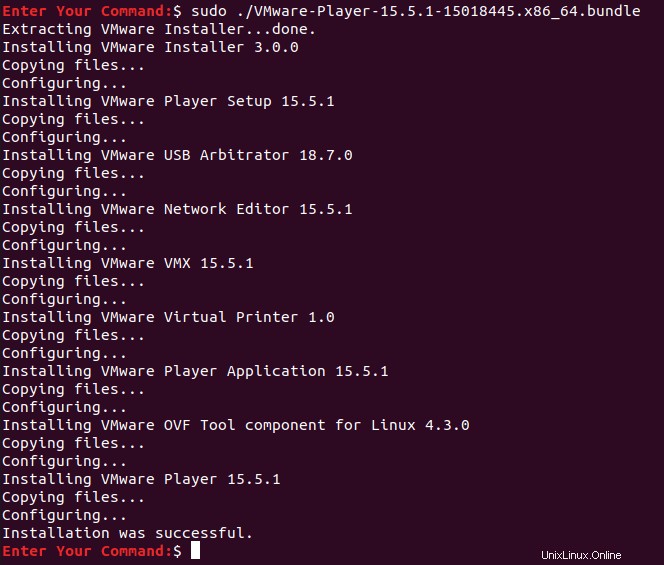
Schritt 9. Öffnen Sie nun oben links auf Ihrem Desktop die Aktivitäten Menü.
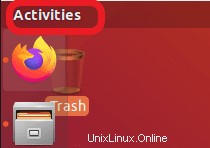
Schritt 10. Suchen Sie in der Suchleiste nach VMware Player und öffnen Sie ihn.
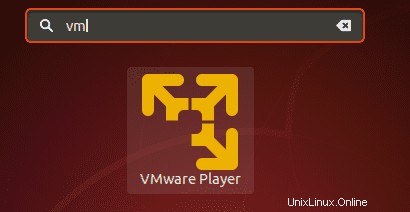
Schritt 11. Akzeptieren Sie die Lizenzbedingungen für das VMware OVF-Tool und klicken Sie auf Weiter Schaltfläche.
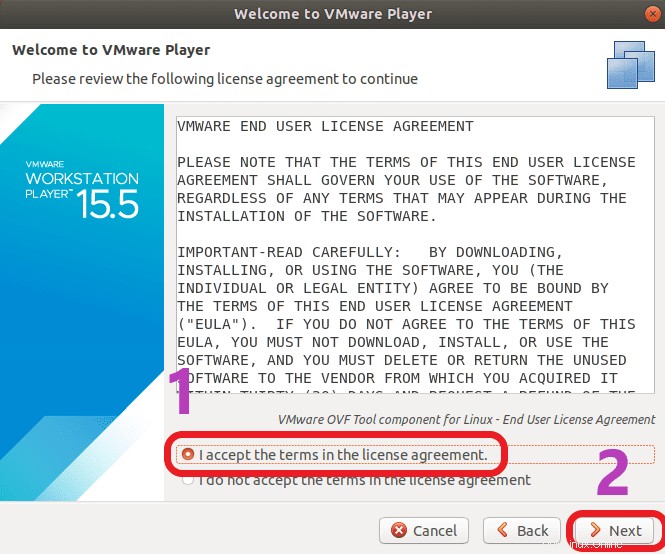
Schritt 12. Wählen Sie nun aus, ob Sie während des App-Starts Updates erhalten möchten, und klicken Sie auf Weiter Schaltfläche.
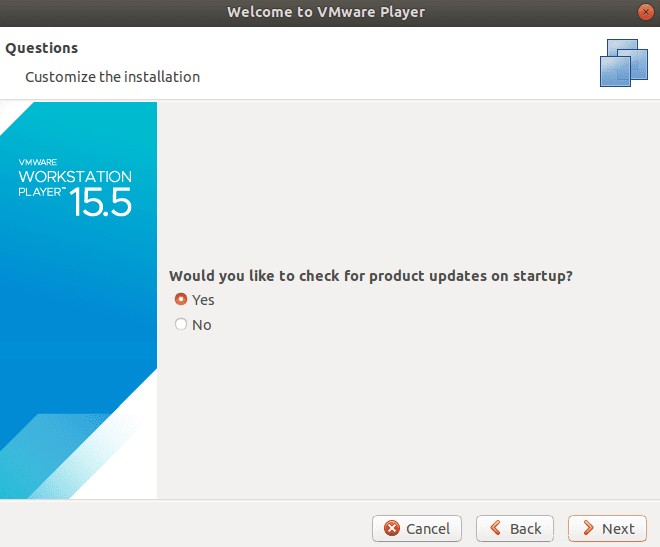
Schritt 13. Wählen Sie, ob Sie an der VMware Workstation Player-Kundenerfahrung teilnehmen möchten oder nicht, und klicken Sie auf Weiter Schaltfläche.
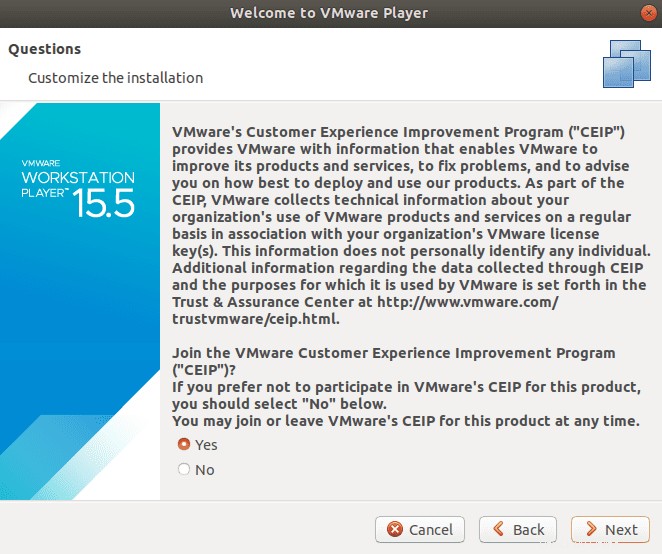
Schritt 14. Wenn Sie einen VMware Workstation Player-Lizenzschlüssel haben, können Sie ihn jetzt verwenden. Andernfalls wählen Sie die kostenlose, nicht kommerzielle Version und klicken auf Fertig stellen Schaltfläche.
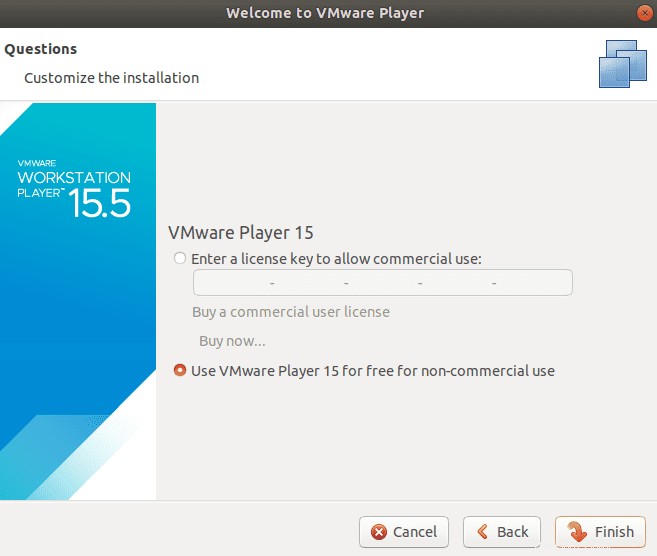
Schritt 15. Zum Anwenden von Änderungen ist eine Authentifizierung erforderlich.
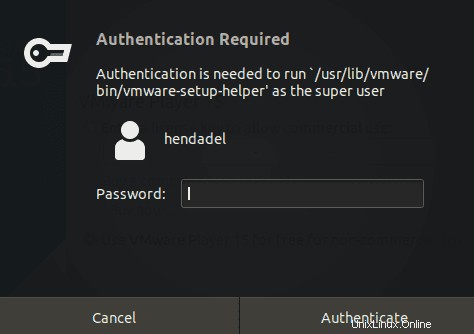
Authentifizierung ist erforderlichSchritt 16. Klicken Sie auf OK für die Nachricht.
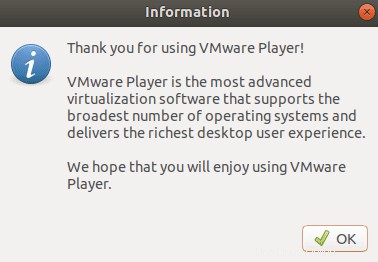
Schritt 17. Willkommen bei Ihrem VMware Workstation Player.
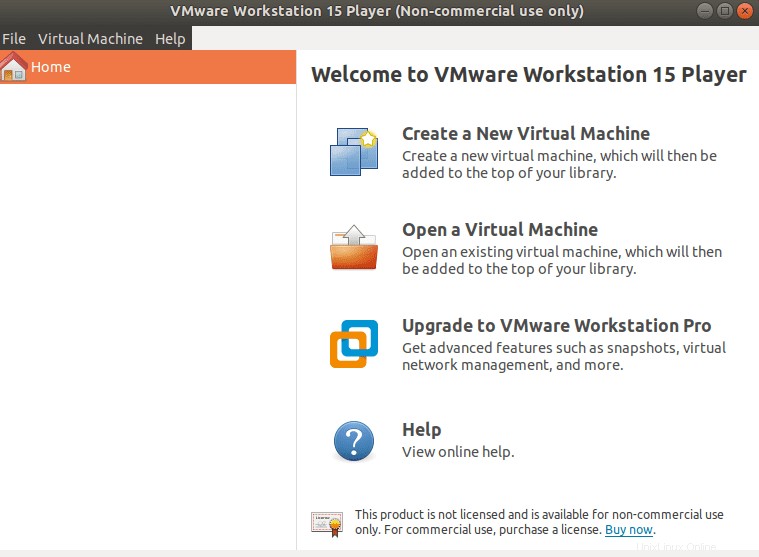
Das ist alles über die Installation des VMware Workstation Players auf Ubuntu.