Verwenden Sie ein Google Drive-Konto, um Ihre Dateien darauf zu speichern und aufzubewahren? Müssen Sie Ihr Google Drive mit Ubuntu synchronisieren? Dann schnapp dir deine Tasse Kaffee und lies weiter.
Bis heute stellt Google Linux-basierten Benutzern keinen Nicht-Browser-Client für ihr Google Drive zur Verfügung. Open Drive ist ein inoffizieller Google Drive-Client für Linux-Desktops, der in Electron geschrieben wurde. Bis heute stellt Google Linux-basierten Benutzern keinen Nicht-Browser-Client für ihr Google Drive zur Verfügung. Viele kostenlose Tools können Ihnen jedoch dabei helfen, Ihre Google Drive-Dateien mit Ubuntu zu synchronisieren.
In diesem Tutorial helfen wir Ihnen, Ihre Google Drive-Dateien mit Ubuntu zu synchronisieren mit OpenDrive. Open Drive oder ODrive ist ein inoffizieller Client, der verwendet wird, um Google Drive-Dateien automatisch mit Linux zu synchronisieren.
Während dieses Tutorials werden wir das ODrive-Paket installieren und konfigurieren. Wir zeigen Ihnen zwei verschiedene Methoden zur Installation des ODrive-Pakets:
- Verwenden des ODrive .deb-Pakets
- Verwenden des Snap-Softwarepakets
Dann ist die Einstellung des ODrive auf beide Arten gleich.
Bevor Sie beginnen, müssen Sie mit den nächsten beiden Befehlen sicherstellen, dass Ihr System auf dem neuesten Stand ist:
sudo apt update sudo apt upgrade
Installieren des ODrive-Pakets auf Ubuntu
Methode 1:Verwenden des ODrive-Deb-Pakets
Schritt 1. Installieren Sie das wget-Paket, falls es noch nicht installiert ist.
sudo apt install wget
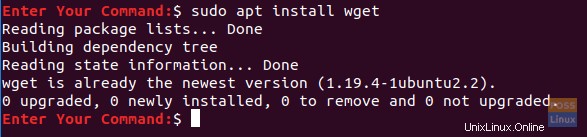
Schritt 2. Gehen Sie zu Ihrem Download-Verzeichnis.
cd Downloads/
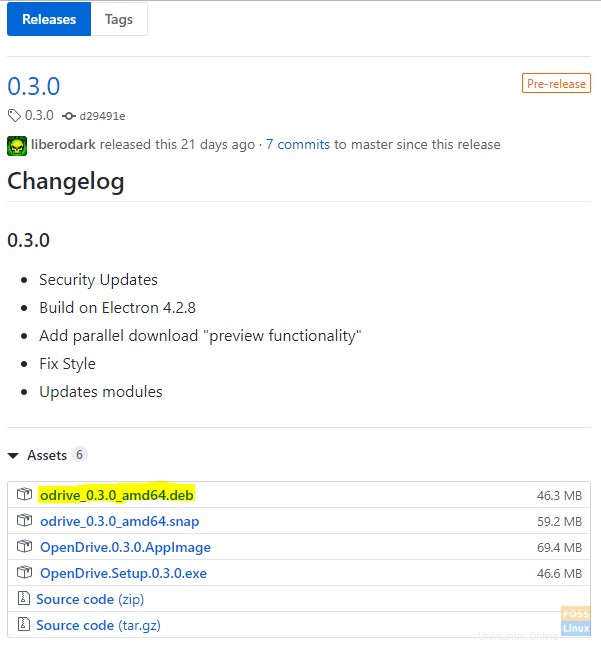
Schritt 3. Öffnen Sie die ODrive-Downloadseite (hier klicken) und holen Sie sich die neueste Version.
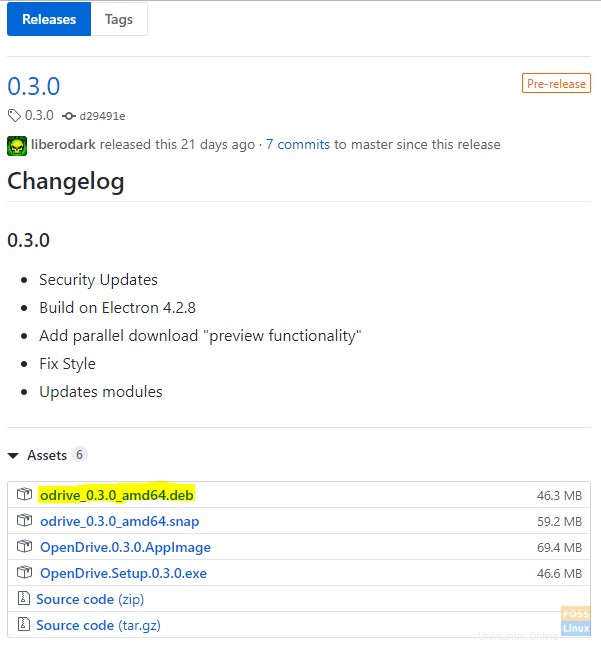
Schritt 4. Verwenden Sie den nächsten Befehl, um das ODrive .deb-Paket herunterzuladen.
wget https://github.com/liberodark/ODrive/releases/download/0.3.0/odrive_0.3.0_amd64.deb

Schritt 5. Überprüfen Sie den Inhalt des Download-Verzeichnisses.
ls
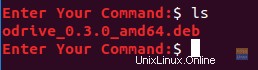
Schritt 6. Lassen Sie uns jetzt das dpkg-Installationsprogramm verwenden, um das ODrive-Paket auf Ihren Computer zu laden.
sudo dpkg -i odrive_0.3.0_amd64.deb
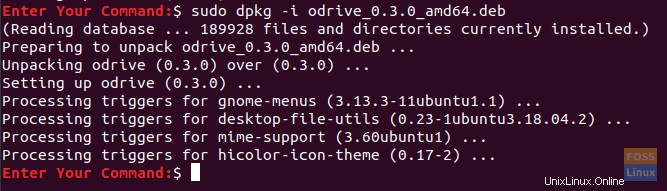
Schritt 7. Verwenden Sie schließlich den nächsten Befehl, um das Odrive-deb-Paket fertigzustellen.
sudo apt install -f
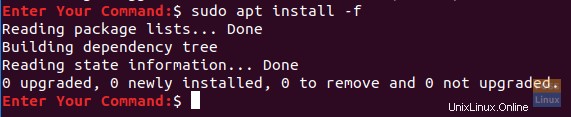
Methode 2:Den Snap verwenden
Schritt 1. Stellen Sie sicher, dass das snapd-Paket bereits installiert ist, wenn nicht, verwenden Sie den folgenden Befehl, um es zu installieren.
sudo apt install snapd
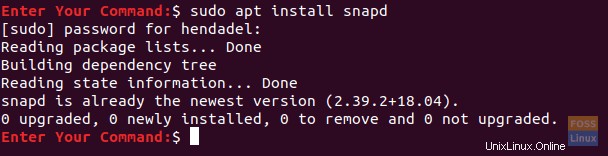
Schritt 2. Installieren Sie das inoffizielle Odrive-Paket aus den Snaps-Softwarepaketen.
sudo snap install odrive-unofficial

Konfigurieren Sie das ODrive-Paket
Nachdem Sie das ODrive-Paket mit einer der vorherigen Methoden installiert haben, können Sie nun mit der Konfiguration des ODrive-Pakets fortfahren.
Schritt 1. Öffnen Sie oben links auf Ihrem Ubuntu-Desktop das Menü „Aktivitäten“ und suchen Sie nach dem Open Drive-Paket, um es zu öffnen.
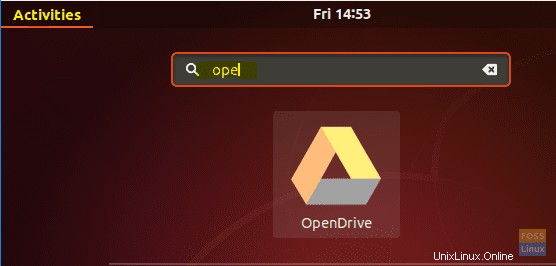
Schritt 2. Nach dem Öffnen des Open Drive-Pakets wird ein Fenster mit erforderlicher Einrichtung angezeigt. Drücken Sie die Schaltfläche „Weiter“, um fortzufahren.
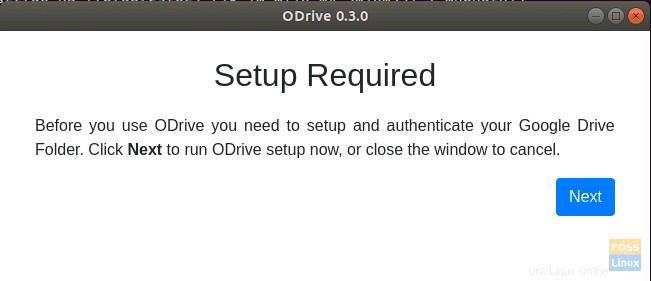
Schritt 3. Sie können eine Verbindung zu Ihrem Google Drive-Konto über das Fenster mit den Paketeinstellungen von Open Drive herstellen.
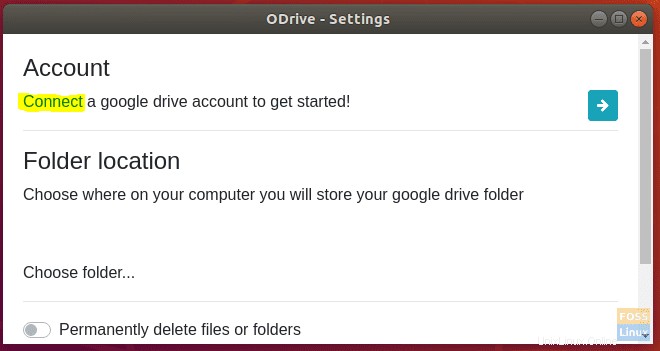
Schritt 4. Geben Sie Ihre Google Drive-Kontodaten im nächsten Fenster ein.
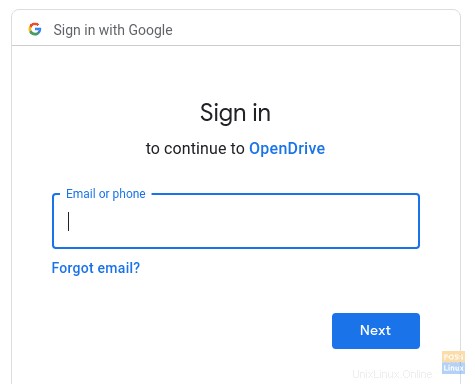
Schritt 5. Geben Sie als Nächstes Ihr Google-Passwort ein, um die Konfiguration abzuschließen.
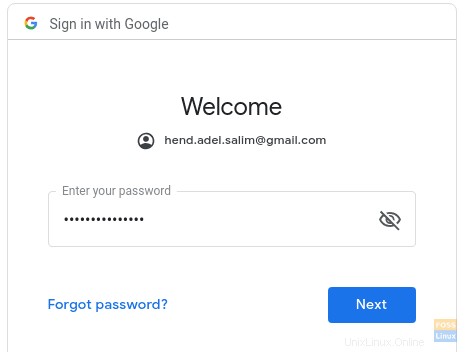
Schritt 6. Eine Authentifizierungsmeldung wird angezeigt. Drücken Sie die Schaltfläche „Zulassen“, um fortzufahren.
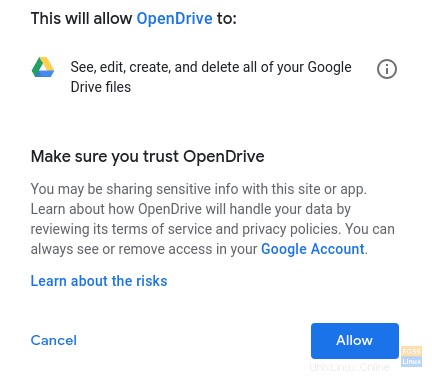
Schritt 7. Klicken Sie auf die Schaltfläche „Synchronisieren“, um mit der Synchronisierung Ihrer Dateien zu beginnen.
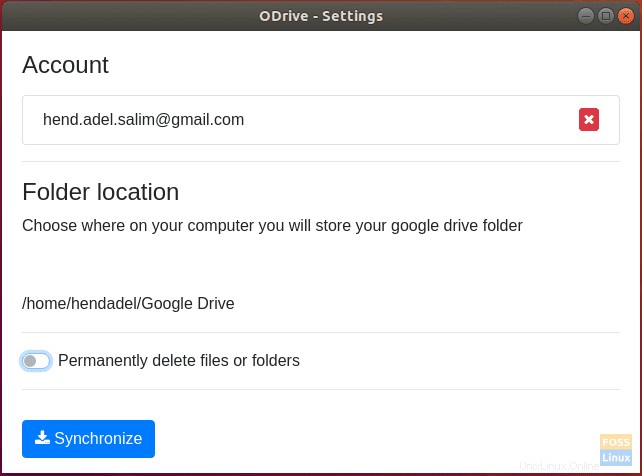
Schritt 8. Sie können Ihren Synchronisierungsstatus oben rechts auf Ihrem Desktop verfolgen.
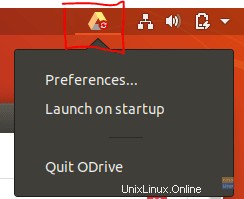
Herzlichen Glückwunsch, Sie haben gerade das Open Drive-Paket auf Ihrem Ubuntu installiert. Sie können jetzt Ihre Dateien zwischen Google Drive und Ubuntu synchronisieren. Viel Spaß!