Diese Anleitung zeigt Ihnen, wie Sie unter Ubuntu 20.04 nahtlos Zugriff auf Google Drive gewähren.
In diesem Tutorial lernen Sie:
- So installieren Sie Online-Konten
- So richten Sie Google Drive ein und synchronisieren es
- So greifen Sie auf Google Drive zu
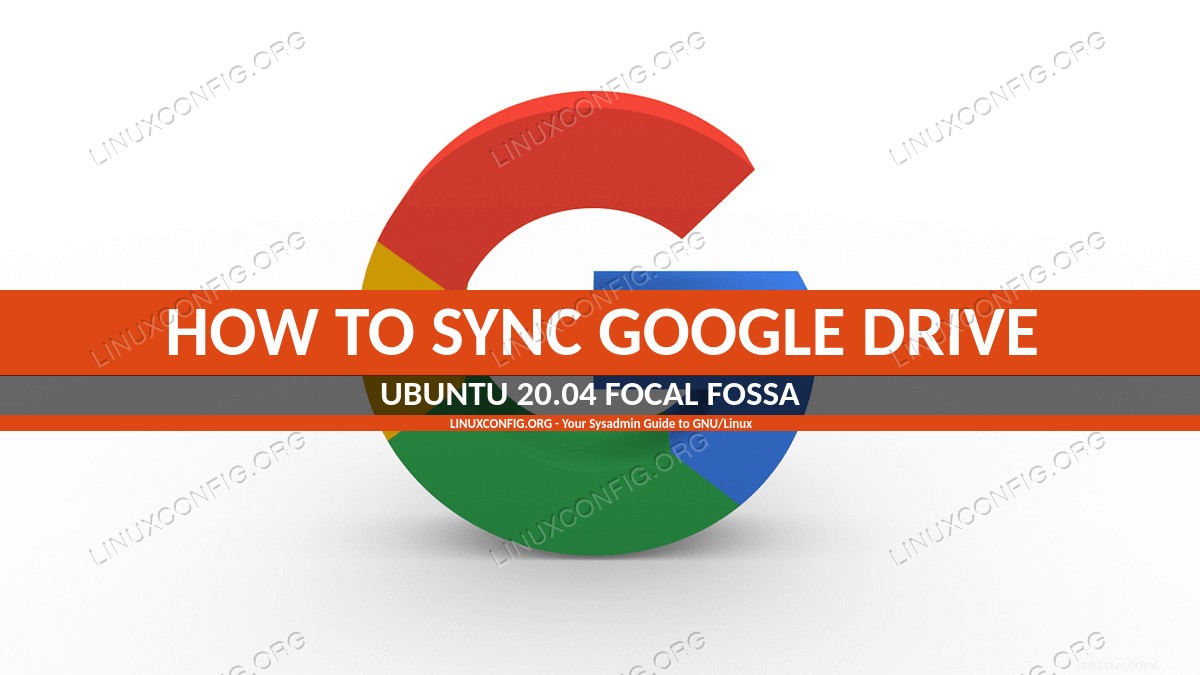 Google Drive auf Ubuntu 20.04 Focal Fossa Gnome Desktop synchronisieren
Google Drive auf Ubuntu 20.04 Focal Fossa Gnome Desktop synchronisieren Softwareanforderungen und verwendete Konventionen
| Kategorie | Anforderungen, Konventionen oder verwendete Softwareversion |
|---|---|
| System | Ubuntu 20.04 Focal Fossa installiert oder aktualisiert |
| Software | gnome-online-accounts |
| Andere | Privilegierter Zugriff auf Ihr Linux-System als root oder über sudo Befehl. |
| Konventionen | # – erfordert, dass bestimmte Linux-Befehle mit Root-Rechten ausgeführt werden, entweder direkt als Root-Benutzer oder durch Verwendung von sudo Befehl$ – erfordert, dass bestimmte Linux-Befehle als normaler, nicht privilegierter Benutzer ausgeführt werden |
Schritt-für-Schritt-Anleitung zum Synchronisieren von Google Drive auf Ubuntu 20.04 Focal Fossa Gnome Desktop
- Erster Schritt ist sicherzustellen, dass
gnome-online-accountsist auf unserem System installiert. Installieren Sie den folgenden Linux-Befehl von Ihrem Terminalfenster aus:$ sudo apt install gnome-online-accounts
- Öffnen Sie das Einstellungsfenster:
$ gnome-control-center online-accounts
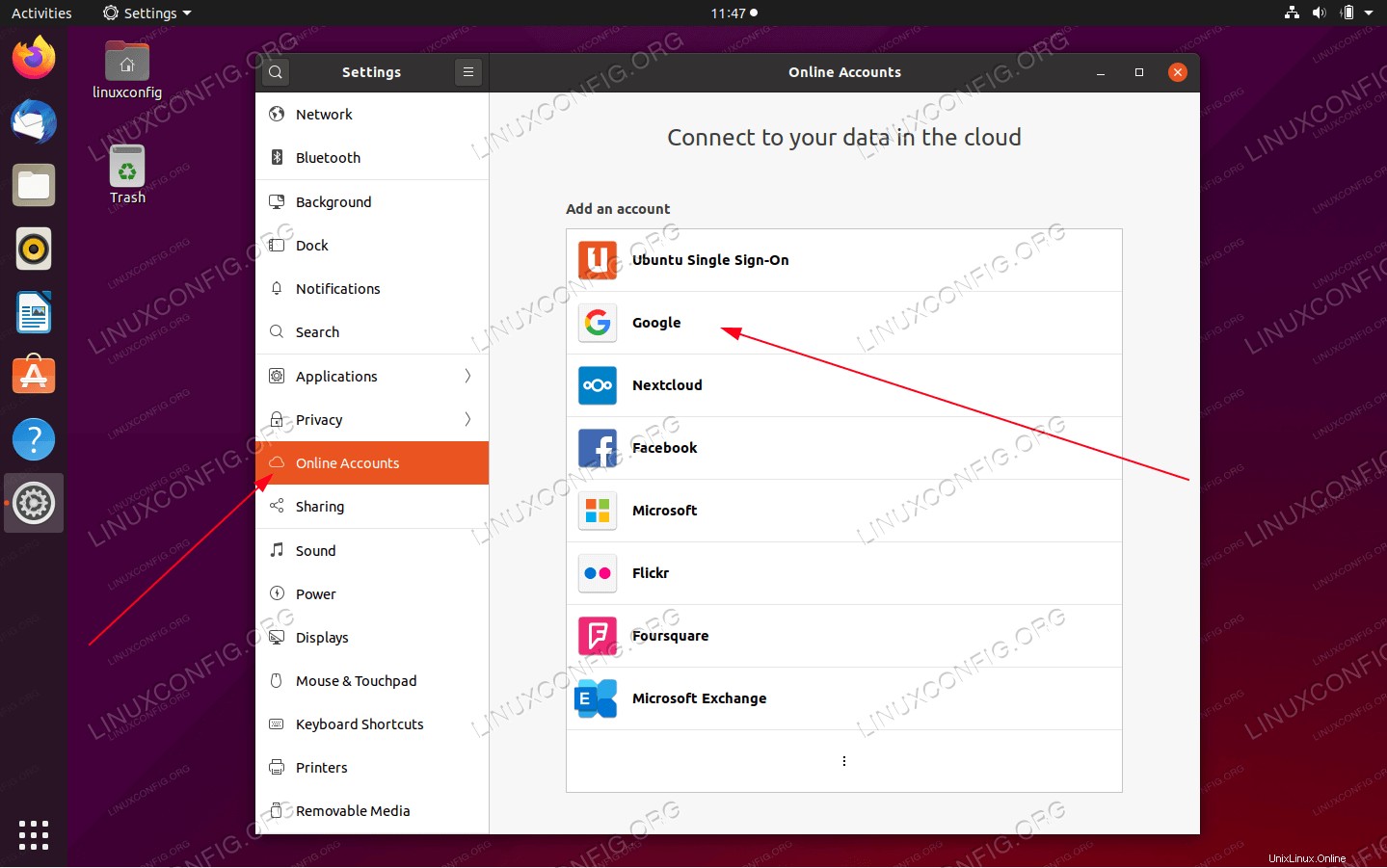 Navigieren Sie zu
Navigieren Sie zu Online Accountsund wählen SieGoogleaus -
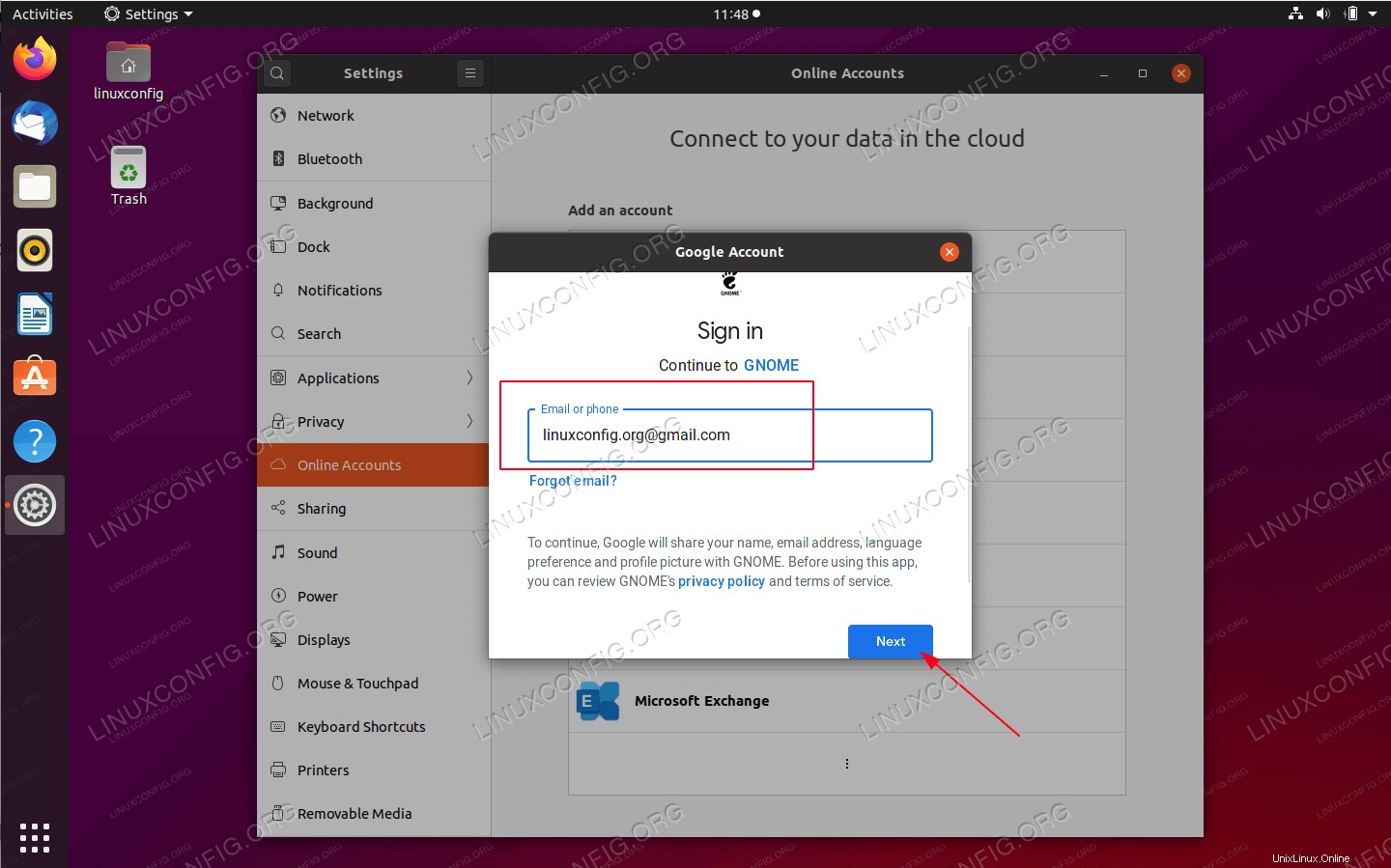 Geben Sie den Nutzernamen Ihres Google-Kontos ein
Geben Sie den Nutzernamen Ihres Google-Kontos ein -
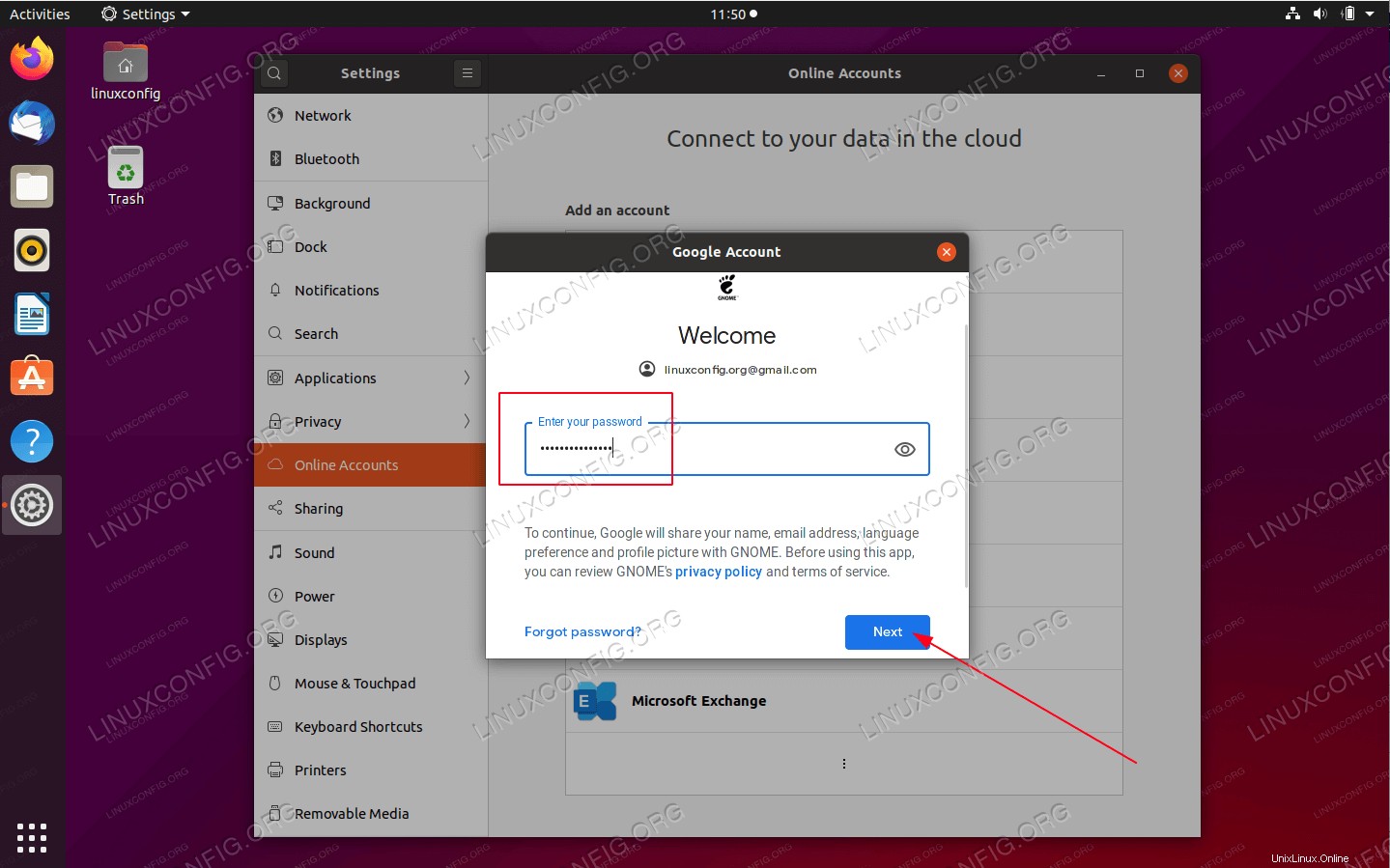 Geben Sie das Passwort Ihres Google-Kontos ein
Geben Sie das Passwort Ihres Google-Kontos ein -
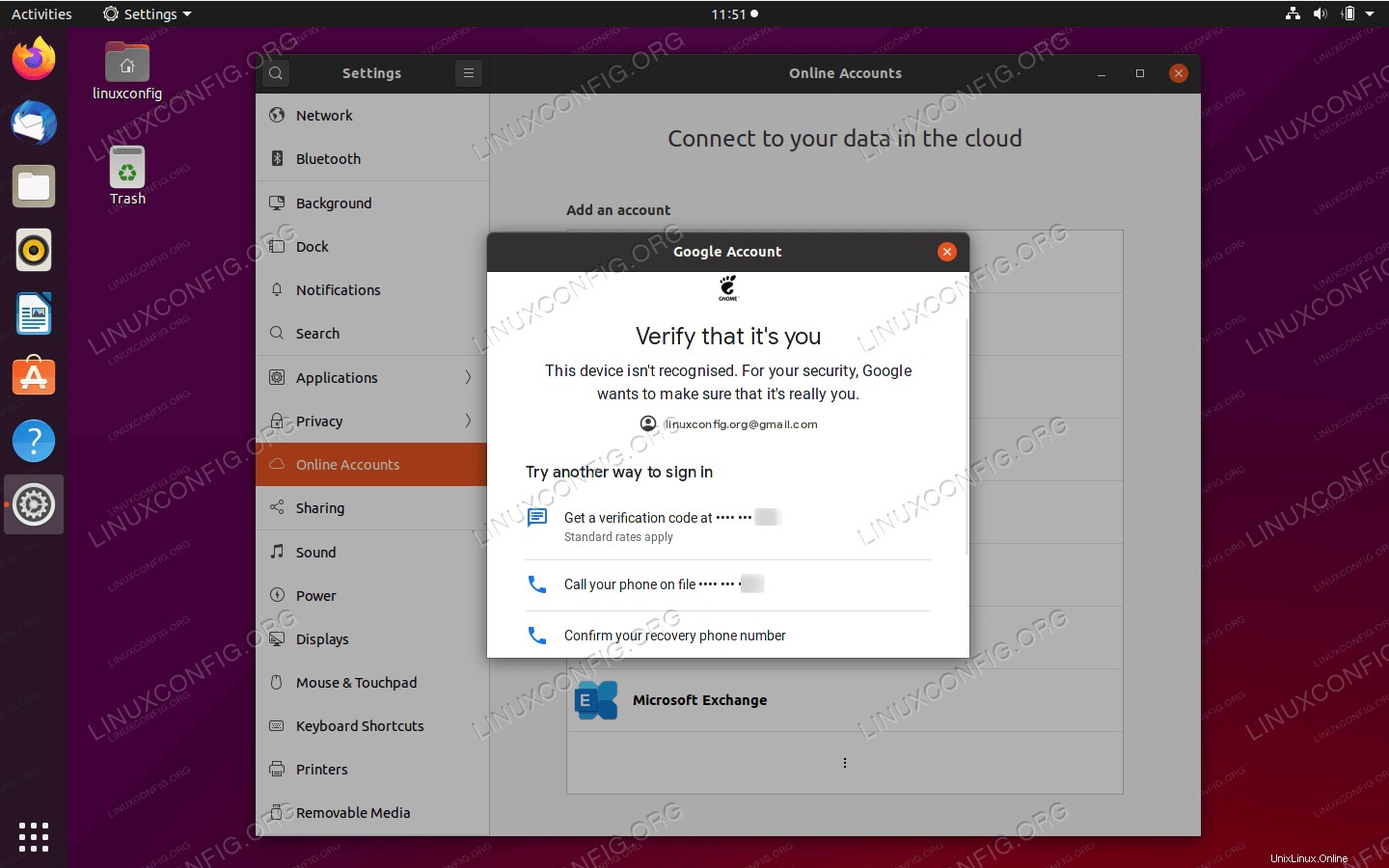 Möglicherweise müssen Sie eine Authentifizierung durchführen, bevor Sie fortfahren
Möglicherweise müssen Sie eine Authentifizierung durchführen, bevor Sie fortfahren -
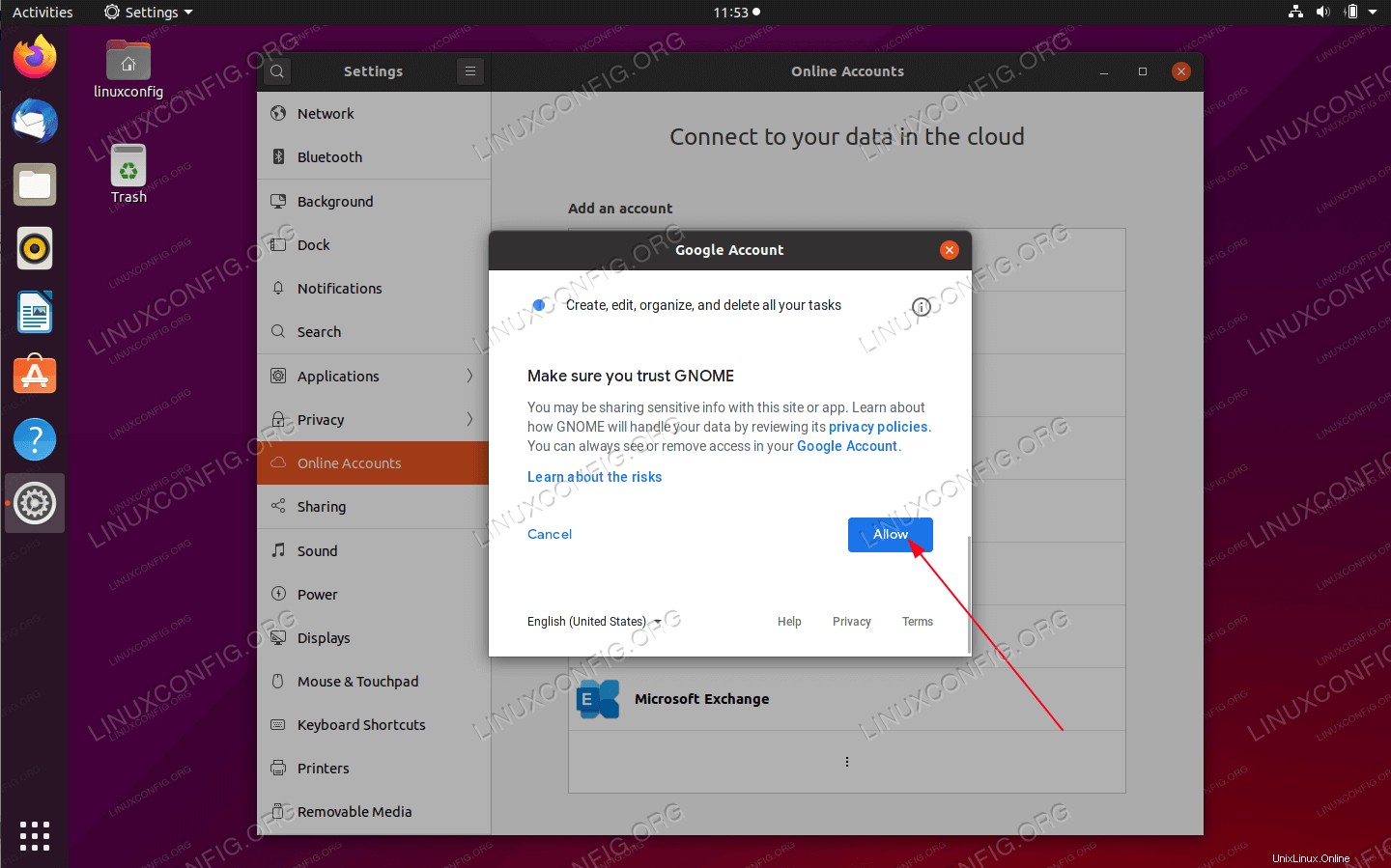 Sobald Sie authentifiziert sind, erlauben Sie Gnome den Zugriff auf Google-Dienste
Sobald Sie authentifiziert sind, erlauben Sie Gnome den Zugriff auf Google-Dienste -
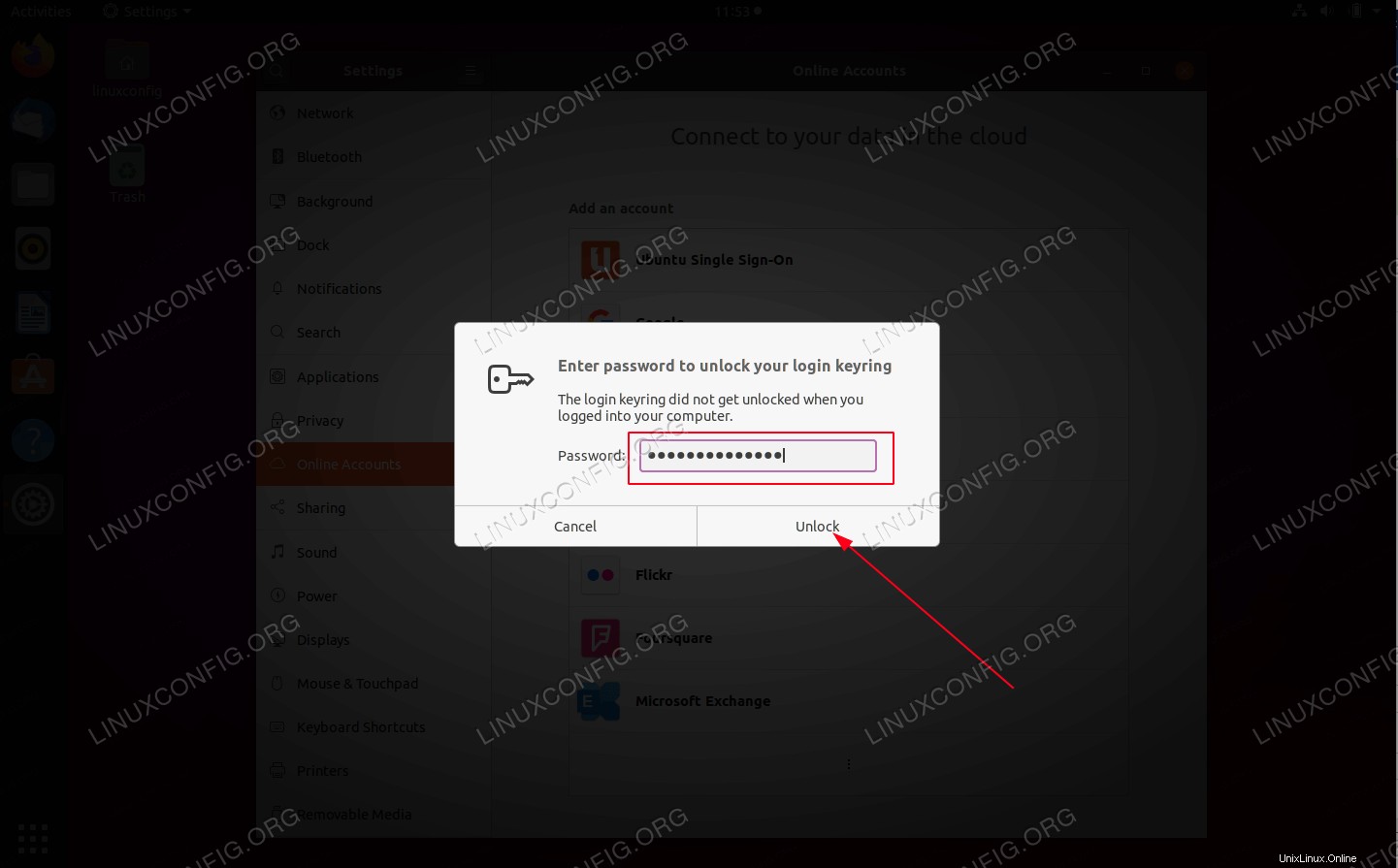 Geben Sie Ihr Ubuntu-Benutzerkennwort ein
Geben Sie Ihr Ubuntu-Benutzerkennwort ein -
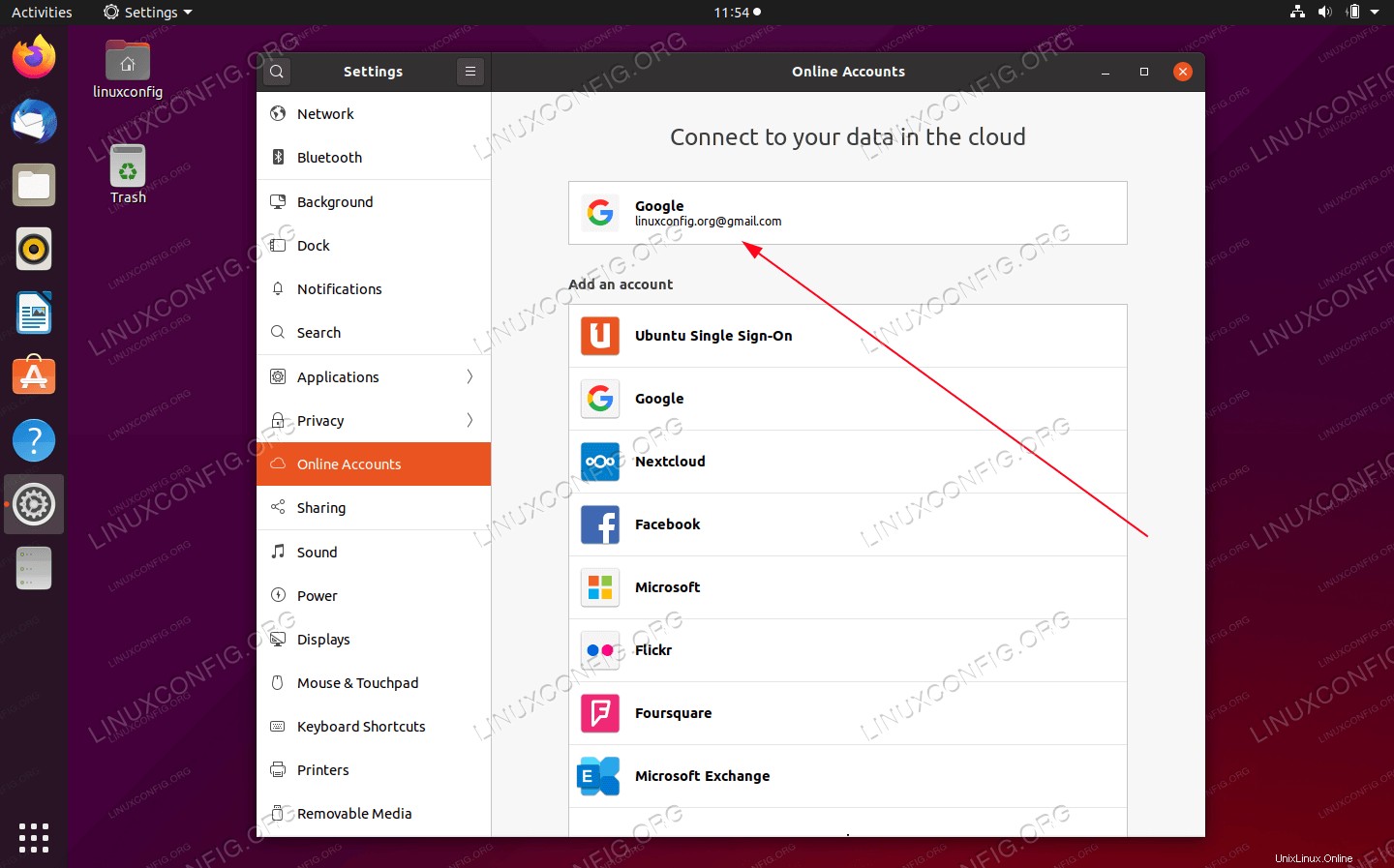 Wenn alles gut gegangen ist, sollten Sie jetzt bereit sein, Ihr Google-Konto mit dem Gnome-Desktop zu verwenden
Wenn alles gut gegangen ist, sollten Sie jetzt bereit sein, Ihr Google-Konto mit dem Gnome-Desktop zu verwenden -
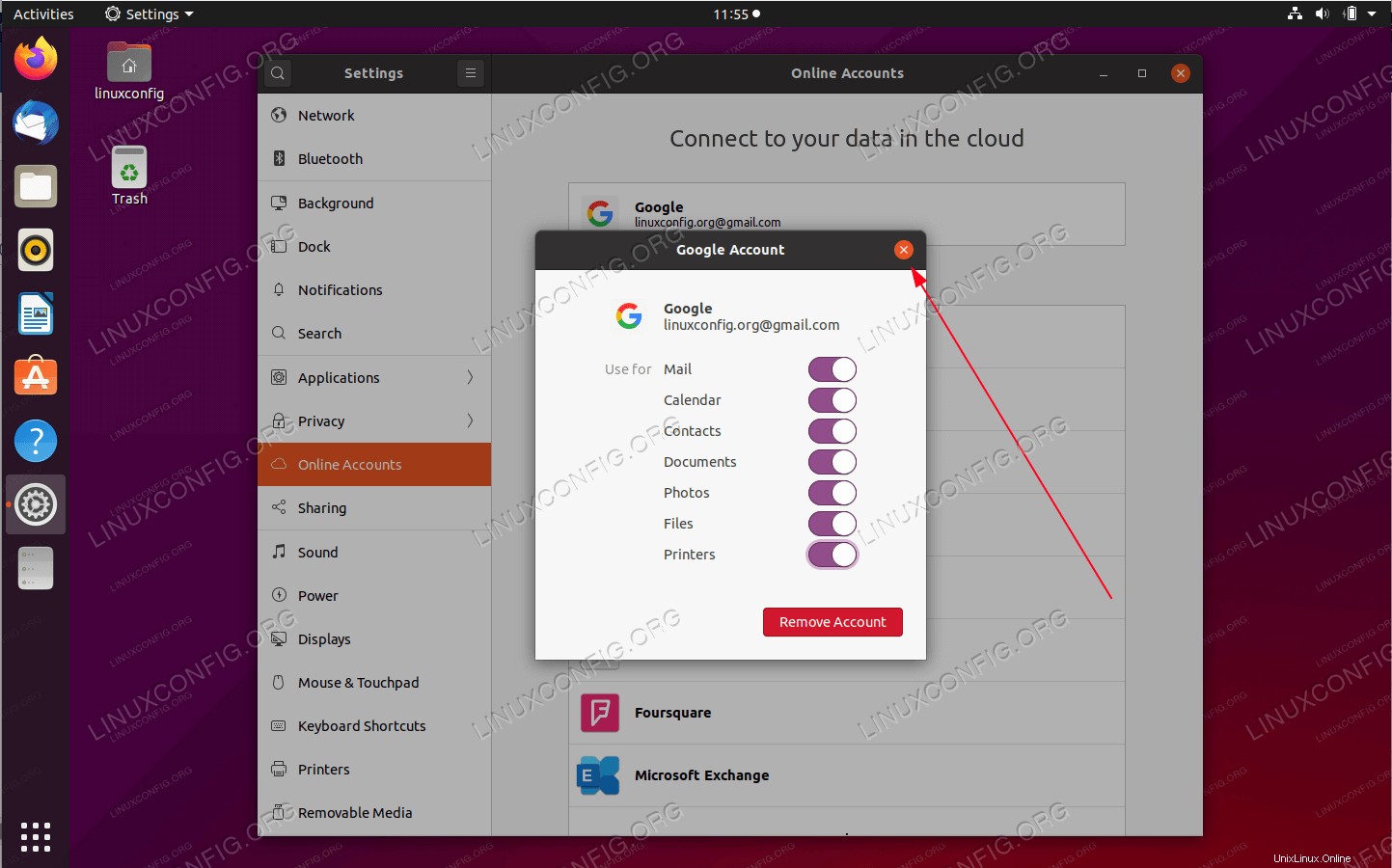 Klicken Sie auf Ihr Google-Konto und bestätigen Sie diese
Klicken Sie auf Ihr Google-Konto und bestätigen Sie diese Filesa.k.a Google Drive ist aktiviert. -
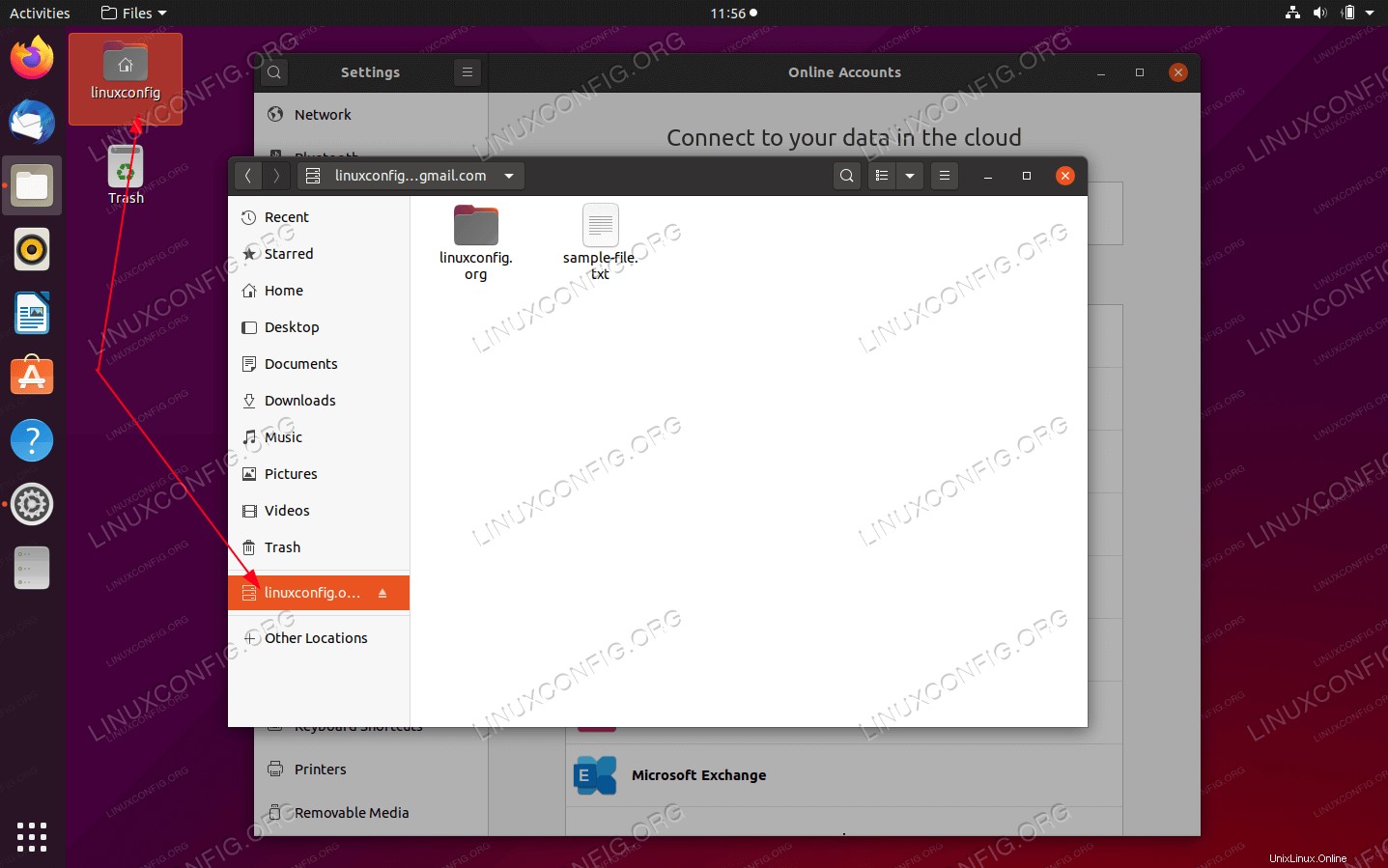 Alle sollten bereit sein. Um auf Ihr Google Drive zuzugreifen, öffnen Sie einfach den Standard-Dateibrowser und navigieren Sie zum angehängten Google Drive-Verzeichnis.
Alle sollten bereit sein. Um auf Ihr Google Drive zuzugreifen, öffnen Sie einfach den Standard-Dateibrowser und navigieren Sie zum angehängten Google Drive-Verzeichnis.