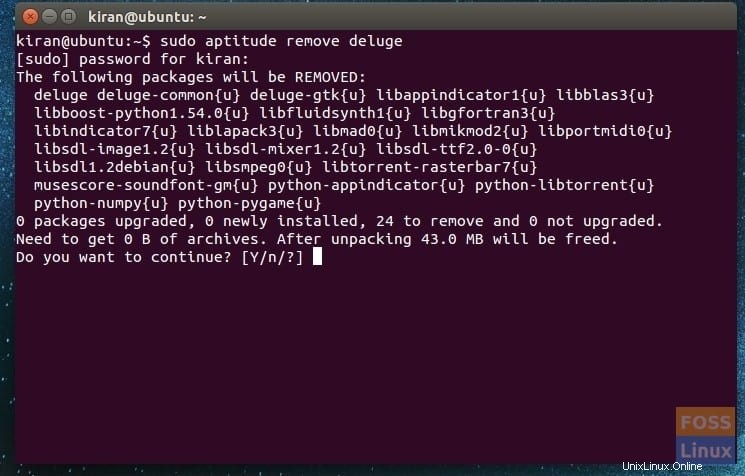Lassen Sie uns heute alle möglichen Möglichkeiten zum Deinstallieren von Programmen auf Ihrem Ubuntu-System besprechen. Die Methoden, die wir zeigen werden, umfassen sowohl die grafische als auch die Befehlszeilenmethode, und beide Methoden entfernen die Anwendungen insgesamt, ohne Spuren zu hinterlassen.
Beginnen wir mit dem grafischen Weg über das Ubuntu Software Center und den Synaptic Package Manager, gefolgt vom Befehlszeilenweg über Terminal.
Anwendungen mit dem Ubuntu Software Center deinstallieren
Schritt 1) Starten Sie „Ubuntu Software.“
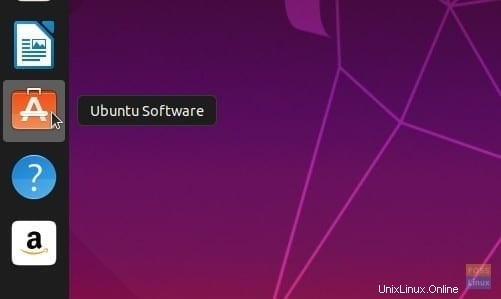
Schritt 2) Klicken Sie im Ubuntu Software Center auf die Registerkarte „Installiert“. Hier finden Sie alle installierten Anwendungen.
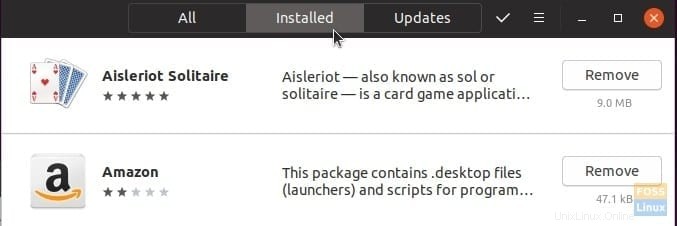
Schritt 3) Blättern Sie durch die Anwendungen und klicken Sie auf die Schaltfläche „Entfernen“ neben der Anwendung. Im folgenden Beispiel deinstalliere ich die Amazon-App auf einem Ubuntu 19.04-System.
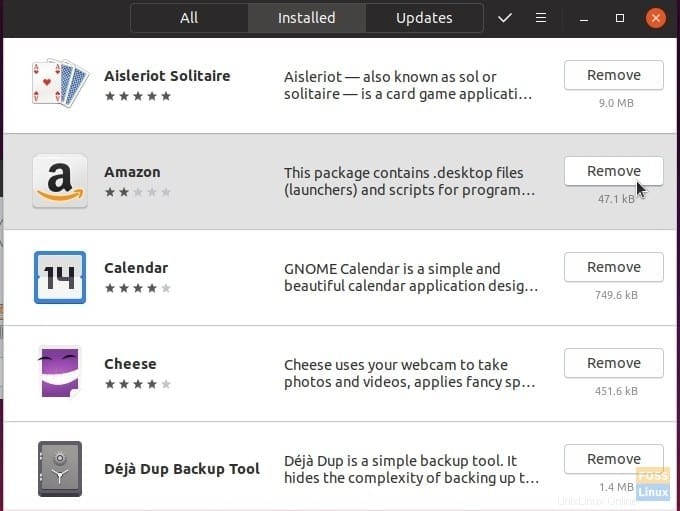
Schritt 4) Bestätigen Sie das Entfernen des Programms. Sie sollten auch das Root-Passwort eingeben, wenn Sie dazu aufgefordert werden.
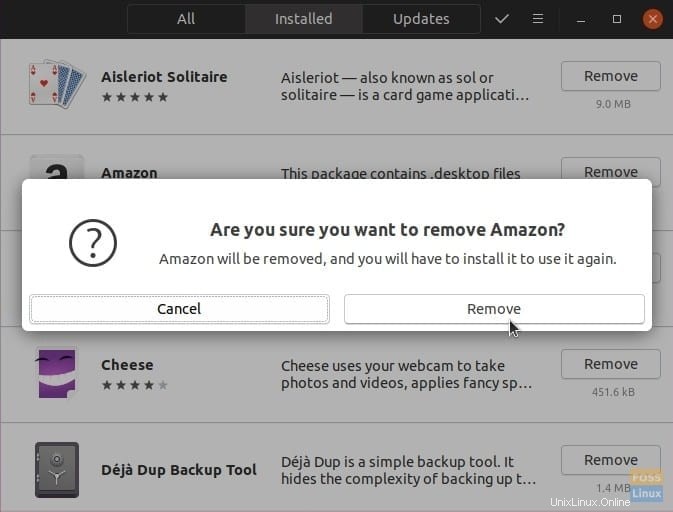
Das ist es; die Software sollte von Ihrem Computer deinstalliert werden.
Programme mit Synaptic Package Manager deinstallieren
Synaptic Package Manager ist ein APT-basiertes grafisches Paketverwaltungstool. Es dient als grafisches Frontend für APT und wird verwendet, um Pakete auf dem Ubuntu-System zu installieren, zu entfernen und zu aktualisieren. Der Synaptic-Paketmanager listet alle Programme auf, die auf Ihrem Ubuntu-System installiert sind. Es enthält Bibliotheken und System-Apps. Es entspricht der Befehlszeilenmethode, außer dass Sie eine einfach zu verwendende Benutzeroberfläche erhalten.
Beginnen wir mit der Installation von Synaptic Package Manager.
Schritt 1) Terminal starten.
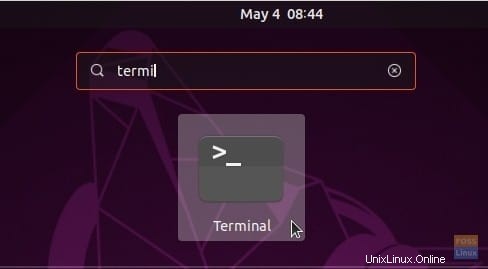
Schritt 2) Geben Sie den folgenden Befehl ein und drücken Sie die Eingabetaste.
sudo apt update
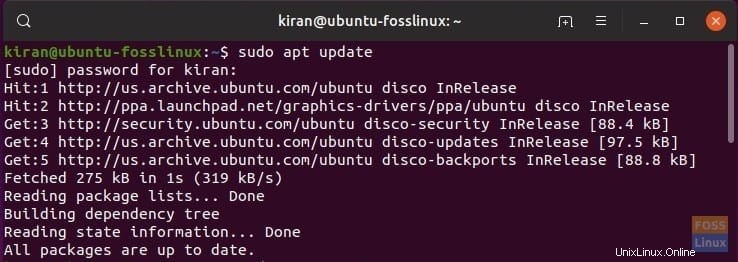
Schritt 3) Synaptic installieren.
sudo apt install synaptic
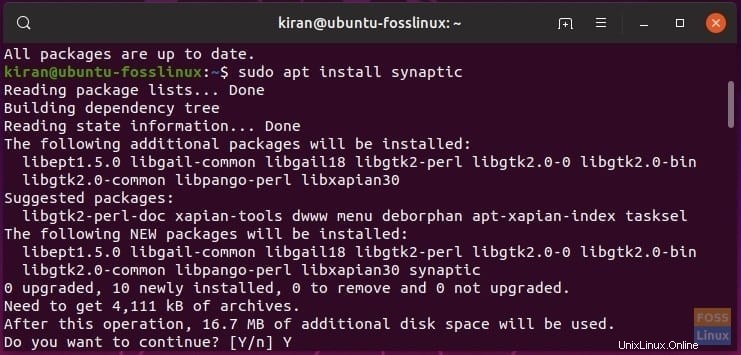
Schritt 4) Starten Sie den Synaptic Package Manager.
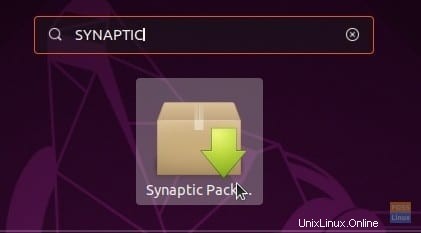
Schritt 5) Klicken Sie auf das Symbol „Suchen“ in der oberen rechten Ecke des Synaptic-Fensters. Suchen Sie nach dem Programm, das Sie deinstallieren möchten, und klicken Sie auf „Suchen.“
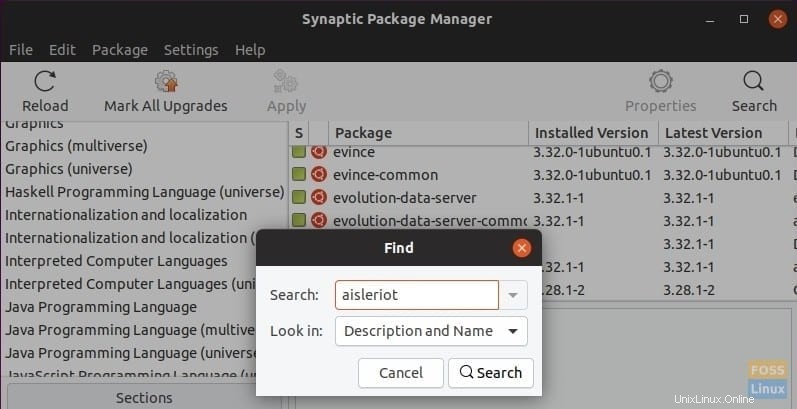
Schritt 6) Klicken Sie mit der rechten Maustaste auf das Element und wählen Sie „Zum vollständigen Entfernen markieren.“
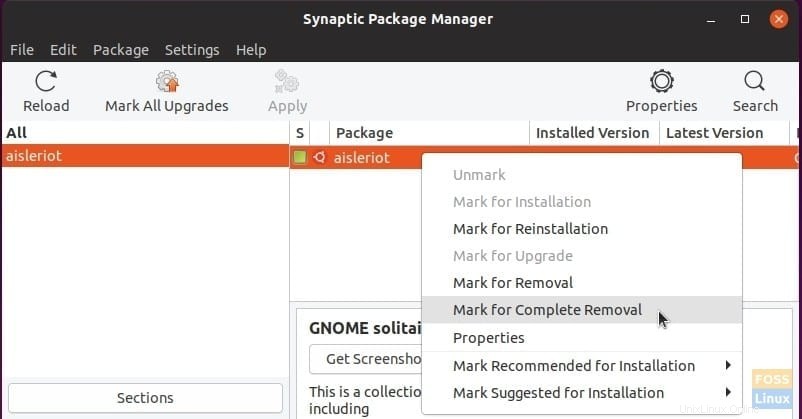
Schritt 7) An dieser Stelle wird die Deinstallation nicht ausgeführt. Es wird einfach in die Zeile eingefügt. Sie können auf ähnliche Weise weitere Apps zur Deinstallation hinzufügen. Es wird in die Liste eingetragen. Wenn Sie fertig sind, klicken Sie auf „Anwenden.“
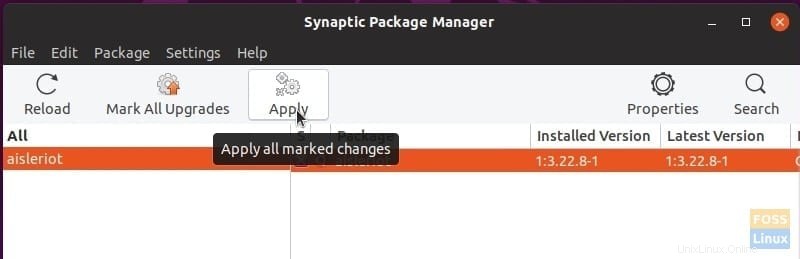
Schritt 8) Bestätigen Sie mit einem Klick auf „Anwenden.“
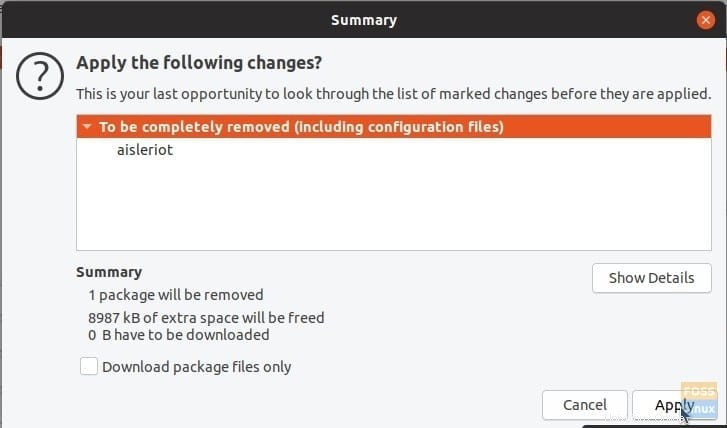
Schritt 9) Die Programme sollten deinstalliert werden.
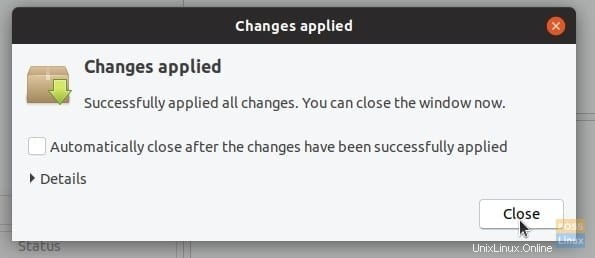
Software auf Ubuntu über die Befehlszeile deinstallieren
Es gibt viele Möglichkeiten, die Programme über die Befehlszeile aus dem Terminal zu entfernen. Ich werde einige sehr effektive Methoden diskutieren.
apt-get-Befehl:
Die allgemeine Syntax für die Verwendung von apt-get zum Entfernen des Programms lautet wie folgt:
sudo apt-get remove <package name> && sudo apt-get autoremove
Sie müssen den Paketnamen kennen. Um den Paketnamen zu ermitteln, verwenden Sie das dpkg Befehl.
dpkg --list
Sie sollten eine große Liste von Anwendungen sehen. Zum Beispiel möchte ich den VLC Media Player entfernen, der nur als „vlc.“ aufgeführt ist.
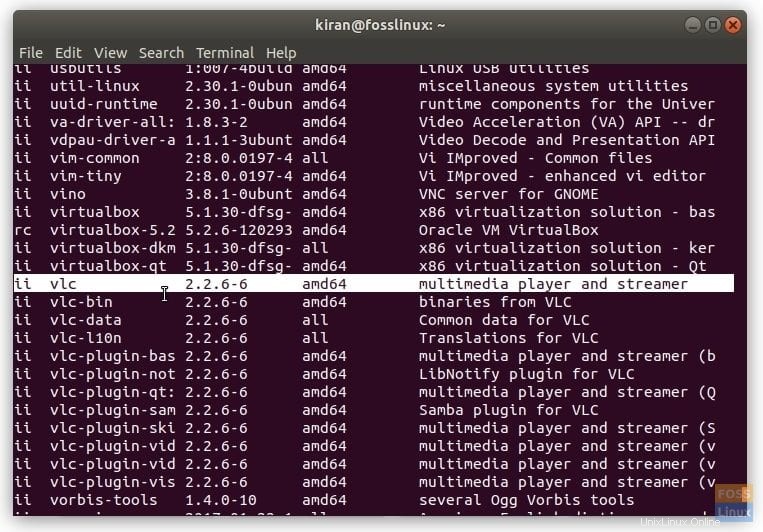
Daher lautet der Befehl, den ich verwenden sollte, wie folgt:
sudo apt-get remove vlc && sudo apt-get autoremove
Vollständige Deinstallation:
Verwenden Sie außerdem den Befehl –purge, um die App vollständig zu deinstallieren, wenn Sie die App nicht erneut installieren möchten.
sudo apt-get --purge remove package_name
sudo apt-get --purge remove vlc
That's it for the command-line way.
Bonus:Verwendung des aptitude-Befehls
Es gibt noch eine andere Möglichkeit, das Programm mit aptitude zu entfernen. Der Aptitude-Befehl entfernt automatisch alles und bietet eine interaktive Befehlszeilenschnittstelle.
Aptitude ist standardmäßig nicht in Ubuntu installiert, also müssen Sie es zuerst installieren.
sudo apt-get install aptitude
Um dann ein Paket mit aptitude zu deinstallieren, verwenden Sie das folgende Befehlsformat:
sudo aptitude remove <package>
Zum Beispiel habe ich die „Sintflut“-Anwendung in Ubuntu entfernt.