Dieser Anfängerartikel erklärt, wie man deb-Pakete auf Ubuntu installiert. Es zeigt Ihnen auch, wie Sie diese Deb-Pakete anschließend entfernen können.
Dies ist ein weiterer Artikel in unserer Ubuntu-Einsteigerserie. Wenn Sie völlig neu bei Ubuntu sind, fragen Sie sich vielleicht, wie Sie Anwendungen installieren.
Am einfachsten ist es, das Ubuntu Software Center zu verwenden. Suchen Sie anhand des Namens nach einer Anwendung und installieren Sie sie von dort aus.
Das Leben wäre zu einfach, wenn Sie alle Anwendungen im Software Center finden könnten. Das ist leider nicht der Fall.
Einige Software ist über „deb“-Pakete verfügbar. Dies sind archivierte Dateien, die mit der Erweiterung .deb enden.
Sie können sich .deb-Dateien wie .exe-Dateien in Windows vorstellen. Sie doppelklicken auf die .exe-Datei und sie startet den Installationsvorgang in Windows. Deb-Pakete sind ziemlich gleich.
Sie finden diese Deb-Pakete im Download-Bereich der Website eines Softwareanbieters. Wenn Sie beispielsweise Google Chrome auf Ubuntu installieren möchten, können Sie das Chrome-Deb-Paket von seiner Website herunterladen.
Nun stellt sich die Frage, wie installiert man deb-Dateien? Es gibt mehrere Möglichkeiten, Deb-Pakete unter Ubuntu zu installieren. Ich zeige sie dir in diesem Tutorial nacheinander.

Installieren von .deb-Dateien auf Ubuntu- und Debian-basierten Linux-Distributionen
Sie können ein GUI-Tool oder ein Befehlszeilentool zum Installieren eines Deb-Pakets auswählen. Sie haben die Wahl.
Lassen Sie uns weitermachen und sehen, wie Deb-Dateien installiert werden.
Methode 1:Verwenden Sie das Standard-Softwarecenter
Die einfachste Methode ist die Verwendung des Standard-Software-Centers in Ubuntu. Hier gibt es nichts Besonderes zu tun. Gehen Sie einfach zu dem Ordner, in den Sie die .deb-Datei heruntergeladen haben (normalerweise der Download-Ordner) und doppelklicken Sie auf die Datei.
Es öffnet sich das Software-Center, wo Sie die Option zum Installieren der Software sehen sollten. Alles, was Sie tun müssen, ist, auf die Schaltfläche „Installieren“ zu klicken und Ihr Login-Passwort einzugeben.
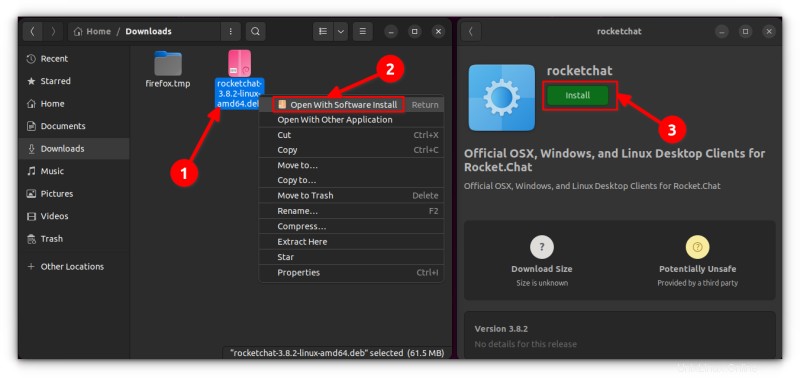
Sehen Sie, es ist sogar noch einfacher als die Installation von einer .exe-Datei unter Windows, nicht wahr?
Fehlerbehebung:Durch Doppelklicken auf die DEB-Datei wird das Software-Center in Ubuntu 20.04 nicht geöffnet
Durch Doppelklicken auf die deb-Datei in Ubuntu 20.04 wird die Datei im Archiv-Manager statt im Software-Center geöffnet.
Das ist seltsam, kann aber leicht behoben werden. Alles, was Sie tun müssen, ist mit der rechten Maustaste auf die Deb-Datei zu klicken und die Option Öffnen mit auszuwählen. Wählen Sie hier Open with Software Install als Standardauswahl.
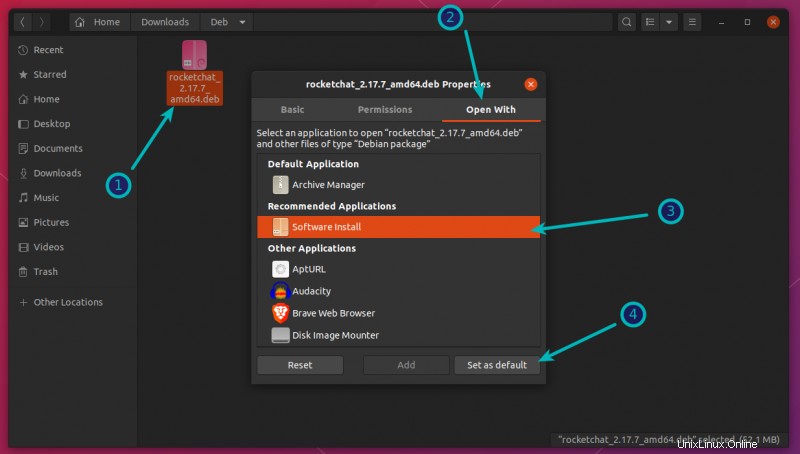
Methode 2:Verwenden Sie die Gdebi-Anwendung zum Installieren von Deb-Paketen mit Abhängigkeiten
Auch hier wäre das Leben viel einfacher, wenn die Dinge immer reibungslos liefen. Aber das ist nicht das Leben, wie wir es kennen.
Da Sie nun wissen, dass .deb-Dateien einfach über das Software-Center installiert werden können, möchte ich Sie über den Abhängigkeitsfehler informieren, der bei einigen Paketen auftreten kann.
Was passiert, ist, dass ein Programm möglicherweise von einer anderen Software (z. B. Bibliotheken) abhängig ist. Wenn der Entwickler das deb-Paket für Sie vorbereitet, kann er/sie davon ausgehen, dass Ihr System bereits über diese Software verfügt.
Aber wenn das nicht der Fall ist und Ihr System nicht über diese erforderlichen Softwarekomponenten verfügt, werden Sie auf den berüchtigten „Abhängigkeitsfehler“ stoßen.
Das Software Center kann solche Fehler nicht alleine behandeln, daher müssen Sie ein anderes Tool namens gdebi verwenden.
gdebi ist eine leichtgewichtige GUI-Anwendung mit dem einzigen Zweck, deb-Pakete zu installieren.
Es identifiziert die Abhängigkeiten und versucht, diese zusammen mit den .deb-Dateien zu installieren.
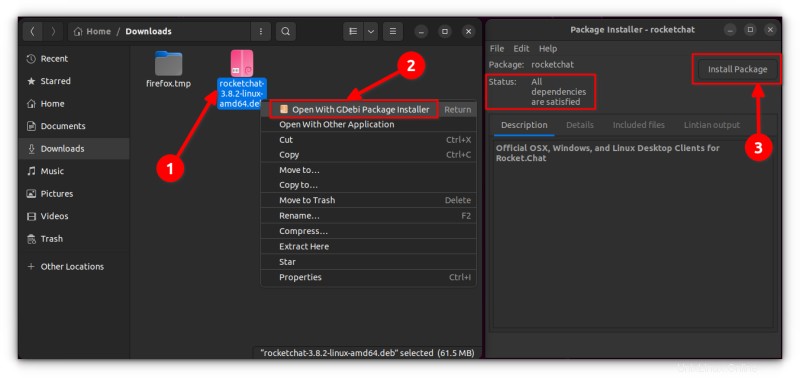
Ich persönlich bevorzuge gdebi gegenüber dem Software Center, um Deb-Dateien zu installieren. Es ist eine leichtgewichtige Anwendung, sodass die Installation schneller zu sein scheint. Sie können detailliert nachlesen, wie gDebi verwendet und zum Standard für die Installation von DEB-Paketen gemacht wird.
Sie können das Installationsprogramm für das gdebi-Deb-Paket aus dem Software-Center oder mit dem folgenden Befehl installieren:
sudo apt install gdebiMethode 3:Installieren Sie .deb-Dateien in der Befehlszeile
Wenn Sie deb-Pakete in der Befehlszeile installieren möchten, können Sie entweder den apt-Befehl oder den dpkg-Befehl verwenden. Der apt-Befehl verwendet tatsächlich den dpkg-Befehl darunter, aber apt ist beliebter und einfacher zu verwenden.
Wenn Sie den apt-Befehl für Deb-Dateien verwenden möchten, verwenden Sie ihn wie folgt:
sudo apt install path_to_deb_fileWenn Sie den Befehl dpkg zum Installieren von deb-Paketen verwenden möchten, gehen Sie wie folgt vor:
sudo dpkg -i path_to_deb_fileIn beiden Befehlen sollten Sie path_to_deb_file durch den Pfad und Namen der heruntergeladenen deb-Datei ersetzen.
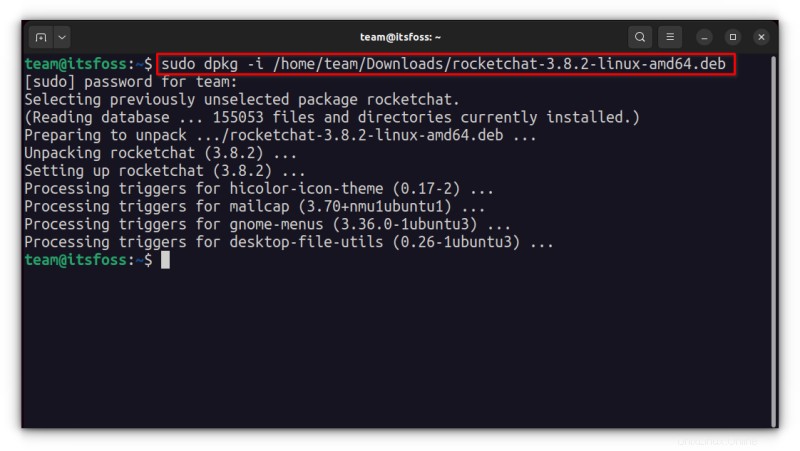
Wenn Sie während der Installation der Deb-Pakete einen Abhängigkeitsfehler erhalten, können Sie ihn mit dem folgenden Befehl beheben:
sudo apt install -fSo entfernen Sie Deb-Pakete
Das Entfernen eines Deb-Pakets ist auch keine große Sache. Und nein, Sie benötigen nicht die ursprüngliche deb-Datei, die Sie zur Installation des Programms verwendet haben.
Methode 1:Deb-Pakete mit dem apt-Befehl entfernen
Alles, was Sie brauchen, ist der Name des Programms, das Sie installiert haben, und dann können Sie apt oder dpkg verwenden, um dieses Programm zu entfernen.
sudo apt remove program_nameNun kommt die Frage, wie finden Sie den genauen Programmnamen, den Sie im Befehl zum Entfernen verwenden müssen? Der apt-Befehl hat auch dafür eine Lösung.
Sie können die Liste aller installierten Dateien mit dem Befehl apt finden, aber das manuelle Durchgehen wird mühsam sein. Sie können also den Befehl grep verwenden, um nach Ihrem Paket zu suchen.
Zum Beispiel habe ich die RocketChat-Anwendung im vorherigen Abschnitt installiert, aber wenn ich den genauen Programmnamen herausfinden möchte, kann ich so etwas verwenden:
sudo apt list --installed | grep chatDadurch bekomme ich alle Pakete, die „chat“ in ihrem Namen haben, und von dort kann ich den genauen Programmnamen erhalten.
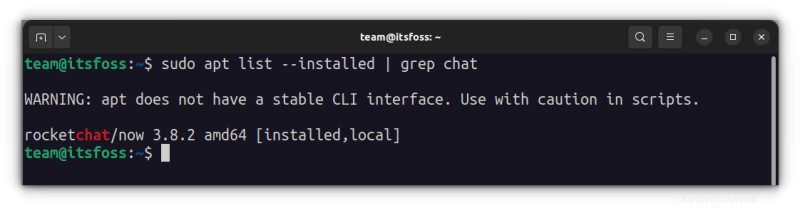
Wie Sie sehen können, ist ein Programm namens „rocketchat“ installiert. Jetzt können Sie diesen Programmnamen mit dem Befehl apt remove verwenden.
Methode 2:Deb-Pakete mit dem dpkg-Befehl entfernen
Sie können dpkg verwenden, um den Namen des installierten Programms zu finden:
dpkg -l | grep chatDie Ausgabe zeigt alle installierten Pakete an, die „chat“ in ihrem Namen haben.
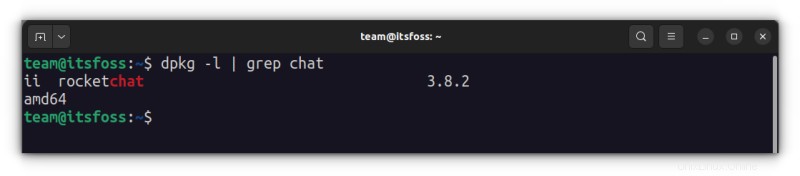
ii in der obigen Befehlsausgabe bedeutet, dass das Paket korrekt installiert wurde.
Nachdem Sie nun den Programmnamen haben, können Sie ihn mit dem Befehl dpkg entfernen:
dpkg -r program_name
Tipp:Deb-Pakete aktualisieren
Einige deb-Pakete (wie Chrome) bieten Updates über Systemupdates, aber für die meisten anderen Programme müssen Sie das vorhandene Programm entfernen und die neuere Version installieren.
Ich hoffe, dieser Anfängerleitfaden hat Ihnen geholfen, Deb-Pakete auf Ubuntu zu installieren. Ich habe den Teil zum Entfernen hinzugefügt, damit Sie die installierten Programme besser kontrollieren können.