Haben Sie mehrere Computer mit mehreren Betriebssystemen? Dann können beim Übertragen von Dateien zwischen diesen Computern Probleme auftreten. Es ist kein gutes Gefühl, Ihre Zeit mit der Fehlersuche bei Dateiübertragungsproblemen zu verschwenden.
Daher empfehlen wir, einen Ordner zu erstellen und ihn dann für alle mit dem lokalen Netzwerk verbundenen Systeme freizugeben. In diesem Tutorial führen wir Sie durch den Prozess der Einrichtung eines Ordners in Ihrem lokalen Netzwerk, um dessen Inhalt auf Windows- und Linux-Systemen freigeben zu können. Es ist nur eine einmalige Installation mit wenigen kleinen Konfigurationen und Ihre Dateien sollten bereit sein, auf Ihren verschiedenen Computern geteilt zu werden.
Wir werden ein beliebtes Tool Samba verwenden .
Einrichten von Samba Server zum Freigeben von Dateien auf Linux-, Windows- und Mac OS X-Systemen
Samba ist ein Open-Source-Tool, das Ihnen helfen kann, Dateien und Drucker plattformübergreifend, einschließlich Linux, Windows und Mac, über ein Netzwerk gemeinsam zu nutzen.
Dieses Tutorial führt Sie durch die Installation und Konfiguration von Samba, um die Dateifreigabe zwischen Ubuntu und Windows zu ermöglichen. Zuerst müssen wir jedoch unsere Umgebung wie folgt vorbereiten:
Schritt 1 – Einrichten von Ubuntu- und Windows-Hosts
Geben Sie unter Ubuntu Ihre Ubuntu-IP und Ihren Hostnamen in die Datei /etc/hosts ein. Fügen Sie außerdem einen Eintrag für die Windows-IP und den Hostnamen hinzu.
sudo vi /etc/hosts
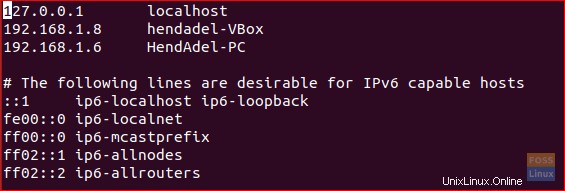
Geben Sie unter Windows die IP und den Hostnamen Ihres Computers ein. Fügen Sie außerdem einen Eintrag für Ihre Ubuntu-IP und Ihren Hostnamen hinzu.
notepad C:\\Windows\System32\drivers\etc\hosts
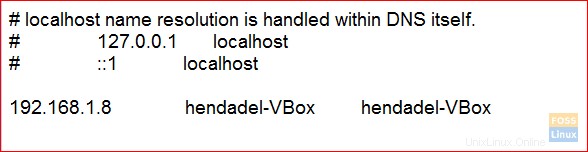
Schritt 2 – Domains konfigurieren
Beide Computer müssen sich in derselben Domäne befinden, überprüfen Sie die standardmäßige Windows-Workstation-Domäne mit dem nächsten Befehl.
net config workstation
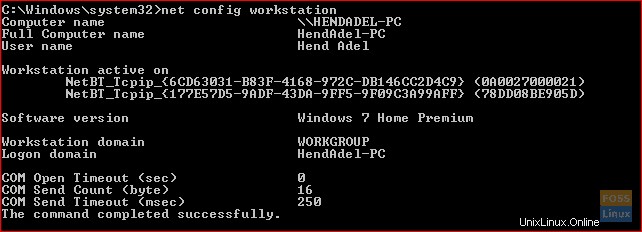
Wie Sie auf dem vorherigen Screenshot sehen können, ist die Windows-Domäne WORKGROUP.
Schritt 3 – Dateifreigabe unter Windows aktivieren
Aktivieren Sie die Dateifreigabe unter Windows, öffnen Sie cmd mit Administratorrechten und führen Sie die nächsten beiden Befehle aus.
netsh advfirewall firewall set rule group="File and Printer Sharing" new enable=Yes netsh advfirewall firewall set rule group="Network Discovery" new enable=Yes
Die Ausgabe sollte wie folgt aussehen:
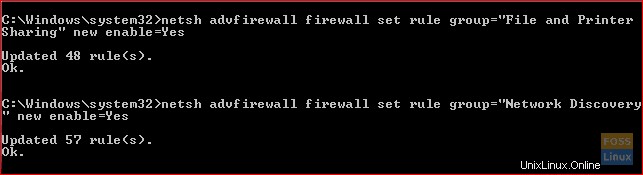
Schritt 4 – Installieren Sie Samba auf Ubuntu
Stellen Sie sicher, dass Ihr Ubuntu aktualisiert wurde.
sudo apt-get update sudo apt-get upgrade
Führen Sie den nächsten Befehl aus, um Samba auf Ubuntu zu installieren.
sudo apt-get install samba samba-common python-glade2 system-config-samba
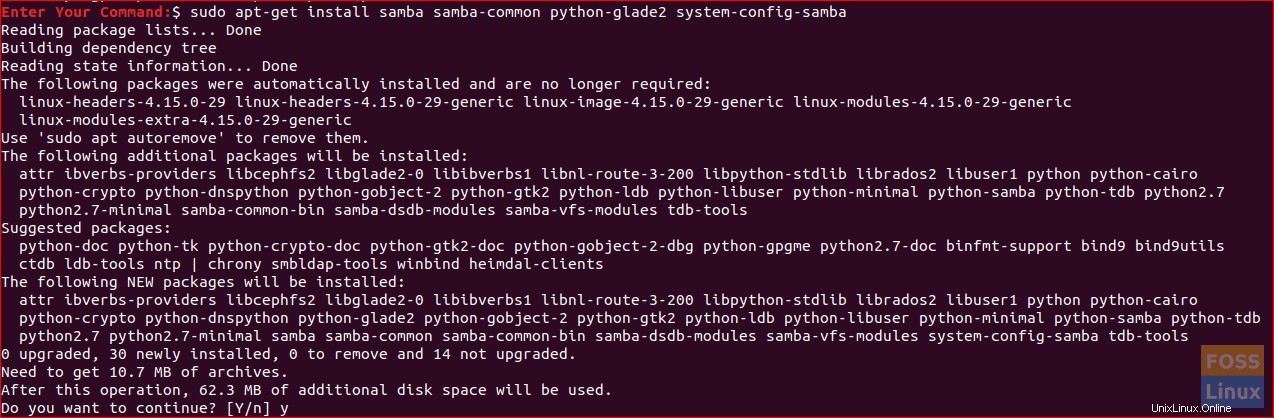
Überprüfen Sie, ob die Samba-Installation erfolgreich war.
whereis samba
Die Ausgabe sollte wie folgt aussehen:

Schritt 5 – Öffentlichen freigegebenen Ordner auf Ubuntu einrichten
Erstellen Sie ein öffentliches Verzeichnis auf Ubuntu zum Teilen.
sudo mkdir -p /home/hendadel/sambashare
Stellen Sie die Verzeichnisberechtigungen so ein, dass jeder darin lesen/schreiben kann.
sudo chown -R nobody:nogroup /home/hendadel/sambashare/ sudo chmod -R 0775 /home/hendadel/sambashare/

Schritt 6 – Konfigurationsdatei kopieren und einrichten
Kopieren Sie die Samba-Standardkonfigurationsdatei als Sicherungsdatei, falls in Zukunft ein Fehler auftritt.
sudo cp /etc/samba/smb.conf /etc/samba/smb.conf.backup
Samba-Konfigurationsdatei bearbeiten
sudo vi /etc/samba/smb.conf
Fügen Sie die nächsten Zeilen zur Samba-Konfigurationsdatei hinzu:
[global] workgroup = WORKGROUP server string = Samba Server %v netbios name = hendadel-VBox security = user [SambaShare] Comment = Samba Shared Directory path = /home/hendadel/sambashare writable = yes guest ok = yes read only = no force user = nobody
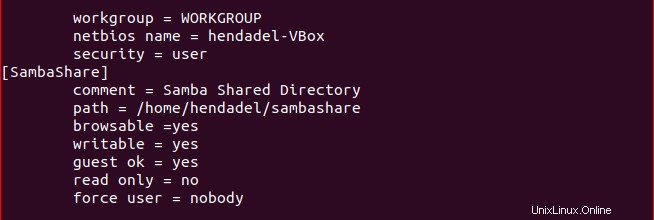
Überprüfen Sie die Samba-Konfigurationsdatei mit dem nächsten Befehl.
testparm
Die Ausgabe sollte so aussehen:
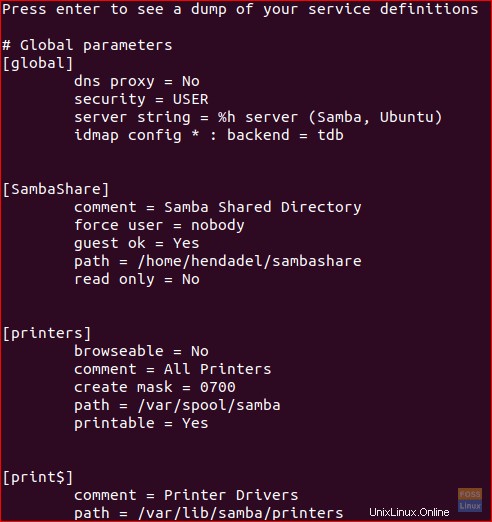
Schritt 7 – Samba-Dienst neu starten.
sudo service smbd restart

Schritt 8 – Zugriff auf Samba Share unter Windows
Öffnen Sie nun auf Ihrem Windows-Computer Ausführen und verwenden Sie den folgenden Befehl, um den freigegebenen Ubuntu-Ordner zu öffnen.
\2.168.1.8\sambashare
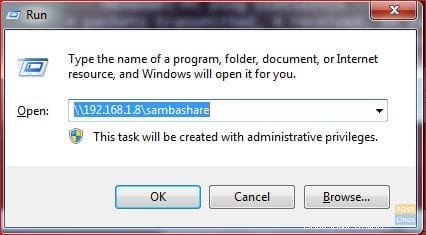
Der freigegebene Ordner sollte wie folgt aussehen:
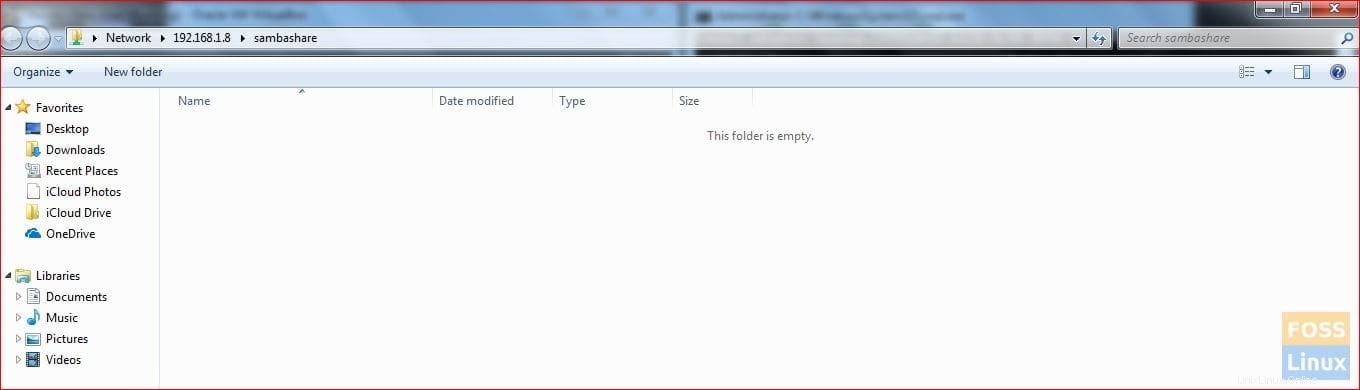
Sie können jetzt von Ihrem Windows-Rechner aus Ordner oder Dateien im freigegebenen Verzeichnis erstellen und prüfen, ob sie auch in Ubuntu erstellt wurden.
Erstellen Sie zunächst einen Testordner von Windows:
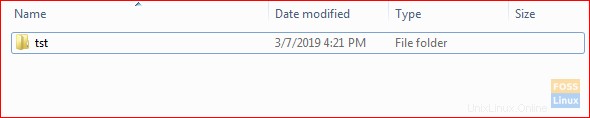
Überprüfen Sie den erstellten Ordner von Ubuntu:

Schritt 9 – Privates freigegebenes Verzeichnis einrichten
Früher hatten wir einen öffentlichen Ordner für alle Netzwerkmitglieder. Was ist, wenn Sie einen Ordner mit einigen bestimmten Benutzern teilen müssen, oder mit anderen Worten, Benutzer, die nur Benutzername und Passwort haben, können auf das freigegebene Verzeichnis zugreifen.
Zuerst müssen wir eine Gruppe erstellen, Benutzer und Mitglieder zu dieser Gruppe hinzufügen und nur Mitglieder dieser Gruppe sollten Zugriff auf das freigegebene Verzeichnis haben.
Erstellen Sie eine Gruppe:
sudo addgroup smbgroup

Fügen Sie Ihren Ubuntu-Benutzer zur smbgroup hinzu.
sudo usermod -aG smbgroup hendadel Geben Sie ein Passwort für den Samba-Benutzer ein.
sudo smbpasswd -a hendadel

Erstellen Sie jetzt ein Verzeichnis, um es privat freizugeben.
sudo mkdir -p /home/hendadel/sambaprivate/
Setzen Sie Berechtigungen für das vorherige Verzeichnis, sodass nur root und Mitglieder von smbgroup auf das freigegebene Verzeichnis zugreifen.
sudo chown -R root:smbgroup /home/hendadel/sambaprivate/ sudo chmod -R 0770 /home/hendadel/sambaprivate/

Bearbeiten Sie die Samba-Konfigurationsdatei, um das neu erstellte Verzeichnis hinzuzufügen.
sudo vi /etc/samba/smb.conf
Fügen Sie Folgendes hinzu:
[SambaPrivate] path = /home/hendadel/sambaprivate valid users = @smbgroup guest ok = no writable = yes browsable = yes
Die Konfigurationsdatei sollte wie folgt aussehen:
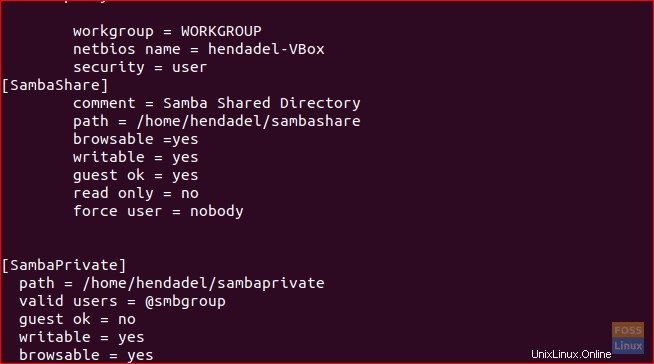
Starten Sie den Samba-Dienst neu.
sudo service smbd restart
Überprüfen Sie die Samba-Konfigurationsdatei:
testparm
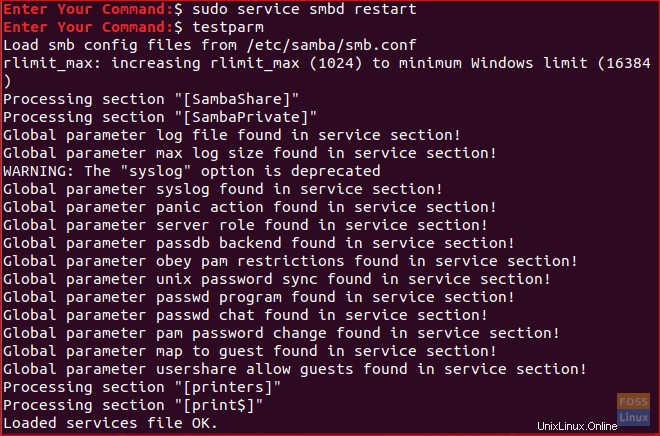
Überprüfen Sie die beiden erstellten Ordner auf dem Windows-Computer.
\2.168.1.8\sambashare
Windows sollte Sie nach Benutzername und Passwort fragen, wie im folgenden Screenshot.
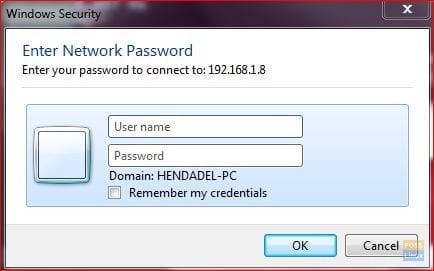
Nachdem Sie Ihre Anmeldeinformationen eingegeben haben, sollten Sie die freigegebenen Verzeichnisse wie unten sehen.
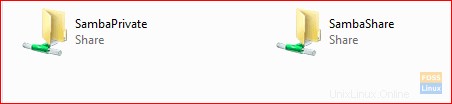
Abschließend hoffe ich, dass Ihnen dieses Tutorial gefallen hat. Hinterlassen Sie uns außerdem bei weiteren Fragen einen Kommentar, und wir helfen Ihnen gerne weiter.