Der Samba-Filesharing-Server der SMB ist kurz gesagt ein Open-Source-Filesharing-Server, der speziell für Linux-Systeme entwickelt wurde. Es ermöglicht die gemeinsame Nutzung von Dateien zwischen Client-PCs von einem gehosteten Server. Es ist kein herkömmlicher FTP-Servertyp und erfordert keine gehosteten Dateien für die Client-Benutzer. Sie können den Samba-Dateifreigabeserver unter Linux verwenden, um über ein Netzwerk auf die Windows-Dateien zuzugreifen. Samba kann sowohl für den persönlichen als auch für den geschäftlichen Gebrauch verwendet werden. In Samba erhalten Benutzer sowohl Lese- als auch Schreibrechte für den Dateizugriff. Sie können Dateien über den Server ändern, überarbeiten und bearbeiten, und die Änderungen werden sofort live geschaltet. Kurz gesagt, die Verwendung von Samba zum Teilen von Dateien mit Clients mit Zugriffsberechtigung ist problemlos und stark unter Linux.
Samba-Dateifreigabeserver unter Linux
Der Samba-Dateifreigabeserver wurde ursprünglich 1992 als verteiltes Netzwerkdateisystem veröffentlicht. Unter Linux ist die Verwendung des Dateifreigabedienstes Samba sicher und remote zugänglich. Es ist in den Programmiersprachen C und Python geschrieben und unter der GNU-Datenschutzlizenz lizenziert. Unter Linux fungiert der Samba-Dateifreigabeserver als eine einfache Zugangstür über ein Netzwerk, das öffentlich zugänglich gemacht werden kann.
Sie können den Samba-Server auf einem Linux-Rechner in Ihrem lokalen Netzwerksystem verwenden. Es ermöglicht auch die gemeinsame Nutzung von Dateien von Windows und Mac. Für die Einrichtung des Samba-Dateiservers benötigen Sie Grundkenntnisse über Linux-Dateiserver. In diesem Beitrag werden wir sehen, wie man den Samba-File-Sharing-Server unter Linux installiert und konfiguriert.
1. Samba-Dateifreigabeserver auf Ubuntu
Der Samba-Dateifreigabeserver ist offiziell im Linux-Repository verfügbar. In Ubuntu und anderen Debian-Distributionen können Sie die folgenden unten angegebenen Befehle ausführen, um den Samba-Dateifreigabeserver auf Ubuntu zu installieren.
sudo apt update sudo apt install samba
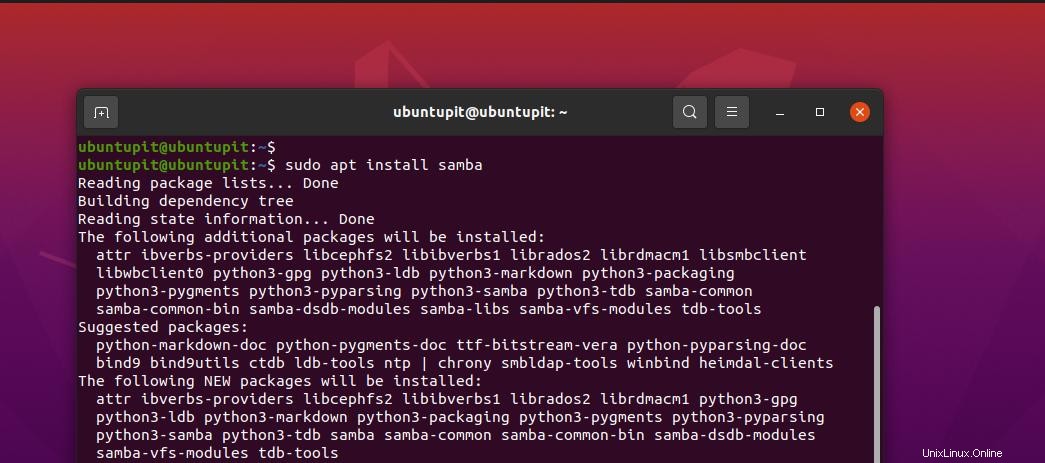
Sobald die Samba-Installation abgeschlossen ist, können Sie nun den Speicherort der Samba-Datei überprüfen, um sicherzustellen, dass sie korrekt installiert wurde oder nicht.

whereis samba
Nachdem Sie den Samba-Dateifreigabeserver auf Ihrem Computer installiert haben, können Sie jetzt ein neues Verzeichnis in Ihrem Dateisystem für den Samba-Dateifreigabeserver erstellen, um die Dateien zu hosten, die Sie über Ihr lokales Netzwerk freigeben möchten.
sudo mkdir /home/ubuntupit/sambashare/
Nach dem Erstellen des Ordners bearbeiten wir nun das Konfigurationsskript des Samba-Dateifreigabeservers, um den Samba-Pfad zuzuweisen. Sie können den folgenden unten angegebenen Befehl ausführen, um das Samba-Konfigurationsskript mit Bearbeitungszugriff zu öffnen.
sudo nano /etc/samba/smb.conf
Sobald das Skript geöffnet ist, kopieren Sie bitte die folgenden Skriptzeilen und fügen Sie sie ein. Möglicherweise müssen Sie die Skriptcodes bearbeiten und Ihre eigenen Anmeldeinformationen eingeben.
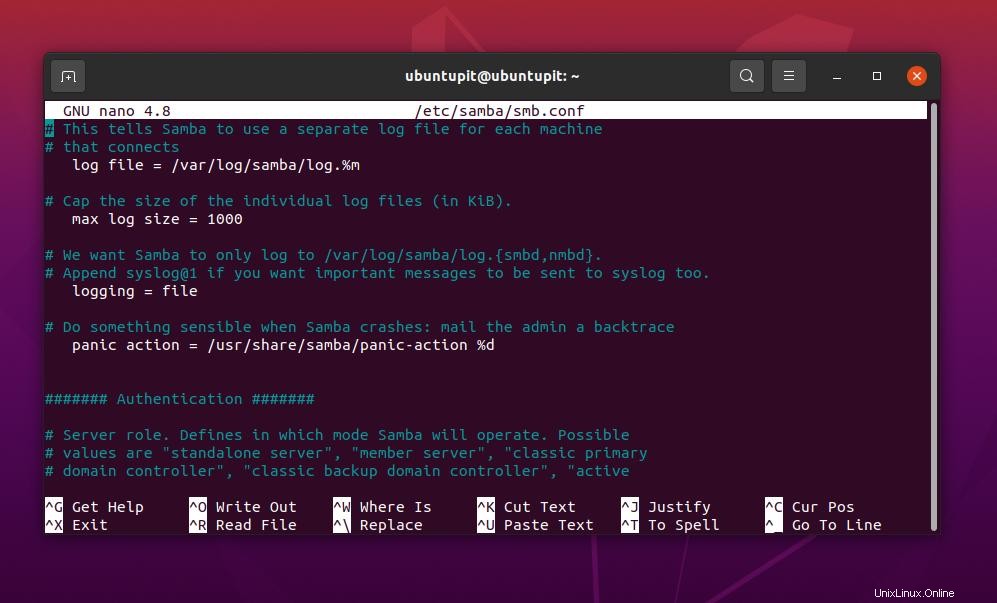
[sambashare] comment = Samba on Ubuntu path = /home/username/sambashare read only = no browsable = yes
Nachdem wir das Konfigurationsskript bearbeitet haben, werden wir nun den Samba-Dateifreigabeserver auf unserer Linux-Maschine neu starten.
sudo service smbd restart
Wenn Sie Ihren Samba-Dateifreigabeserver in einem lokalen Netzwerk nicht finden können, stellen Sie sicher, dass die Firewall ihn nicht in Ihrem Netzwerk schützt.
sudo ufw allow samba
Jetzt können Sie auch einen Benutzer für den Samba-Filesharing-Server auf Ihrem Rechner hinzufügen.
sudo smbpasswd -a username
2. Samba unter Red Hat Linux installieren
Die Installation des Samba-Dateifreigabeservers auf einer Fedora-Workstation oder Red-Hat-Linux-basierten Distributionen ist etwas anders, und die Konfigurationsskripte sind auch nicht die gleichen wie bei Ubuntu. Aber keine Sorge, hier wird die Installation und Konfiguration des Samba-Dateifreigabeservers auf YUM-basierten Systemen behandelt. Wenn Ihre Fedora-Workstation auf den neuesten Stand gebracht wird, sind die folgenden YUM-Befehle auch auf Fedora ausführbar.
Schritt 1:Samba-Client-Tool installieren
Aktualisieren Sie zuerst Ihr System-Repository, um sicherzustellen, dass das YUM keine Probleme hat, während der Samba-Client aus dem offiziellen Repository gezogen wird.
sudo yum update
Führen Sie nun den folgenden YUM-Befehl mit Root-Zugriff aus, um das Samba-Server-Client-Tool auf Ihrem Linux-System zu installieren.
sudo yum install samba samba-common samba-client
Die Installation würde nicht lange dauern; Sobald es fertig ist, erstellen wir eine Sicherungskopie der Samba-Konfigurationsdatei, damit wir sie wiederherstellen können, wenn wir etwas mit der Konfigurationsdatei falsch machen.
sudo mv /etc/samba/smb.comf /etc/samba/smb.conf.bk
Schritt 2:Samba-Dateifreigabeserver unter Linux konfigurieren
Wir werden jetzt ein neues Verzeichnis für den Samba-Dateifreigabeserver in unserem Linux-Verzeichnis erstellen. Führen Sie nun die folgenden Befehle zum Ändern des Modus aus, die unten angegeben sind, um auf die vollständige Bearbeitungsberechtigung für das Verzeichnis zuzugreifen.
sudo mkdir -p /srv/samba/repository sudo chmod -R 755 /srv/samba/repository sudo chown -R nobody:nobody /srv/samba/repository sudo chcon -t samba_share_t /srv/samba/repository
Sie können jetzt den folgenden Nano-Befehl ausführen, um die Samba-Konfigurationsdatei zu bearbeiten.
sudo nano /etc/samba/smb.conf
Wenn sich das Skript öffnet, geben Sie bitte die folgenden Konfigurationszeilen in das Skript ein, speichern und schließen Sie die Datei. Bitte beachten Sie, dass Sie das Skript möglicherweise entsprechend den Daten und Parametern Ihres eigenen Servers bearbeiten müssen.
[global] workgroup = WORKGROUP server string = Samba Server %v netbios name = rocky linux 8 security = user map to guest = bad user dns proxy = no [Public] path = /srv/samba/repository browsable =yes writable = yes guest ok = yes read only = no
Führen Sie nun den folgenden Befehl aus, um den Samba-Server auf der Maschine zu testen.
sudo testparm
Es würde auch helfen, Ihren Server im lokalen Netzwerk zu finden, wenn Sie dem Firewall-Tool erlauben, Ihren Samba-Server zugänglich zu machen. Die Firewall muss neu gestartet werden, nachdem Änderungen vorgenommen wurden.
sudo firewall-cmd --add-service=samba --zone=public --parmanent sudo firewall-cmd --reload
Bis jetzt haben wir Schritte zur Installation und Konfiguration des Samba-Servers auf einem Fedora/Red Hat Linux-System gesehen. Wir werden jetzt Befehle zum Starten und Aktivieren des Server Message Block-Protokolls und des Samba-Servers sehen, um ihn von Windows aus zugänglich zu machen.
sudo systemctl start smb sudo systemctl enable smb sudo systemctl start nmb sudo systemctl enable nmb
Nachdem Sie SMB und NMB auf Ihrem Linux-System aktiviert und gestartet haben, können Sie nun den Status überprüfen, indem Sie die folgenden unten angegebenen Systemsteuerungsbefehle ausführen.
sudo systemctl status smb sudo systemctl status nmb
3. Installieren Sie Samba auf Fedora
Fedora hat eigene DNF-Befehle, um den Samba-Server auf dem System zu installieren. Sie können die folgenden unten angegebenen Befehle ausführen, um den Samba-Server auf der Fedora-Workstation zu installieren.
sudo dnf install samba
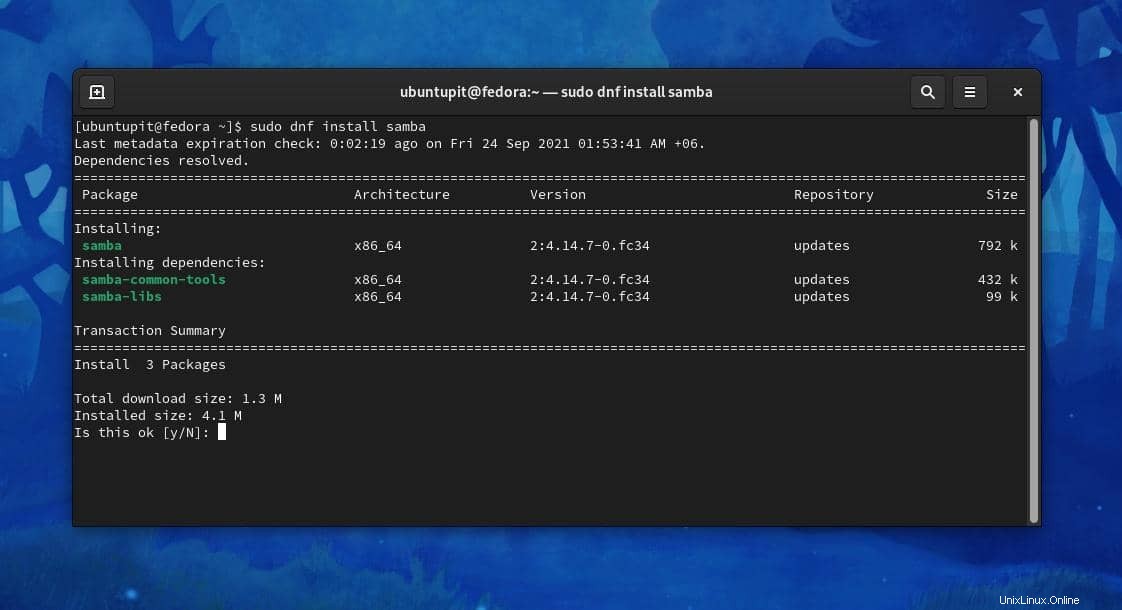
Wenn die Installation abgeschlossen ist, können Sie sie jetzt mit dem unten angegebenen Systemsteuerungsbefehl auf dem System aktivieren.
sudo systemctl enable smb --now
Stellen Sie nun sicher, dass der Firewall-Daemon Ihres Systems den Samba-Server in Ihrem LAN zulässt.
firewall-cmd --get-active-zones sudo firewall-cmd --permanent --zone=FedoraWorkstation --add-service=samba sudo firewall-cmd --reload
Nach der Installation und Aktivierung von Samba auf dem System erstellen wir nun einen neuen Benutzer für den Samba-Dateifreigabeserver auf der Fedora-Workstation.
sudo smbpasswd -a ubuntupit
Dann müssen wir den Ordner, den wir freigeben möchten, über den Server freigeben. Bitte führen Sie die folgenden unten angegebenen Befehle aus, um einen Ordner zuzuweisen und ihn im lokalen Netzwerk freizugeben.
mkdir /home/ubuntupit/share sudo semanage fcontext --add --type "samba_share_t" ~/share sudo restorecon -R ~/share
Nachdem Sie das Verzeichnis installiert und ausgewählt haben, müssen Sie jetzt möglicherweise das Konfigurationsskript des Samba-Dateiservers auf Ihrem Linux-Computer bearbeiten. Bitte führen Sie den folgenden Nano-Befehl unten aus, um das Samba-Konfigurationsskript mit Nano zu bearbeiten.
sudo nano /etc/samba/smb.conf
Sobald die Skriptdatei geöffnet ist, geben Sie die folgenden Zeilen in Ihr Skript ein, speichern und beenden Sie die Datei.
[share] comment = My Share path = /home/jane/share writeable = yes browseable = yes public = yes create mask = 0644 directory mask = 0755 write list = user
Laden Sie abschließend den Samba-Server und den Firewall-Daemon auf Ihrem Linux-Rechner neu, um die Auswirkungen zu sehen.
sudo systemctl restart smb
Laden Sie den Firewall-Daemon auf Fedora neu.
# firewall-cmd --add-service=samba --permanent # firewall-cmd --reload
Schlussworte
Einen File-Sharing-Server über das lokale Netzwerk zu haben, ist immer gut, um die Arbeitsleistung zu steigern. Wenn Sie eine Workstation haben, auf der Sie sowohl auf Linux- als auch auf Windows-Systemen arbeiten müssen, ist die Wahl des Samba-Dateiservers immer eine ausgezeichnete Entscheidung. Im gesamten Beitrag habe ich die Methoden zur Installation des Samba-Filesharing-Servers auf einem Linux-Rechner beschrieben.
Ich hoffe, dieser Beitrag war hilfreich für Sie. Bitte teilen Sie ihn mit Ihren Freunden und der Linux-Community, wenn Sie diesen Beitrag nützlich und informativ finden. Sie können auch Ihre Meinung zu diesem Beitrag in den Kommentarbereich schreiben.