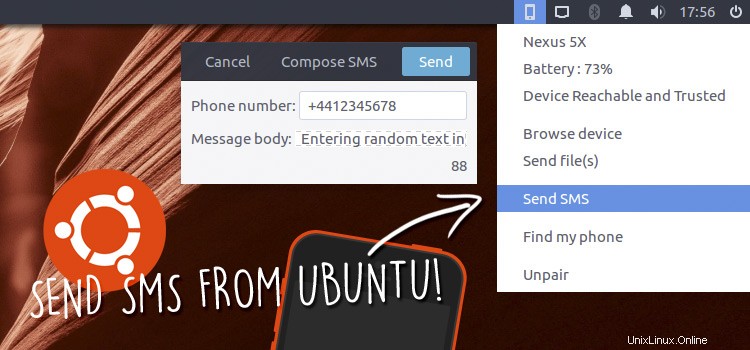
Möchten Sie SMS-Nachrichten vom Ubuntu-Desktop senden? Nun, jetzt können Sie.
„SMS vom Desktop aus senden, ohne zum Telefon greifen zu müssen“
Indicator KDE Connect, das praktische Panel-Applet, mit dem Sie von Ubuntu aus mit Ihrem Android-Telefon interagieren können, wurde mit experimenteller Unterstützung für das Senden von SMS aktualisiert.
Ja, Sie haben richtig gelesen:Sie können SMS vom Desktop aus senden, ohne zum Telefon greifen zu müssen.
KDE Connect (die „Engine“, die als Brücke zwischen Desktop und Telefon fungiert) hat letztes Jahr in Version 1.0 die SMS-Antwortfunktion hinzugefügt, aber dies ist das erste Mal, dass indicator-kdeconnect (das Front-End, mit dem Sie es auf Ubuntu und anderen Desktops verwenden können) hat die Funktion für Nutzer verfügbar gemacht.
Das Senden von SMS von Ubuntu mit dieser Funktion ist nicht ganz so nahtlos wie bei der Plasma-Desktop-Integration , wo Sie auf eine eingehende SMS-Benachrichtigung auf dem Desktop auf „Antworten“ klicken können.
„SMS werden immer noch über Ihr Telefon über Wi-Fi gesendet, daher benötigen Sie Signal und Guthaben“
Stattdessen müssen Sie auf Unity, Cinnamon, Budgie und verwandten Desktops die Funktion „SMS senden“ aus dem KDE Connect-Anzeigemenü auswählen, manuell eine Telefonnummer eingeben und dann Ihre Nachricht eingeben.
Die SMS selbst wird immer noch über Ihr Telefon über Wi-Fi gesendet. Wenn Sie also kein Signal (oder kein ausreichendes Guthaben zum Senden einer Nachricht) haben, erwarten Sie nicht, dass Wunder geschehen!
Ein Nachteil:Sie erhalten kein Feedback darüber, ob die SMS erfolgreich gesendet wurde oder nicht. Um das herauszufinden, müssen Sie zum Telefon greifen und nachsehen.
Wie zuvor können Sie auch erhaltene SMS-Benachrichtigungen (abgekürzt) auf dem Desktop sehen, während Sie KDE Connect verwenden. Anders als andere Benachrichtigungen bedient die Bridge diese nicht Verwenden Sie die nativen Benachrichtigungs-OSD-Blasen unter Ubuntu und erscheinen stattdessen in einem eigenen Fenster:
Das hört sich zwar unelegant an, ist aber eigentlich eine vernünftige Lösung, da es weniger wahrscheinlich ist, dass Sie eine Nachrichtenbenachrichtigung verpassen, da sie so lange anhält, bis eine Aktion ausgeführt wird.
Mehrere Dateien senden
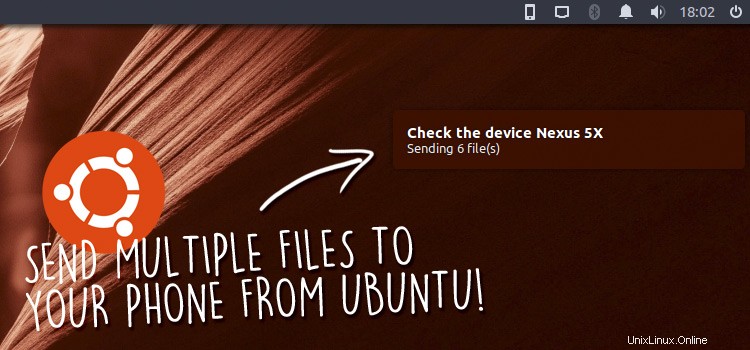
Weitere Änderungen am Indikator, seit wir ihn zuletzt vorgestellt haben, sind monochrome Symbole in GNOME, Übersetzungsaktualisierungen und ein viel einfacheres Senden von Dateien.
Sie können jetzt mehrere Dateien senden an Ihre Android-Geräte über das integrierte kdeconnect-send Werkzeug. Besser noch, vertrauenswürdige Geräte erscheinen im Kontextmenü von Nautilus (oder Caja/Nemo/usw.), sodass Sie Dateien direkt senden können zu einem Gerät, keine Geräteauswahl erforderlich!
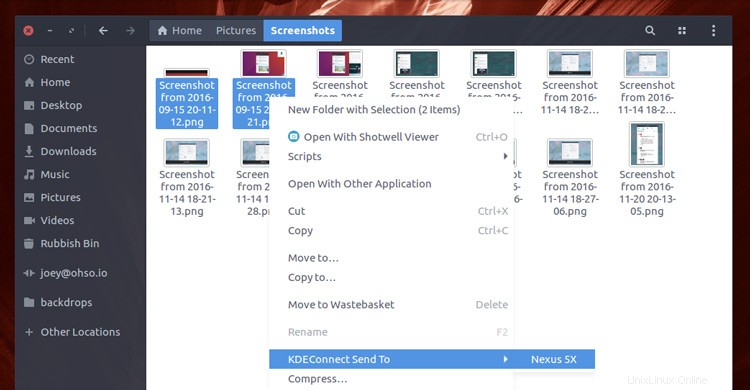
Ich habe dies mit keinem Dateimanager außer Nautilus 3.20 persönlich ausprobiert, also seien Sie sich bewusst, dass Ihre eigene Laufleistung mit dieser speziellen Funktion variieren kann.
Weitere Funktionen:
- Android-Benachrichtigungen auf Ihrem Desktop ansehen
- Aktuellen Akkustand prüfen
- Dateien an/von Telefon/Desktop senden und empfangen
- Telefon als Maus-Touchpad und Tastatur verwenden
- Rufen Sie Ihr Gerät an, um es zu finden
- Den Desktop-Mediaplayer über das Telefon steuern
- Synchronisierung der Zwischenablage zwischen Telefon und Desktop
- Geräteinformationen anzeigen (z. B. Akku)
- Befehle ausführen und Apps starten
- SMS senden
So installieren Sie KDE Connect Indicator auf Ubuntu
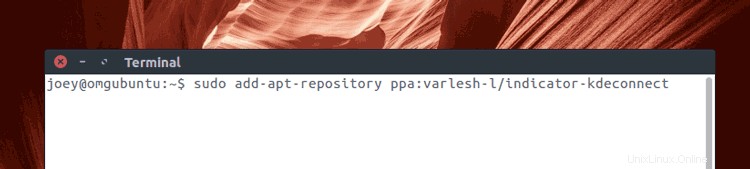
Wir haben Ihnen bereits gezeigt, wie Sie KDE Connect Indicator auf Ubuntu installieren, aber es schadet nicht, es noch einmal zu wiederholen, oder?
Das Wichtigste zuerst:Sie müssen das folgende PPA hinzufügen, wenn Sie Ubuntu 16.04 ausführen. Es enthält die neueste Upstream-Version von KDE Connect sowie die neueste Version des Indikator-Applets für Ubuntu 16.04 LTS.
sudo add-apt-repository ppa:webupd8team/indicator-kdeconnect
Installieren Sie als Nächstes die KDE Connect-Engine, indem Sie Folgendes ausführen:
sudo apt update && sudo apt install kdeconnect
Laden Sie dann die neueste Version von Indicator KDE Connect von Github herunter und installieren Sie sie:
Indikator KDE Connect von Github herunterladen
Nachdem beide Installationen abgeschlossen sind, müssen Sie sich möglicherweise abmelden oder neu starten und wieder anmelden, damit die App ordnungsgemäß funktioniert (möglicherweise nicht; Ihre Laufleistung kann variieren).
Richten Sie KDE Connect auf Ihrem Telefon ein
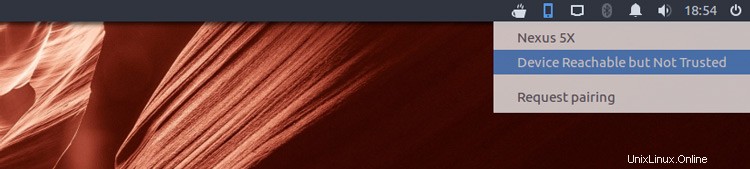
Das ist Ihre Desktop-Einrichtung, die Sie über den Google Play Store (unten) oder über F-Droid auf Ihr Android-Smartphone oder -Tablet übertragen.
Installieren Sie KDE Connect aus dem Google Play Store
Stellen Sie sicher, dass sich Ihr Android-Telefon oder -Tablet im selben Wi-Fi-Netzwerk wie Ihr Ubuntu-PC befindet. Fahren Sie dann mit dem Koppeln Ihres Geräts wie folgt fort:
- Starten Sie den Indikator kdeconnect ’ aus dem Dash
- Wählen Sie im Anzeigemenü „Kopplung anfordern ’
- Akzeptieren Sie auf Ihrem Telefon die Kopplungsanfrage
Das ist es, du bist fertig. Nach einigen Sekunden sollte die KDE-Verbindungsanzeige im Bedienfeld erscheinen.