Das Ziel dieses Artikels ist es, dem Leser zu helfen, das Android-Smartphone mit dem KDE-Desktop auf Ubuntu 20.04 Focal Fossa zu verbinden.
In diesem Tutorial lernen Sie:
- So installieren Sie KDE Connect unter Ubuntu
- So installieren Sie KDE Connect auf Android
- So koppeln Sie ein Android-Gerät mit KDE Connect
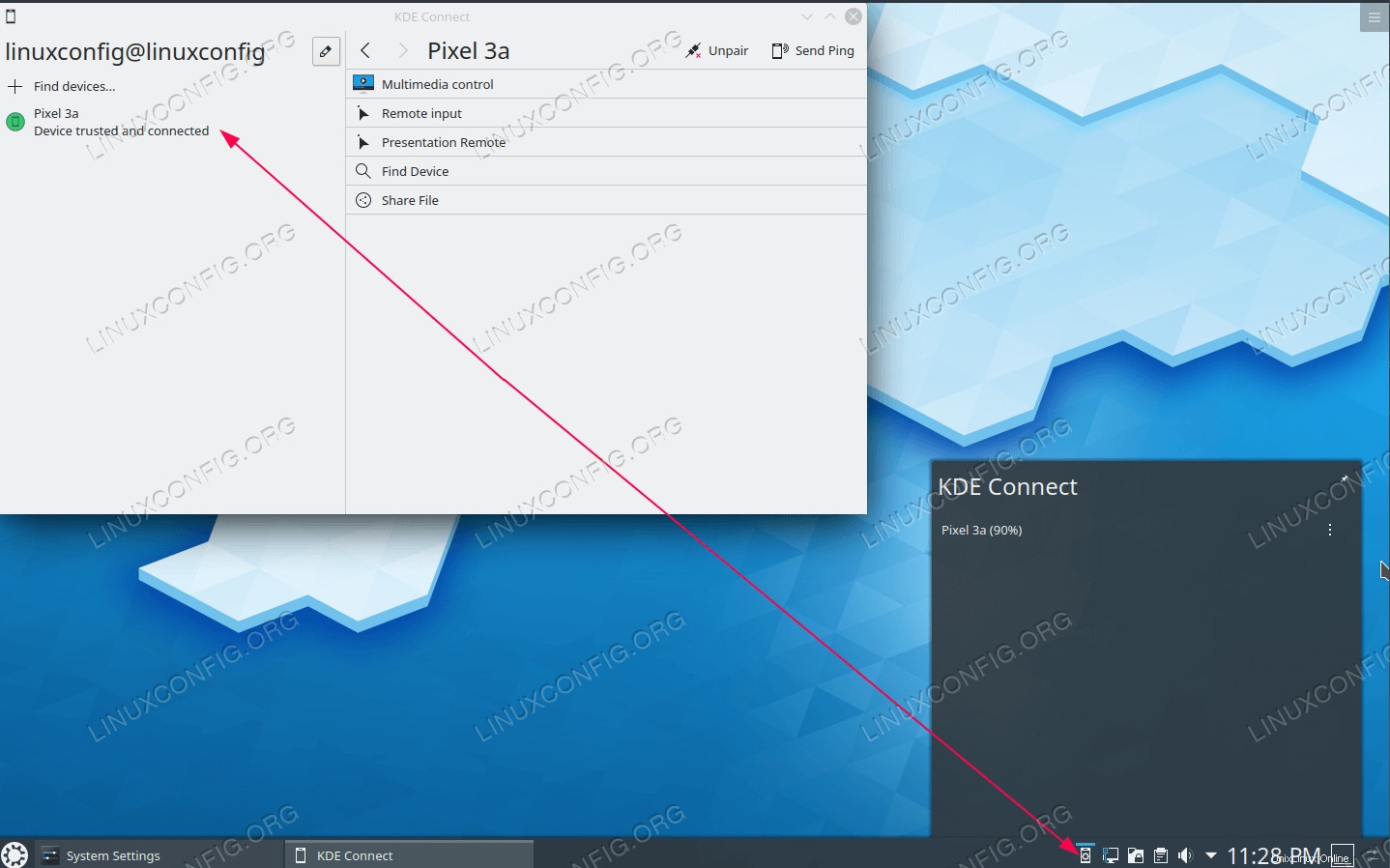 Verbundenes Android-Smartphone mit KDE-Verbindung auf Ubuntu 20.04 Focal Fossa KDE-Desktop
Verbundenes Android-Smartphone mit KDE-Verbindung auf Ubuntu 20.04 Focal Fossa KDE-Desktop Softwareanforderungen und verwendete Konventionen
| Kategorie | Anforderungen, Konventionen oder verwendete Softwareversion |
|---|---|
| System | Ubuntu 20.04 installiert oder Ubuntu 20.04 Focal Fossa aktualisiert |
| Software | KDE Connect, Android |
| Andere | Privilegierter Zugriff auf Ihr Linux-System als root oder über sudo Befehl. |
| Konventionen | # – erfordert, dass bestimmte Linux-Befehle mit Root-Rechten ausgeführt werden, entweder direkt als Root-Benutzer oder durch Verwendung von sudo Befehl$ – erfordert, dass bestimmte Linux-Befehle als normaler, nicht privilegierter Benutzer ausgeführt werden |
Schritt-für-Schritt-Anleitung zum Verbinden eines Android-Smartphones mit KDE Connect unter Ubuntu 20.04
Bevor Sie fortfahren, vergewissern Sie sich bitte, dass Ihr KDE Ubuntu 20.05 Desktop und das Android-Smartphone mit demselben Netzwerk verbunden sind. Der Grund dafür ist, dass beide Geräte nicht miteinander verbunden werden können, wenn sie nicht mit demselben Netzwerk verbunden sind.
- Der erste Schritt besteht darin, KDE Connect auf dem Ubuntu 20.04-System zu installieren. Öffnen Sie Ihr Terminal und geben Sie den folgenden Befehl ein:
$ sudo apt install kdeconnect
- Als Nächstes installieren Sie KDE Connect auf Ihrem Android-Telefon.
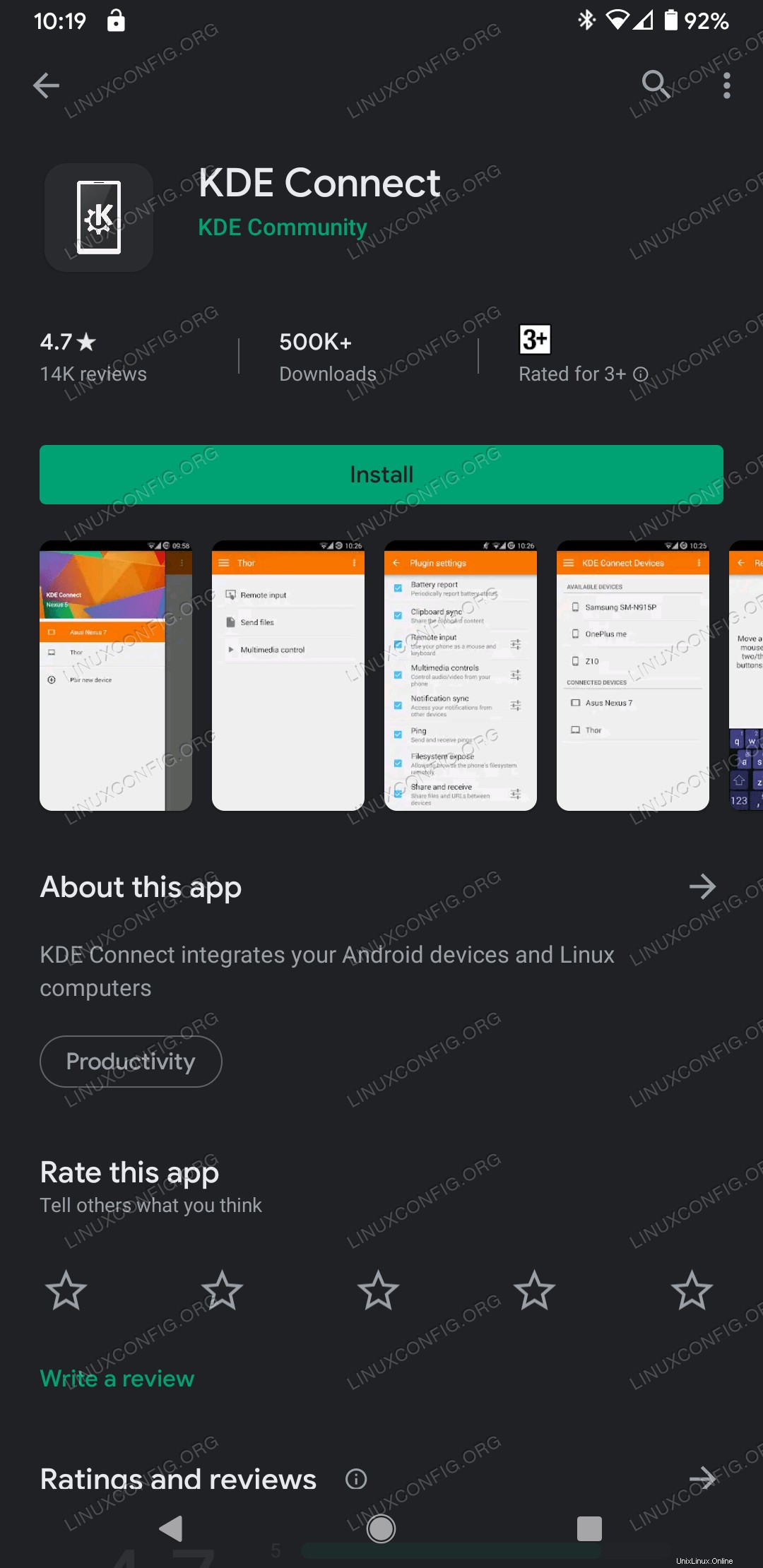 Installieren Sie die KDE Connect-Anwendung aus dem Google Play Store
Installieren Sie die KDE Connect-Anwendung aus dem Google Play Store 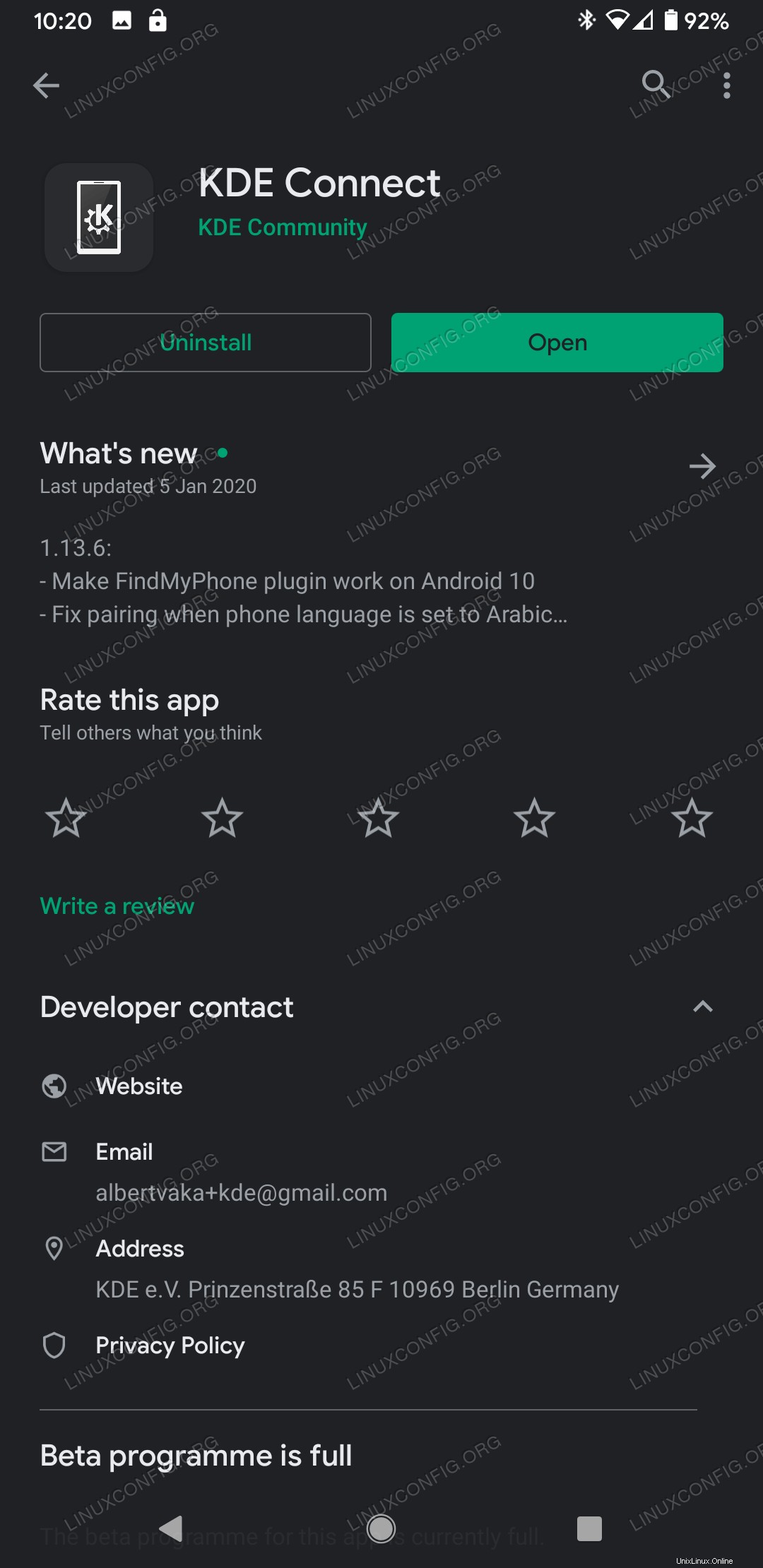 Öffnen Sie die Anwendung KDE Connect auf Ihrem Android-Smartphone
Öffnen Sie die Anwendung KDE Connect auf Ihrem Android-Smartphone - Zu diesem Zeitpunkt sollten sich beide Geräte gegenseitig sehen können und zum Pairing bereit sein.
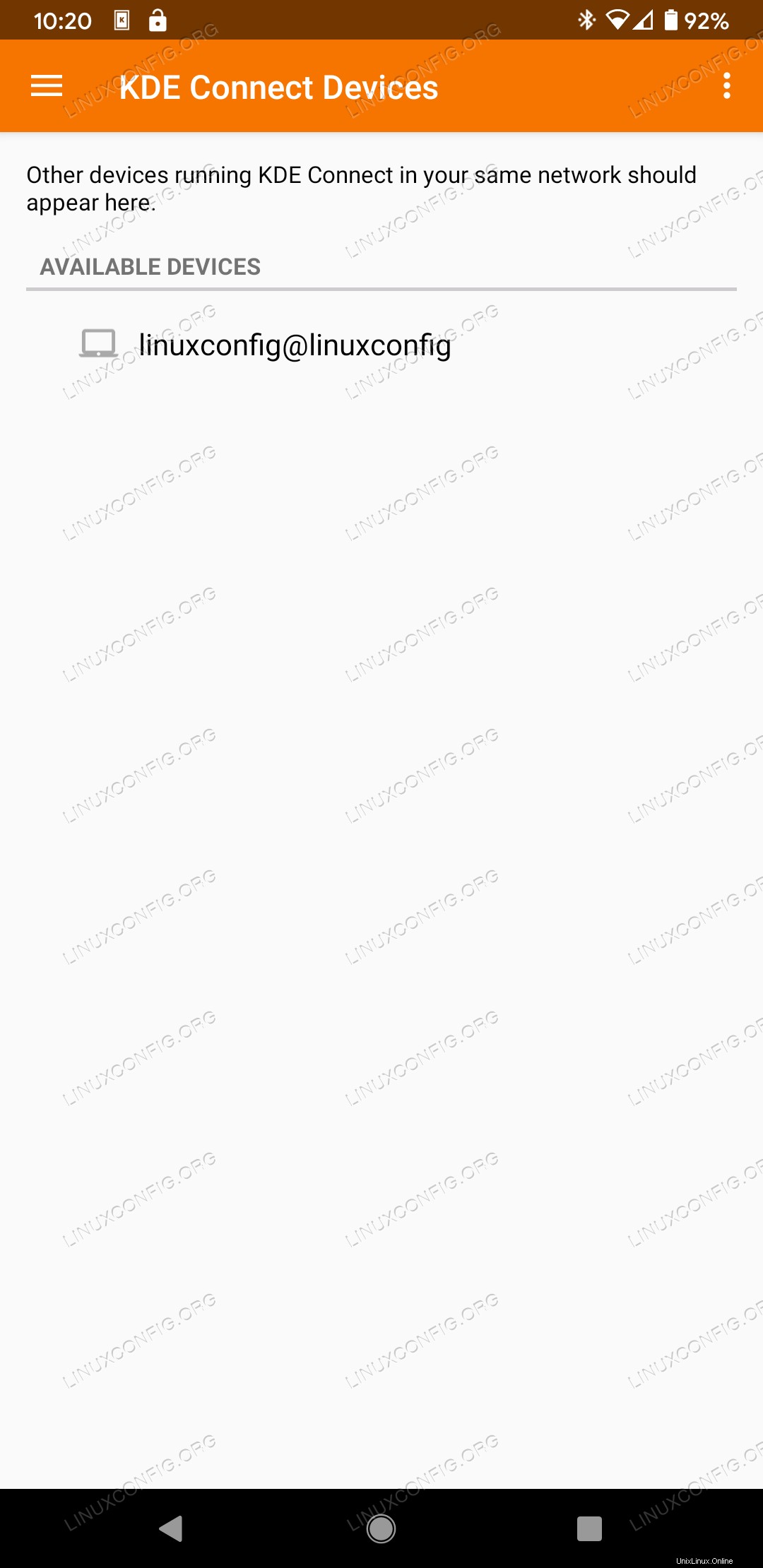 Auf Ihrem Android-Gerät sollte Ihr KDE-Desktop zum Koppeln verfügbar sein.
Auf Ihrem Android-Gerät sollte Ihr KDE-Desktop zum Koppeln verfügbar sein. Navigieren Sie zu
System Settings --> KDE Connectauf Ihrem KDE-Desktop und bestätigen Sie die Verfügbarkeit Ihres Android-Geräts.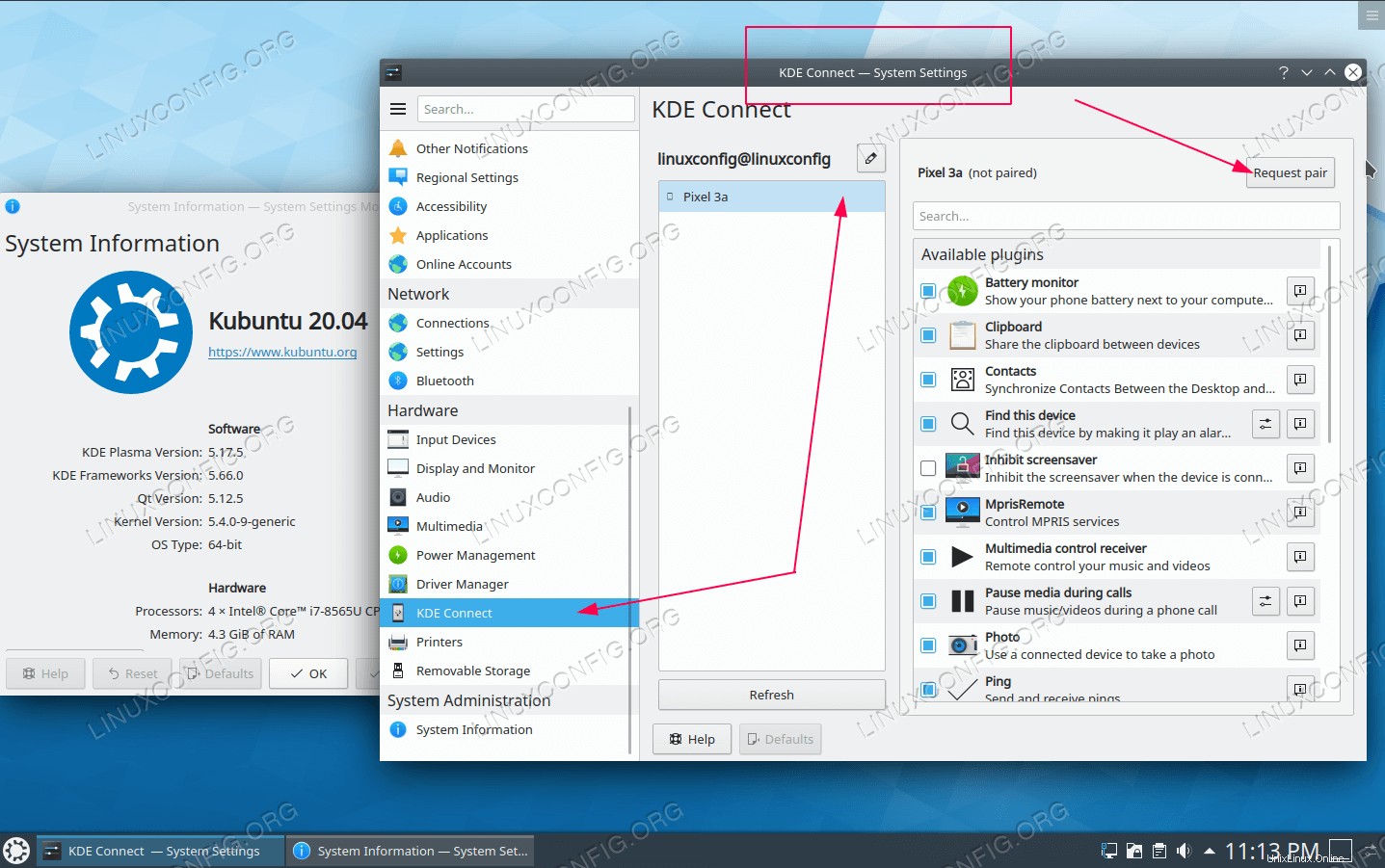 Wählen Sie in den KDE-Verbindungseinstellungen Ihr Android-Gerät aus und klicken Sie auf
Wählen Sie in den KDE-Verbindungseinstellungen Ihr Android-Gerät aus und klicken Sie auf RequestPaar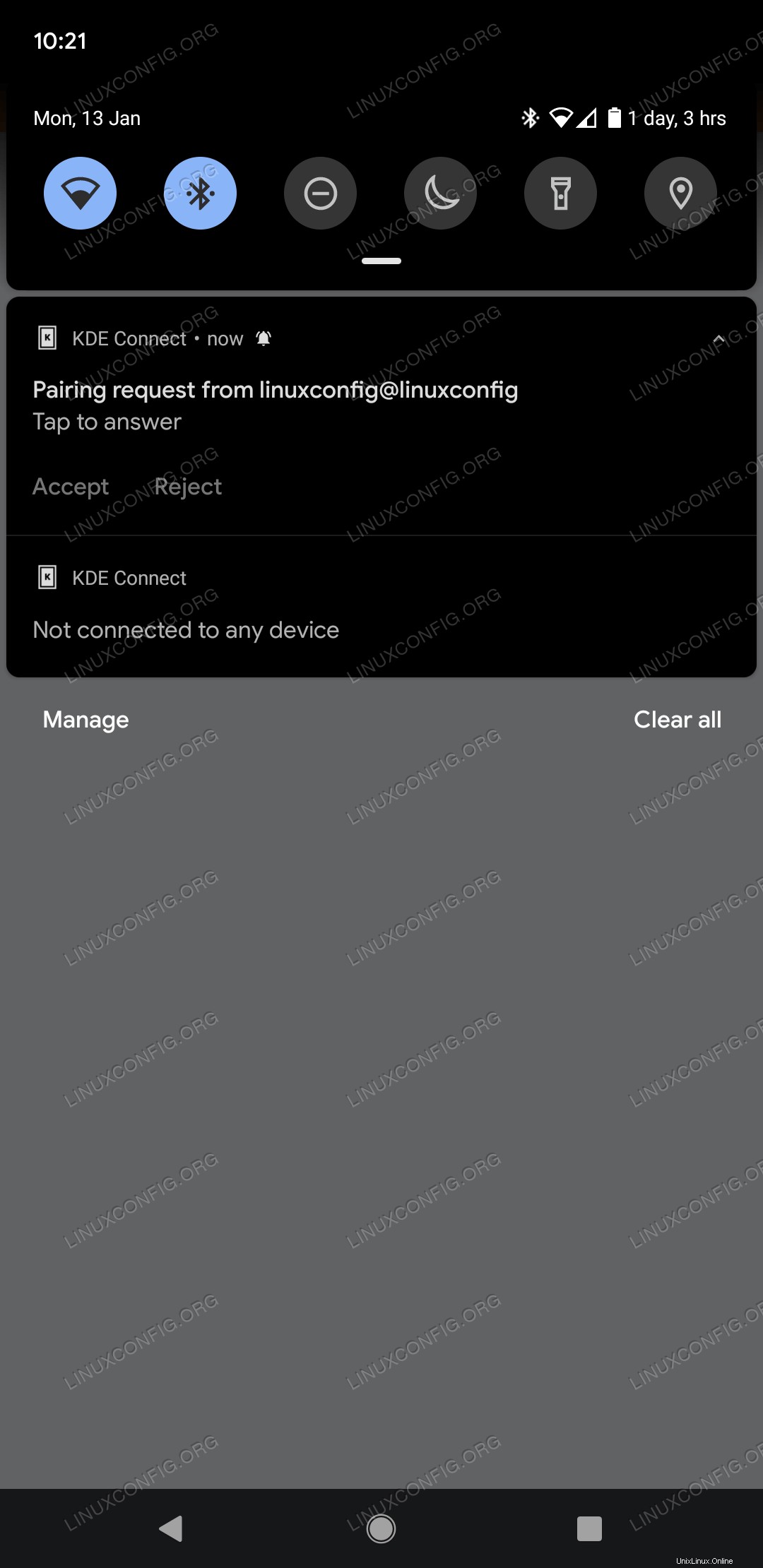
Acceptdie Kopplungsanfrage auf Ihrem Android-Gerät - Das Menü der KDE Connect-Funktionen erfordert Berechtigungen.
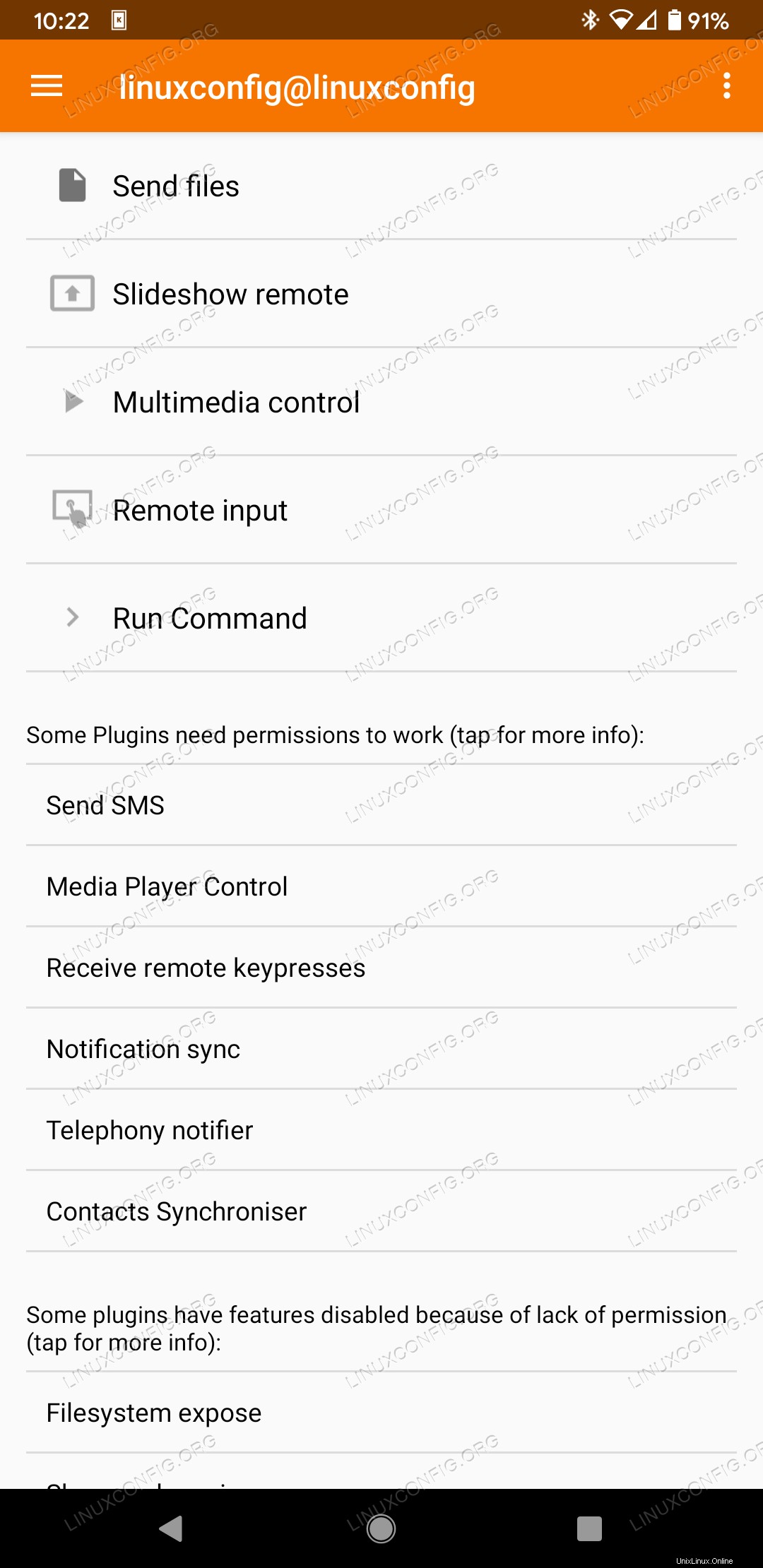 Nachdem Sie Ihr Android-Smartphone erfolgreich mit dem KDE-Desktop verbunden haben, lassen Sie alle gewünschten Plugins mit den entsprechenden Berechtigungen zu.
Nachdem Sie Ihr Android-Smartphone erfolgreich mit dem KDE-Desktop verbunden haben, lassen Sie alle gewünschten Plugins mit den entsprechenden Berechtigungen zu. 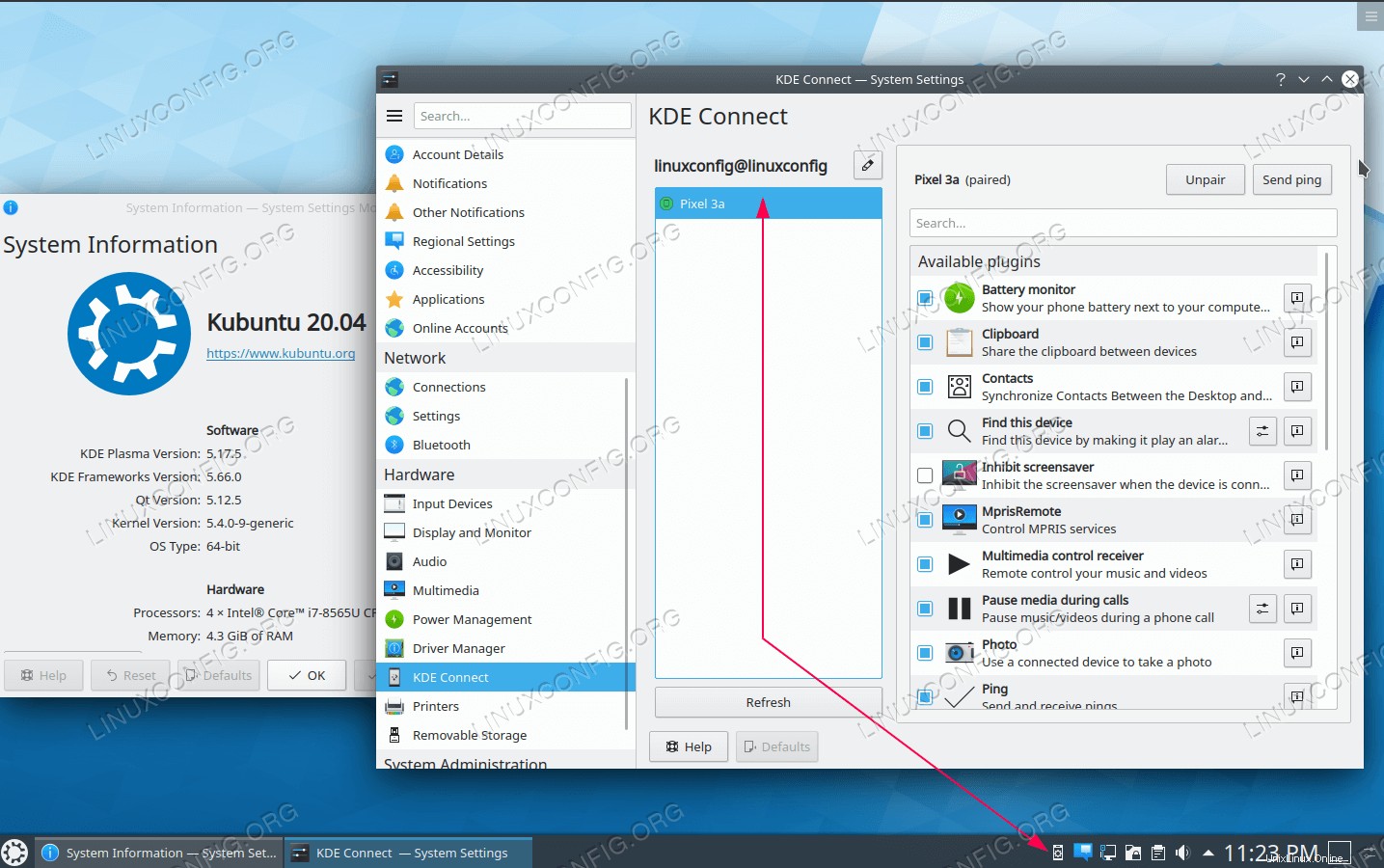 Um die Kopplung zu bestätigen, sollten Sie jetzt KDE Connect sehen können, das Ihr Android-Gerät im unteren Bereich des KDE-Desktops anzeigt.
Um die Kopplung zu bestätigen, sollten Sie jetzt KDE Connect sehen können, das Ihr Android-Gerät im unteren Bereich des KDE-Desktops anzeigt.
Weitere Informationen zu KDE Connect und seiner Verwendung finden Sie auf der Community-Seite von KDE Connect.