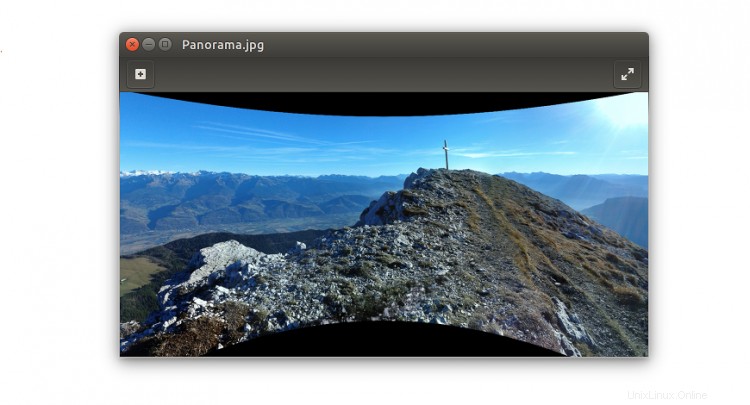 Die Aussicht von der Spitze des Glastonbury Tor ist atemberaubend. In einem atemberaubenden 360-Grad-Panorama können Sie mehrere Landkreise kilometerweit sehen.
Die Aussicht von der Spitze des Glastonbury Tor ist atemberaubend. In einem atemberaubenden 360-Grad-Panorama können Sie mehrere Landkreise kilometerweit sehen.
Bei meinem Besuch konnte ich (natürlich) nicht widerstehen, die beeindruckende Aussicht festzuhalten. Da ich etwas eindringlicheres als einen standardmäßigen (und eingeschränkten) Schnappschuss haben wollte, habe ich die Funktion „Photo Sphere“ in der Kamera-App meines Nexus 5X verwendet, um ein Panoramafoto mit mehreren Aufnahmen aufzunehmen.
Auf Android kann ich dieses Bild in 3D auf sphärische Weise anzeigen, schwenken und umkreisen, so wie ich es im Browser kann, wenn ich es auf Google Fotos ansehe.
Aber was ist, wenn ich 360°-Panoramafotos auf Ubuntu anzeigen möchte? im nativen Bildbetrachter? Funktioniert es? Darf ich?
Nun, die kurze Antwort ist ja. Eye of GNOME unterstützt standardmäßig Panorama- und Panoramafotos. Der Nachteil ist, wie solche Bilder standardmäßig angezeigt werden:als langer, linearer, horizontaler Streifen:
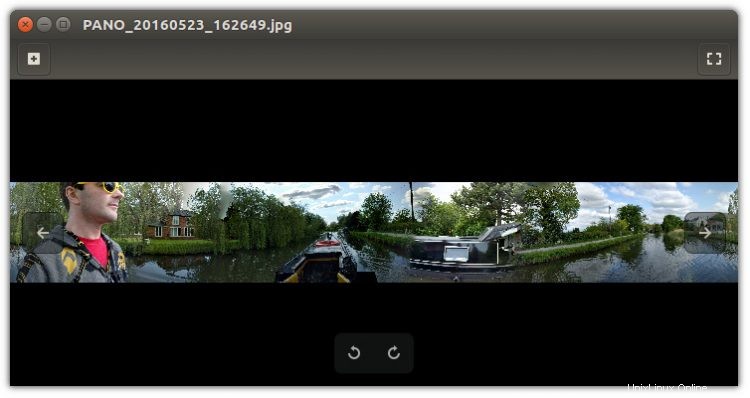
Sicher, ich kann hineinzoomen und dann schwenken, aber es ist immer noch ein flaches Erlebnis für ein Bild, das auf anderen Geräten auf intimere Weise betrachtet werden kann.
Panorama-Fotobetrachter für Eye of GNOME
Zum Glück arbeitet ein Entwickler an einer Plug-in-Lösung für Eye of GNOME, dem Standard-Bildbetrachter auf Ubuntu – und das wird auch langsam Zeit!
Das Plug-in „eog panorama“ von Aerilius bietet einen 360 Grad-Panorama-Viewer Funktion für den Bildbetrachter von Ubuntu. Das Plug-in ist ideal für alle, die Panoramafotos auf einem PC oder Laptop ansehen möchten.
Heutzutage haben die meisten von uns ein Smartphone in der Tasche, und diese Allgegenwart hat zweifellos dazu beigetragen, dass das bescheidene Panorama als Fotoformat populär wurde. Webdienste und soziale Netzwerke wiederum haben dementsprechend dazu beigetragen, XMP-Tags zu standardisieren, damit Software weiß, wann und wie ein Panoramabild korrekt anzuzeigen ist.
Da ist es nur richtig, dass auch der Linux-Desktop mithält.
Der Eye of GNOME-Bildbetrachter kann Panoramabilder anzeigen, nur nicht in einer phantasievollen Weg. Wie Entwickler Aerilius es ausdrückt:„Eine sphärische Projektion wäre intelligenter und komfortabler als ein Panoramafoto als langen horizontalen Streifen darzustellen “.
Das Betrachten meines Bildes vom Glastonbury Tor auf Android (oder im Web in Google Fotos) ist super immersiv. Ich fühle mich, als wäre ich von dem umgeben, das mich jedes Mal sprachlos macht, wenn ich es mir ansehe.
Unter Ubuntu, in Eye of GNOME, ist diese Erfahrung… Es ist statisch.
Aber mit dem Plug-in von Aerilius für EOG werden Panoramafotos automatisch erkannt und mithilfe einer scanbaren sphärischen Bühne angezeigt.
Laden Sie das EOG-Panorama-Plugin herunter
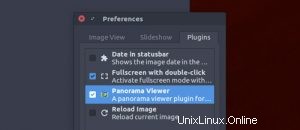
Nun muss ich hier warnen, dass dieses Plugin bei mir nicht funktioniert. Normalerweise schreibe ich in diesem Fall nicht gerne über Apps oder Plug-ins, aber in diesem Fall mache ich eine Ausnahme.
Erstens, weil das Plug-in bei mir nicht funktioniert, aber dieses Plug-in ist für andere Menschen arbeiten. Und zweitens, weil ich sonst nichts dergleichen auf dem Linux-Desktop kenne. Was funktioniert?
Jedes korrekt getaggte Panoramafoto sollte funktionieren, wenn das folgende Plug-in installiert und aktiviert ist.
Zum Prüfen von XMP-Metadaten eines Bildes in EOG:
- Bild > Bildeigenschaften> Details
- Im Abschnitt „XMP andere“ sollte Folgendes angezeigt werden:
GPano:UsePanoramaViewer = Trueund andere GPano-Metadaten.
Fotos, die mit Mobiltelefonen aufgenommen oder mit Software von Drittanbietern zusammengefügt wurden, fügen diese Metadaten automatisch hinzu.
Installationsanleitung
Sie müssen die folgende Abhängigkeit installieren, bevor Sie das Plug-in installieren:
sudo apt install libimage-exiftool-perl python3-magic gir1.2-gexiv2-0.10
Laden Sie als Nächstes das Plugin herunter:
Laden Sie das EOG-Panoramabild-Plugin herunter
Extrahieren Sie nach dem vollständigen Download die ZIP-Datei vollständig und verschieben Sie die Datei „eog_panorama ‘-Ordner innerhalb des extrahierten Verzeichnisses nach ~/.local/share/eog/plugins/ . Wenn dieser Ordnerstapel nicht existiert, müssen Sie ihn mit der Option „Neuer Ordner“ in Nautilus erstellen.
Sobald das Plugin-Verzeichnis eingerichtet ist, können Sie fortfahren und es aktivieren.
- Offenes Auge von GNOME
- Gehen Sie zu
Edit > Preferences > Plugins - Aktivieren Sie das Kästchen neben "
EOG Panorama". ‘Plugin
Das ist es!
Wenn Sie das nächste Mal ein unterstütztes Bild im Viewer öffnen, sollte das neue Plug-in sollten treten Sie ein und kümmern Sie sich um das Rendern. Beachten Sie aufgrund von Einschränkungen bei der Verwendung von WebView, dass verrückte Panoramabilder in hoher Auflösung beim Laden zu einer hohen CPU- und Speicherauslastung führen können.
Funktioniert es?
Wenn Ihre langen Panoramafotos mit dem installierten Plug-in nicht anders aussehen, haben Sie wahrscheinlich das gleiche Problem wie ich:Das Skript springt nicht an, um im Hintergrund zu laufen. Ich habe versucht, den Grund dafür zu finden, warum es bei meiner Box fehlschlägt (funktioniert aber bei anderen) und bin bisher zu nichts gekommen.
Wenn einer von Ihnen die Ursache herausfinden kann, melden Sie Ihre Ergebnisse bitte auf der Github-Seite des Plug-ins.