Der Zweck dieses Tutorials besteht darin, eine statische IP-Adresse unter Ubuntu 22.04 Jammy Jellyfish Linux zu konfigurieren. Wenn es um IP-Adressen unter Ubuntu 22.04 geht, haben Sie zwei Hauptoptionen für die Konfiguration Ihrer Netzwerkschnittstellen. Sie können eine IP-Adresse entweder automatisch mit DHCP beziehen oder das System so konfigurieren, dass es eine statische IP-Adresse verwendet, die sich nie ändert.
In diesem Tutorial zeigen wir Ihnen, wie Sie eine statische IP-Adresse konfigurieren Ubuntu 22.04. Dies kann entweder über die GUI oder die Befehlszeile erfolgen, und wir werden beide Methoden durchgehen. Sobald eine statische IP-Adresse konfiguriert ist, ändert sie sich nicht mehr, es sei denn, Sie ändern die IP-Adresse später manuell oder schalten DHCP ein.
Ihr aktuelles Ubuntu-System verwendet standardmäßig einen DHCP-Server, um seine Netzwerkeinstellungen zu konfigurieren. Daher ist die Konfiguration Ihrer IP-Adresse dynamisch. In vielen Szenarien ist die einfache Konfiguration Ihres Routers oder lokalen DHCP-Servers eine bevorzugte Methode, um eine statische Adresse für jeden Host festzulegen, unabhängig vom verwendeten Betriebssystem. Überprüfen Sie das Handbuch Ihres Routers und weisen Sie Ihrem Host die statische IP-Adresse basierend auf seiner MAC-Adresse mithilfe des DHCP-Dienstes zu.
In diesem Tutorial lernen Sie:
- So legen Sie eine statische IP-Adresse auf Ubuntu Desktop und Server fest
- So stellen Sie statisches Gateway und DNS-Server ein
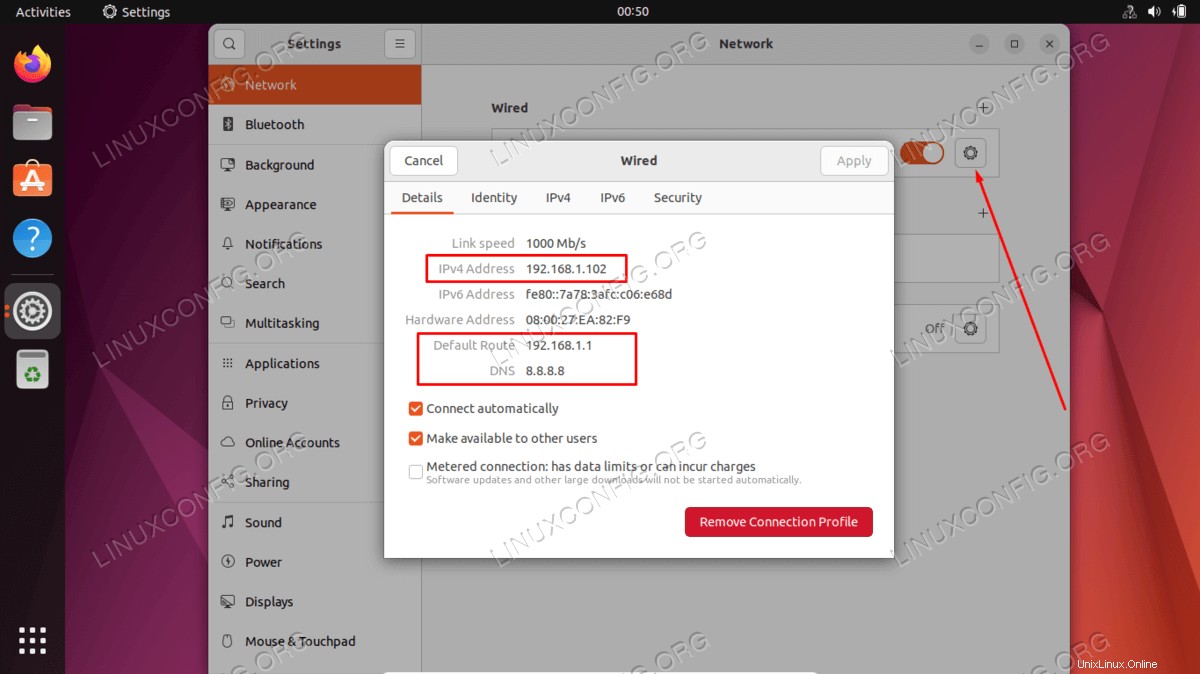
| Kategorie | Anforderungen, Konventionen oder verwendete Softwareversion |
|---|---|
| System | Ubuntu 22.04 Jammy Jellyfish |
| Software | Nicht zutreffend |
| Andere | Privilegierter Zugriff auf Ihr Linux-System als root oder über sudo Befehl. |
| Konventionen | # – erfordert, dass bestimmte Linux-Befehle mit Root-Rechten ausgeführt werden, entweder direkt als Root-Benutzer oder durch Verwendung von sudo Befehl$ – erfordert, dass bestimmte Linux-Befehle als normaler, nicht privilegierter Benutzer ausgeführt werden |
Schritt-für-Schritt-Anleitung zum Konfigurieren einer statischen IP-Adresse unter Ubuntu 22.04
Folgen Sie dem entsprechenden Abschnitt unten, je nachdem, ob Sie eine statische IP-Adresse über die Desktop-GUI oder über die Befehlszeile konfigurieren möchten.
Statische IP-Adresse auf dem Desktop konfigurieren
- Klicken Sie auf das Netzwerksymbol oben rechts und wählen Sie Einstellungen entsprechend der Netzwerkschnittstelle aus, der Sie die statische IP-Adresse zuweisen möchten.
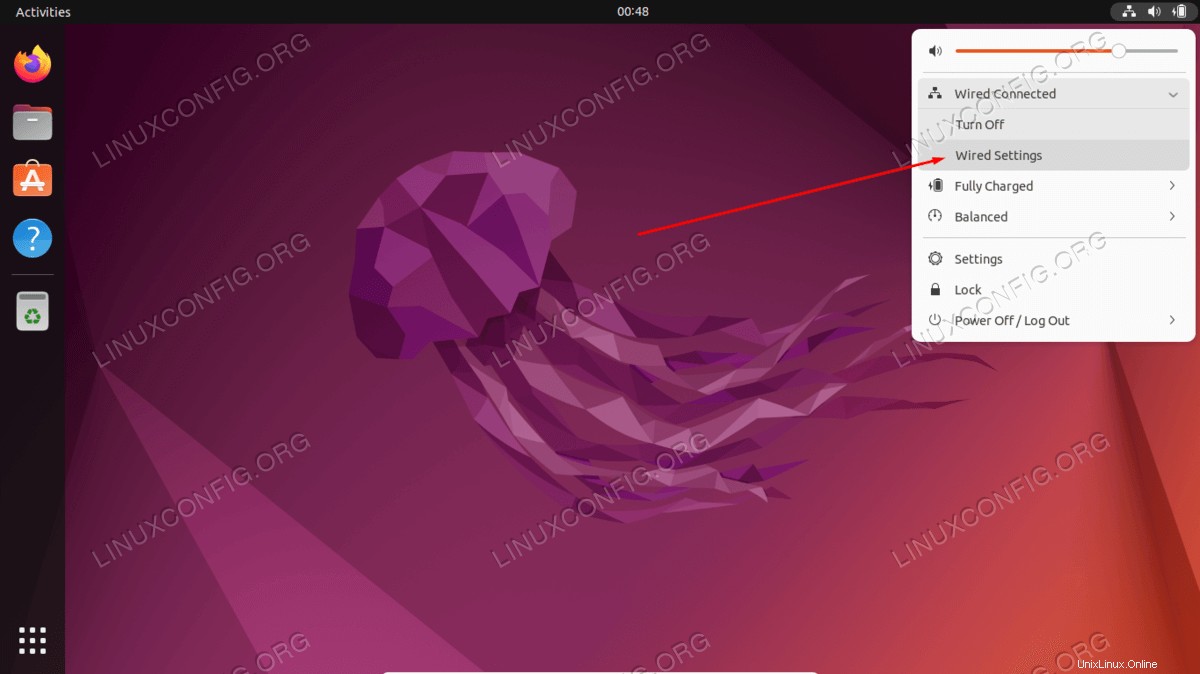
- Klicken Sie als Nächstes auf das Zahnradsymbol neben der Netzwerkverbindung, die Sie konfigurieren möchten. Dies kann eine kabelgebundene oder drahtlose Verbindung sein.
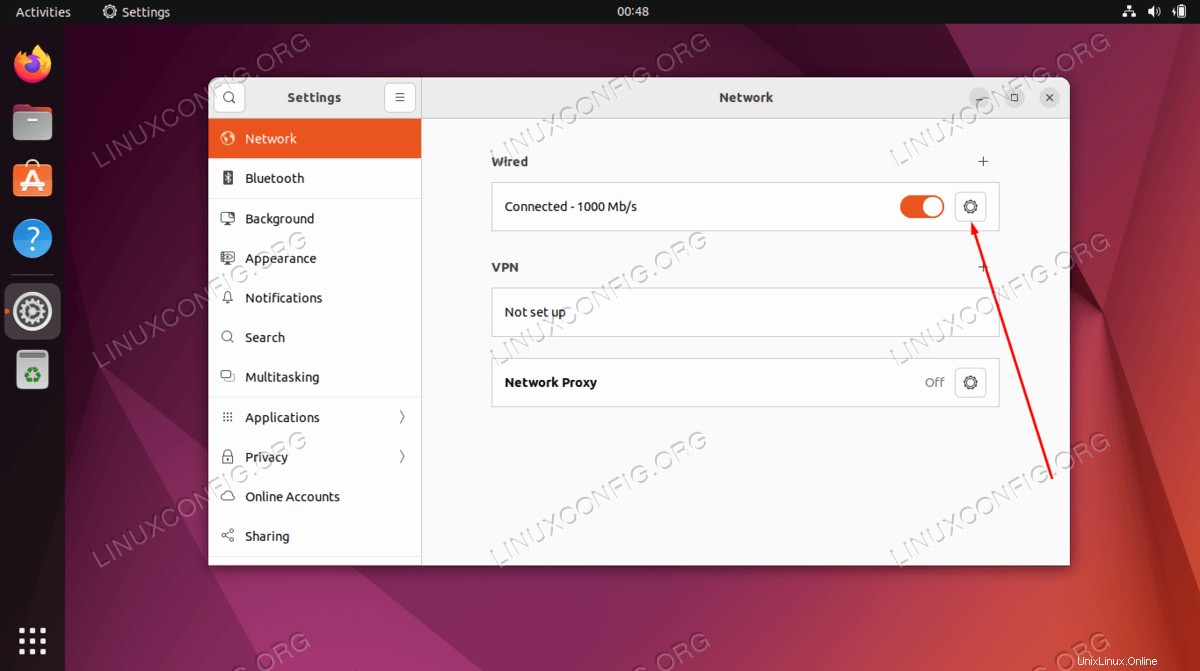
- Klicken Sie auf die Registerkarte IPv4 oder IPv6, je nachdem, welchen IP-Typ Sie konfigurieren möchten. Wählen Sie dann „manuell“ und geben Sie Ihre gewünschte IP-Adresse, Subnetzmaske und das Standard-Gateway ein. Optional können Sie auch einen DNS-Server eintragen. Klicken Sie auf „Übernehmen“, wenn Sie fertig sind.
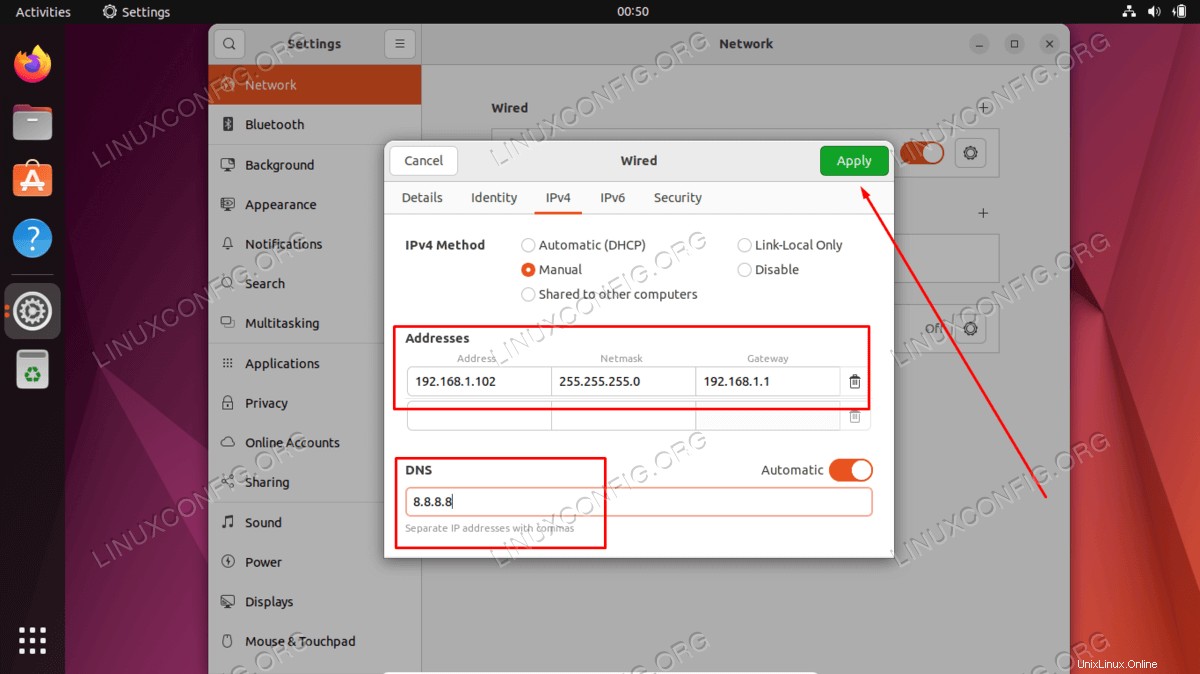
- Starten Sie Ihr Netzwerk neu, indem Sie den mitgelieferten EIN/AUS-Schalter verwenden.
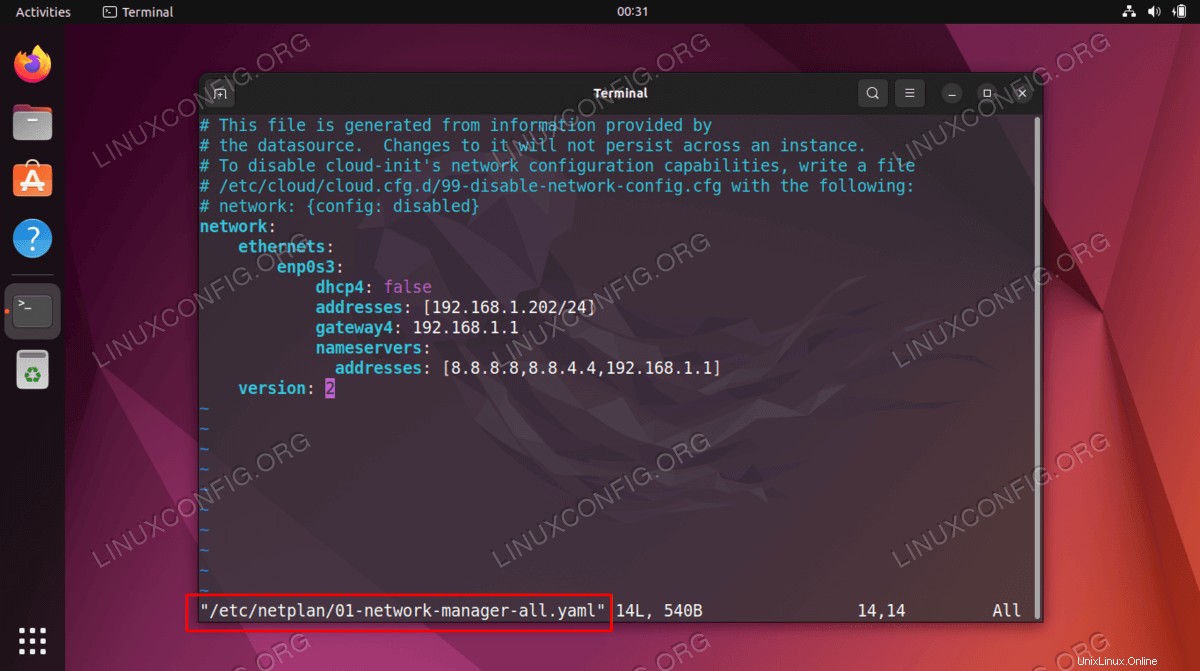
- Überprüfen Sie Ihre neue statische IP-Adresskonfiguration, indem Sie auf das Zahnrad klicken.
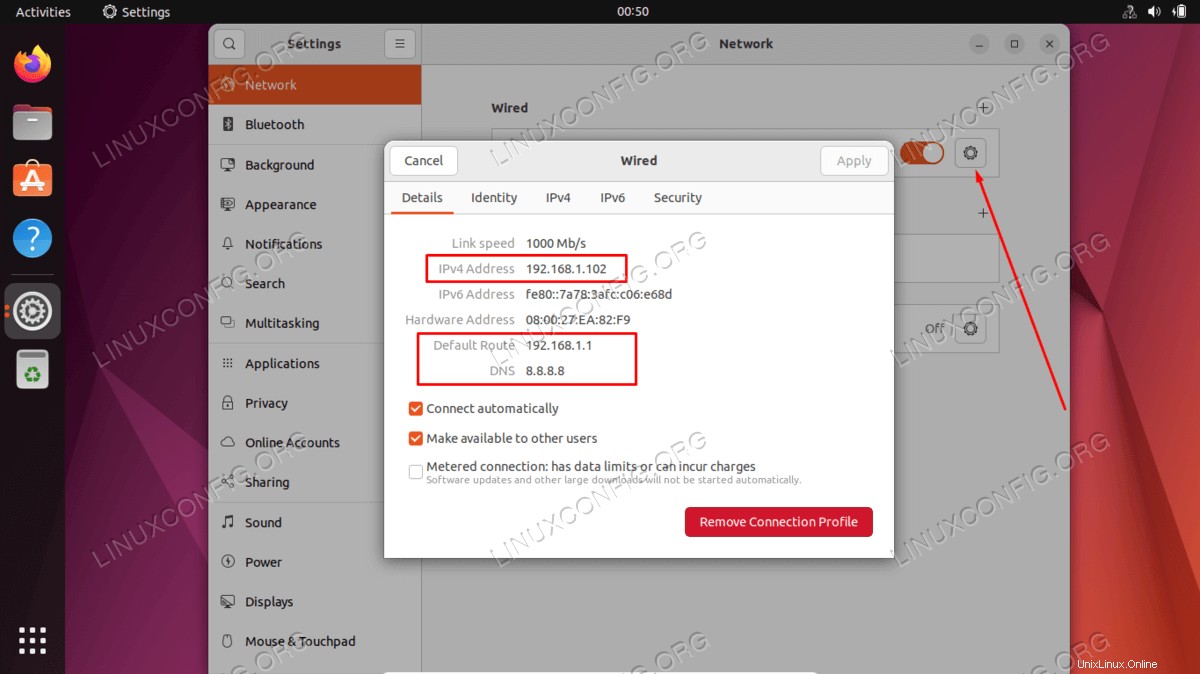
Statische IP-Adresse auf dem Server konfigurieren
In diesem Beispiel setzen wir eine statische IP-Adresse auf dem Ubuntu 22.04-Server auf 192.168.1.202/24 mit Standard-Gateway zu 192.168.1.1 und DNS-Server 8.8.8.8 , 8.8.4.4 und 192.168.1.1 .
- Suchen und bearbeiten Sie mit Administratorrechten die Datei
/etc/netplan/01-network-manager-all.yamlDatei mit folgender Konfiguration. Aktualisieren Sie ggf. die gewünschte statische IP-Adresse, den DNS-Server und das Gateway:# This file is generated from information provided by # the datasource. Changes to it will not persist across an instance. # To disable cloud-init's network configuration capabilities, write a file # /etc/cloud/cloud.cfg.d/99-disable-network-config.cfg with the following: # network: {config: disabled} network: ethernets: enp0s3: dhcp4: false addresses: [192.168.1.202/24] gateway4: 192.168.1.1 nameservers: addresses: [8.8.8.8,8.8.4.4,192.168.1.1] version: 2Speichern und beenden Sie die Datei, wenn Sie fertig sind.
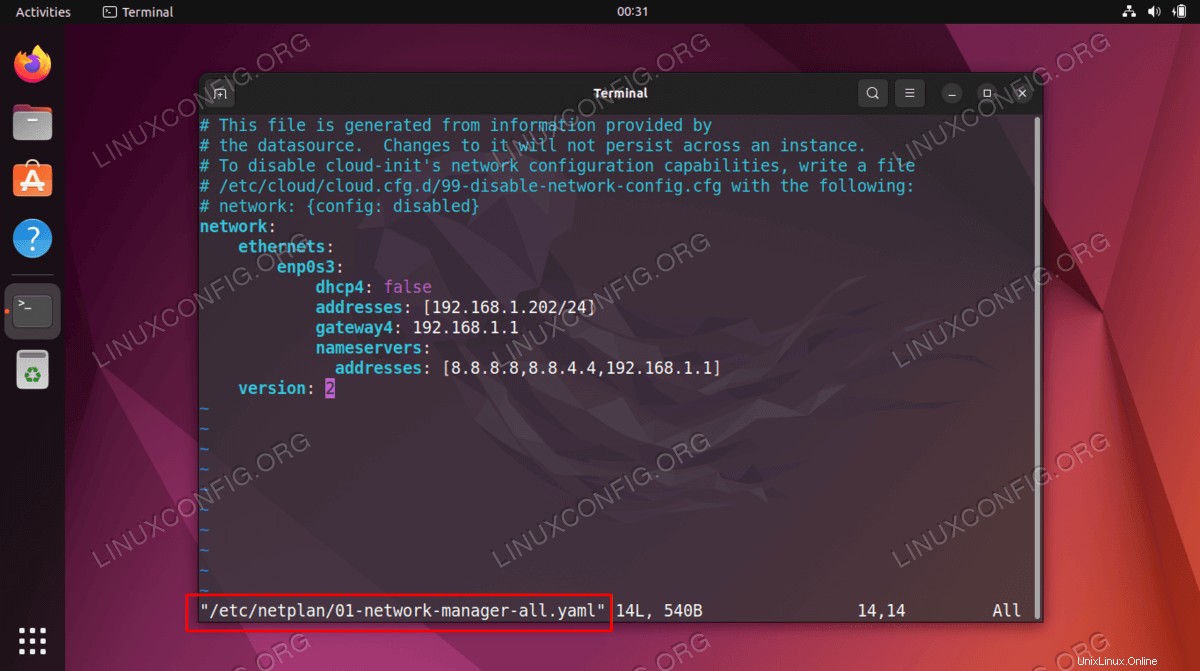
- Um die neuen Netplan-Änderungen anzuwenden, führen Sie Folgendes aus:
$ sudo netplan apply
Wenn Sie auf Probleme stoßen, führen Sie alternativ Folgendes aus:
$ sudo netplan --debug apply
- Bestätigen Sie Ihre neue statische IP-Adresse mit
ipLinux-Befehl:$ ip a
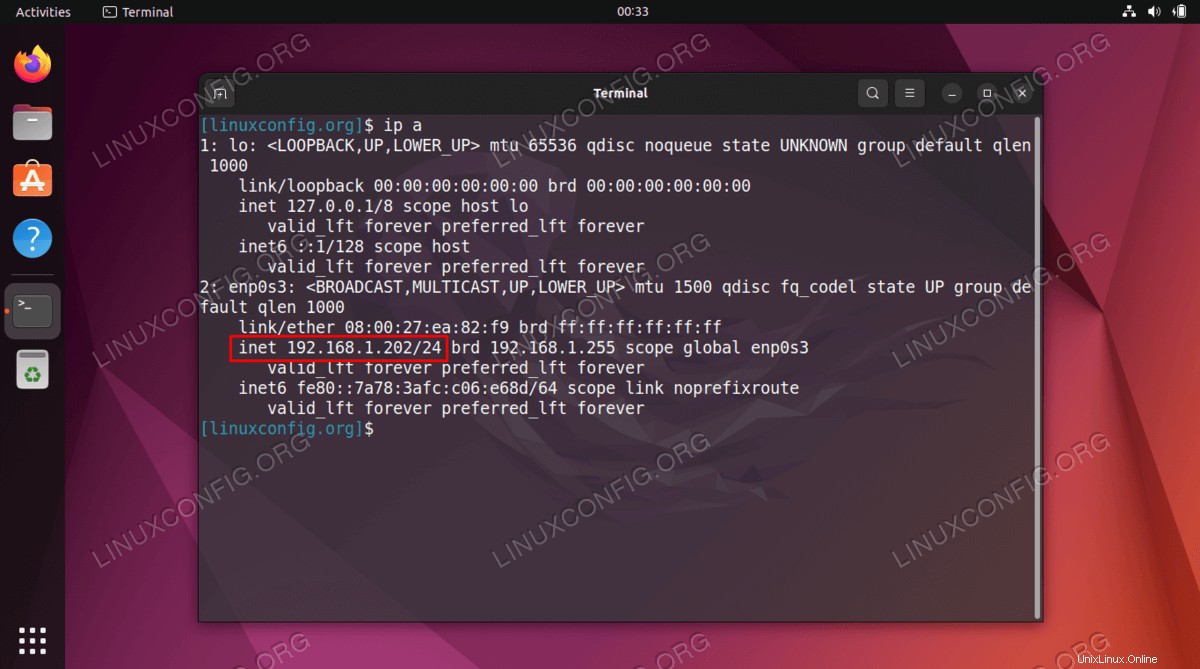
Fehlerbehebung
Fragezeichen über dem Netzwerksymbol auf dem GNOME-Desktop
Das Fragezeichen über dem Netzwerksymbol auf dem GNOME-Desktop bedeutet, dass aus irgendeinem Grund die netzwerkinterne Selbstprüfung fehlgeschlagen ist.
Die Problemumgehung besteht darin, die Connectivity Checking zu deaktivieren wechseln.
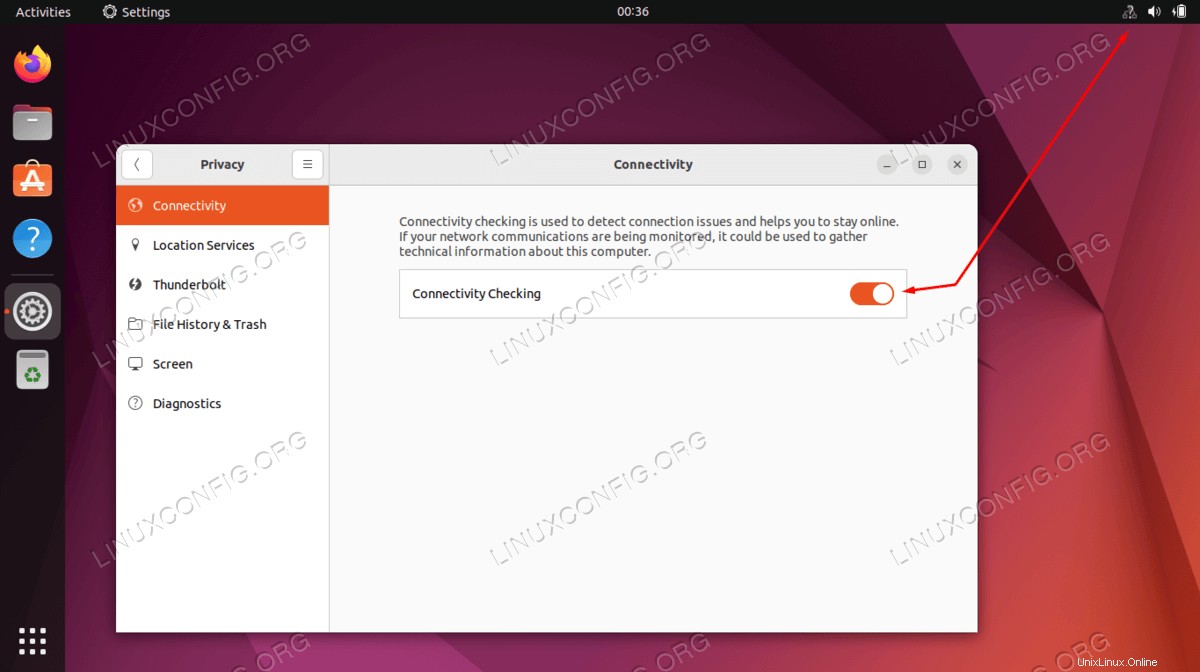
Abschlussgedanken
In diesem Tutorial haben Sie gesehen, wie Sie eine statische IP-Adresse unter Ubuntu 22.04 Jammy Jellyfish Linux konfigurieren. Wir haben die Schritte sowohl von der Befehlszeile als auch von der GUI aus durchgeführt, sodass Sie abgedeckt sind, ob Sie einen Desktop-Computer oder nur die Befehlszeile auf einem Server verwenden. Sie können Ihre Konfiguration jederzeit zurücksetzen, um bei Bedarf zu DHCP zurückzukehren.