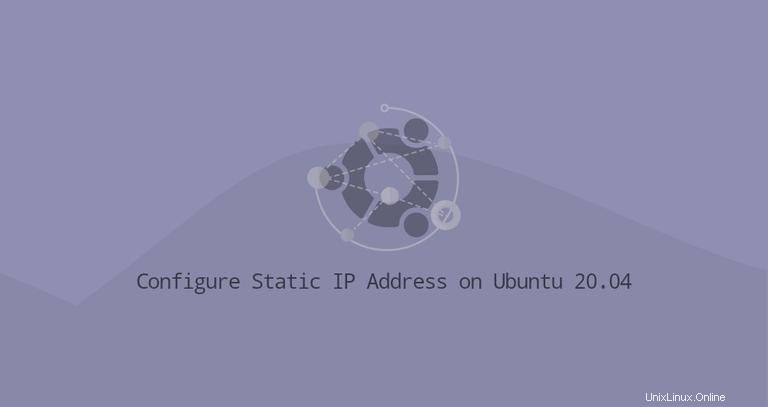
Dieser Artikel erklärt, wie man eine statische IP-Adresse unter Ubuntu 20.04 einrichtet.
In den meisten Netzwerkkonfigurationen wird die IP-Adresse normalerweise dynamisch vom DHCP-Server des Routers zugewiesen. Das Festlegen einer statischen IP-Adresse kann in verschiedenen Situationen erforderlich sein, z. B. beim Konfigurieren der Portweiterleitung oder beim Ausführen eines Medienservers.
Statische IP-Adresse mit DHCP konfigurieren #
Die einfachste und empfohlene Methode, einem Gerät in Ihrem LAN eine statische IP-Adresse zuzuweisen, besteht darin, ein statisches DHCP auf Ihrem Router zu konfigurieren. Statisches DHCP oder DHCP-Reservierung ist eine Funktion, die auf den meisten Routern zu finden ist und den DHCP-Server veranlasst, einem bestimmten Netzwerkgerät automatisch dieselbe IP-Adresse zuzuweisen, wenn das Gerät eine Adresse vom DHCP-Server anfordert. Dies funktioniert, indem der eindeutigen MAC-Adresse des Geräts eine statische IP zugewiesen wird.
Die Schritte zum Konfigurieren einer DHCP-Reservierung variieren von Router zu Router. Weitere Informationen finden Sie in der Dokumentation des Anbieters.
Netzplannummer
Ubuntu 17.10 und höher verwendet Netplan als Standard-Netzwerkverwaltungstool. Die vorherigen Ubuntu-Versionen verwendeten ifconfig und seine Konfigurationsdatei /etc/network/interfaces um das Netzwerk zu konfigurieren.
Netplan-Konfigurationsdateien werden in YAML-Syntax mit einem .yaml geschrieben Dateierweiterung. Um eine Netzwerkschnittstelle mit Netplan zu konfigurieren, müssen Sie eine YAML-Beschreibung für die Schnittstelle erstellen, und Netplan generiert die erforderlichen Konfigurationsdateien für das ausgewählte Renderer-Tool.
Netplan unterstützt zwei Renderer, NetworkManager und Systemd-networkd. NetworkManager wird hauptsächlich auf Desktop-Rechnern verwendet, während Systemd-networkd auf Servern ohne GUI verwendet wird.
Statische IP-Adresse auf Ubuntu-Server konfigurieren #
Unter Ubuntu 20.04 identifiziert das System Netzwerkschnittstellen mithilfe von „vorhersagbaren Netzwerkschnittstellennamen“.
Der erste Schritt zum Einrichten einer statischen IP-Adresse besteht darin, den Namen der Ethernet-Schnittstelle zu identifizieren, die Sie konfigurieren möchten. Verwenden Sie dazu den ip link Befehl, wie unten gezeigt:
ip link
Der Befehl druckt eine Liste aller verfügbaren Netzwerkschnittstellen. In diesem Beispiel lautet der Name der Schnittstelle ens3 :
1: lo: <LOOPBACK,UP,LOWER_UP> mtu 65536 qdisc noqueue state UNKNOWN mode DEFAULT group default qlen 1000
link/loopback 00:00:00:00:00:00 brd 00:00:00:00:00:00
2: ens3: <BROADCAST,MULTICAST,UP,LOWER_UP> mtu 1500 qdisc fq_codel state UP mode DEFAULT group default qlen 1000
link/ether 08:00:27:6c:13:63 brd ff:ff:ff:ff:ff:ff
Netplan-Konfigurationsdateien werden in /etc/netplan gespeichert Verzeichnis. Wahrscheinlich finden Sie in diesem Verzeichnis eine oder mehrere YAML-Dateien. Der Name der Datei kann sich von Setup zu Setup unterscheiden. Normalerweise heißt die Datei entweder 01-netcfg.yaml , 50-cloud-init.yaml oder NN_interfaceName.yaml , aber in Ihrem System kann es anders sein.
Wenn Ihre Ubuntu-Cloud-Instanz mit cloud-init bereitgestellt wird, müssen Sie es deaktivieren. Erstellen Sie dazu folgende Datei:
sudo nano /etc/cloud/cloud.cfg.d/99-disable-network-config.cfgnetwork: {config: disabled}
Um der Netzwerkschnittstelle eine statische IP-Adresse zuzuweisen, öffnen Sie die YAML-Konfigurationsdatei mit Ihrem Texteditor:
sudo nano /etc/netplan/01-netcfg.yamlnetwork:
version: 2
renderer: networkd
ethernets:
ens3:
dhcp4: yes
Bevor Sie die Konfiguration ändern, lassen Sie uns den Code kurz erklären.
Jede Netplan Yaml-Datei beginnt mit dem network Schlüssel, der mindestens zwei erforderliche Elemente enthält. Das erste erforderliche Element ist die Version des Netzwerkkonfigurationsformats und das zweite der Gerätetyp. Der Gerätetyp kann ethernets sein , bonds , bridges , oder vlans .
Die obige Konfiguration hat auch eine Zeile, die den renderer anzeigt Typ. Wenn Sie Ubuntu im Servermodus installiert haben, ist der Renderer standardmäßig so konfiguriert, dass er networkd verwendet als Backend.
Unter dem Gerätetyp (ethernets ) können Sie eine oder mehrere Netzwerkschnittstellen angeben. In diesem Beispiel haben wir nur eine Schnittstelle ens3 das so konfiguriert ist, dass es die IP-Adressierung von einem DHCP-Server erhält dhcp4: yes .
So weisen Sie ens3 eine statische IP-Adresse zu bearbeiten Sie die Datei wie folgt:
- Setzen Sie DHCP auf
dhcp4: no. - Geben Sie die statische IP-Adresse an. Unter
addresses:Sie können eine oder mehrere IPv4- oder IPv6-IP-Adressen hinzufügen, die der Netzwerkschnittstelle zugewiesen werden. - Gateway angeben.
- Unter
nameservers, stellen Sie die IP-Adressen der Nameserver ein.
network:
version: 2
renderer: networkd
ethernets:
ens3:
dhcp4: no
addresses:
- 192.168.121.221/24
gateway4: 192.168.121.1
nameservers:
addresses: [8.8.8.8, 1.1.1.1]Stellen Sie beim Bearbeiten von YAML-Dateien sicher, dass Sie die YAML-Code-Einrückungsstandards einhalten. Wenn die Syntax nicht korrekt ist, werden die Änderungen nicht übernommen.
Wenn Sie fertig sind, speichern Sie die Datei und wenden Sie die Änderungen an, indem Sie den folgenden Befehl ausführen:
sudo netplan applyÜberprüfen Sie die Änderungen, indem Sie Folgendes eingeben:
ip addr show dev ens32: ens3: <BROADCAST,MULTICAST,UP,LOWER_UP> mtu 1500 qdisc mq state UP group default qlen 1000
link/ether 08:00:27:6c:13:63 brd ff:ff:ff:ff:ff:ff
inet 192.168.121.221/24 brd 192.168.121.255 scope global dynamic ens3
valid_lft 3575sec preferred_lft 3575sec
inet6 fe80::5054:ff:feb0:f500/64 scope link
valid_lft forever preferred_lft forever
Das ist es! Sie haben Ihrem Ubuntu-Server eine statische IP zugewiesen.
Statische IP-Adresse auf Ubuntu Desktop konfigurieren #
Das Einrichten einer statischen IP-Adresse auf Ubuntu Desktop-Computern erfordert keine technischen Kenntnisse.
Suchen Sie im Aktivitäten-Bildschirm nach „Einstellungen“ und klicken Sie auf das Symbol. Dies öffnet das GNOME-Einstellungsfenster. Klicken Sie abhängig von der Schnittstelle, die Sie ändern möchten, entweder auf die Registerkarte Netzwerk oder Wi-Fi. Um die Schnittstelleneinstellungen zu öffnen, klicken Sie auf das Zahnradsymbol neben dem Schnittstellennamen.
Wählen Sie auf der Registerkarte „IPV4-Methode“ die Option „Manuell“ und geben Sie Ihre statische IP-Adresse, Netzmaske und Gateway ein. Klicken Sie anschließend auf die Schaltfläche „Übernehmen“.
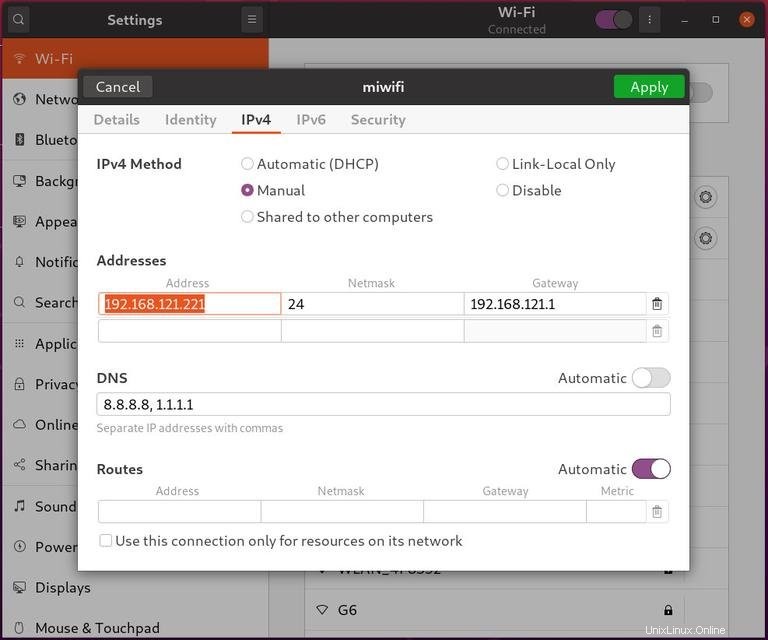
Um die Änderungen zu überprüfen, öffnen Sie Ihr Terminal entweder mit Ctrl+Alt+T Tastaturkürzel oder durch Klicken auf das Terminalsymbol und Ausführen von:
ip addrDie Ausgabe zeigt die IP-Adresse der Schnittstelle:
...
2: wlp1s0: <BROADCAST,MULTICAST,UP,LOWER_UP> mtu 1500 qdisc noqueue state UP group default qlen 1000
link/ether 50:5b:c2:d8:59:7d brd ff:ff:ff:ff:ff:ff
inet 192.168.121.221/24 brd 192.168.31.255 scope global dynamic noprefixroute wlp1s0
valid_lft 38963sec preferred_lft 38963sec
inet6 fe80::45e3:7bc:a029:664/64 scope link noprefixroute