Der Zweck dieses Tutorials besteht darin, zu zeigen, wie die Systemsprache von der Befehlszeile auf Ubuntu 22.04 Jammy Jellyfish geändert wird. Diese Konfiguration eignet sich besonders für Ubuntu 22.04-Server, auf denen es keine GUI zum Ändern der Systemsprache gibt, obwohl dies auch auf Desktop-Systemen problemlos funktioniert.
In diesem Tutorial lernen Sie:
- Überprüfen der Systemspracheinstellungen
- So stellen Sie eine neue Systemsprache über die Befehlszeile ein
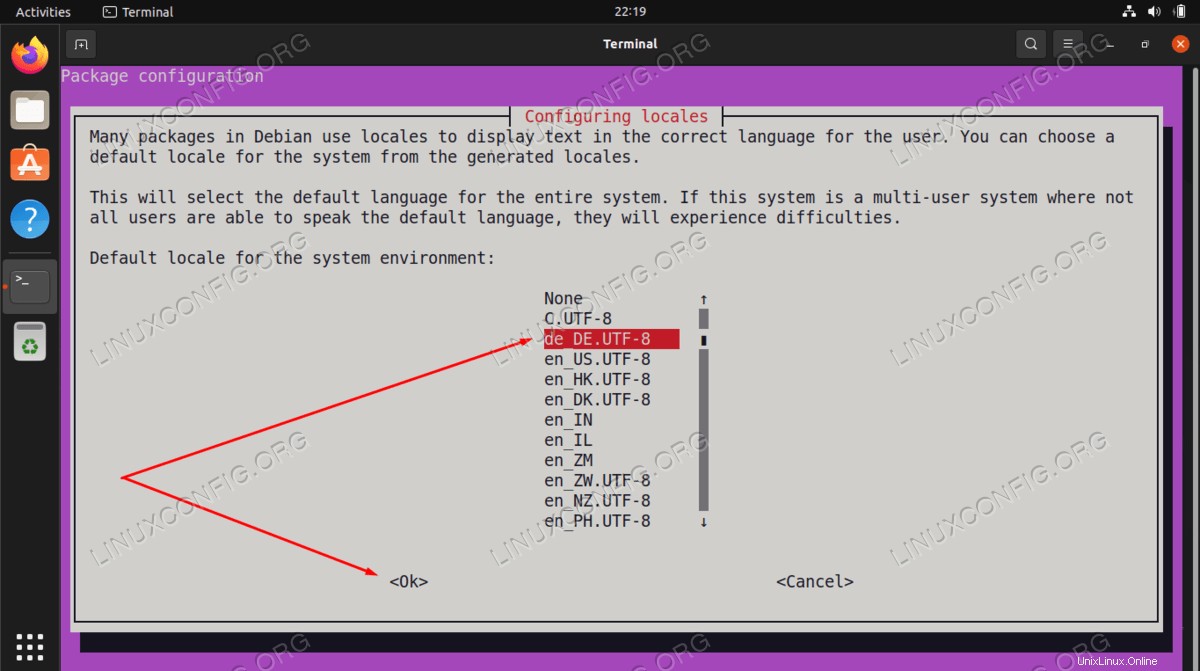
| Kategorie | Anforderungen, Konventionen oder verwendete Softwareversion |
|---|---|
| System | Ubuntu 22.04 Jammy Jellyfish |
| Software | Nicht zutreffend |
| Andere | Privilegierter Zugriff auf Ihr Linux-System als root oder über sudo Befehl. |
| Konventionen | # – erfordert, dass bestimmte Linux-Befehle mit Root-Rechten ausgeführt werden, entweder direkt als Root-Benutzer oder durch Verwendung von sudo Befehl$ – erfordert, dass bestimmte Linux-Befehle als normaler, nicht privilegierter Benutzer ausgeführt werden |
Ändern Sie die Systemsprache auf Ubuntu 22.04 über die Schritt-für-Schritt-Anleitung der Befehlszeile
- Im ersten Schritt öffnen wir ein Kommandozeilen-Terminal und prüfen die aktuellen Spracheinstellungen des Systems. Führen Sie dazu den Locale-Befehl ohne Argumente aus:
$ locale
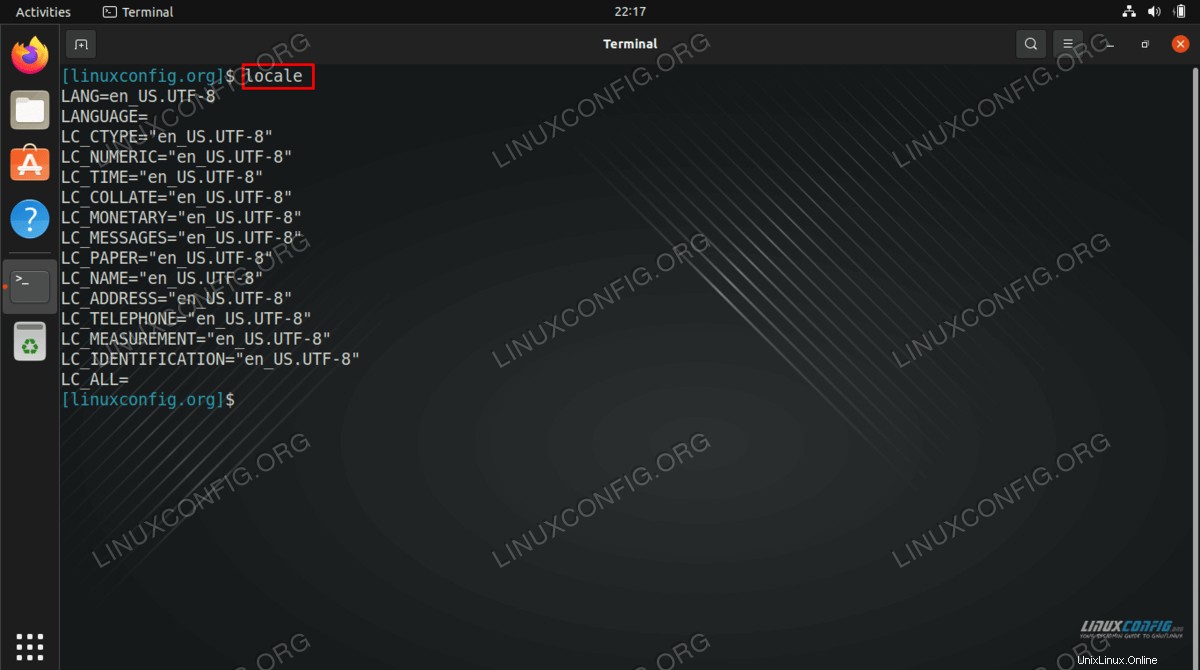
- Als Nächstes werden wir die aktuellen Spracheinstellungen des Systems neu konfigurieren. Führen Sie dazu das folgende
dpkg-reconfigureaus Befehl:$ sudo dpkg-reconfigure locales
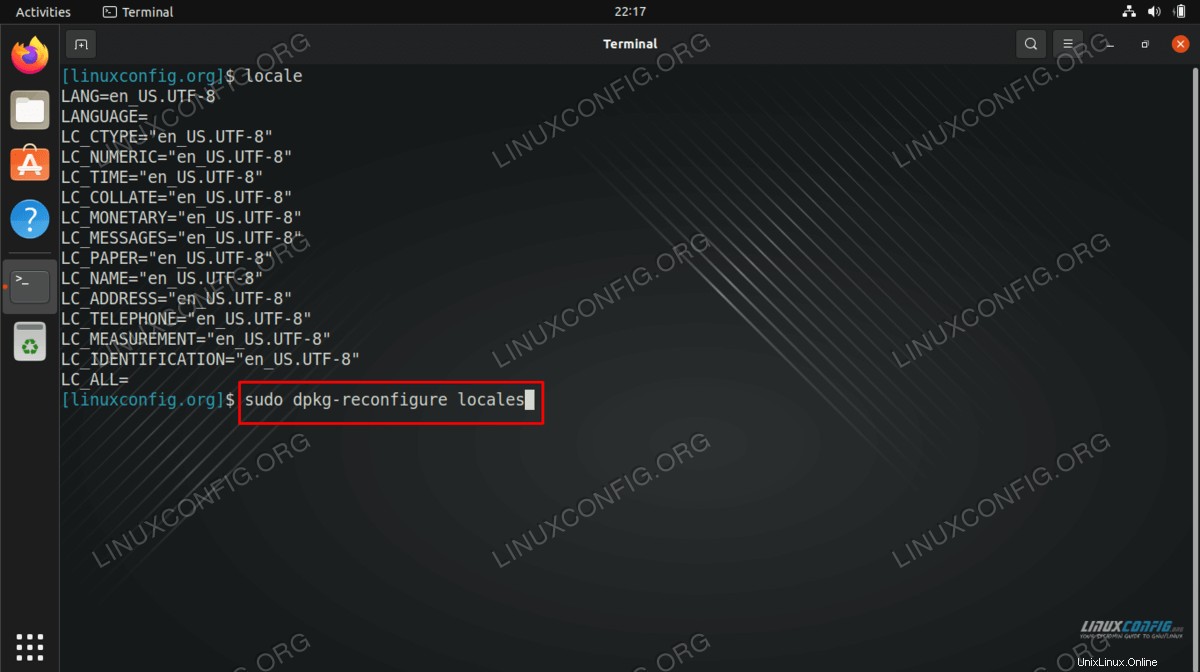
WUSSTEN SIE SCHON?
Der systemd-spezifische Befehl zum Ändern der Systemsprache istlocalectlwas mehr Konfigurationsoptionen ermöglicht. Allerdings in diesem Fall mitdpkg-reconfigureist einfacher, da es auch automatisch das erforderliche Sprachpaket herunterlädt und dem Benutzer direkt die Möglichkeit bietet, die neue Systemsprache auf einmal einzustellen. In jedem Fall lohnt sich ein Blick in denman localectlfür mehr Informationen. - Als nächstes wählen Sie Ihre gewünschte Systemsprache aus. Wählen Sie die Systemsprache aus dem Menü mit den Navigationspfeilen und
SPACE. Sobald Sie fertig sind, gehen Sie zuOKmit demTABTaste und drücken SieENTER.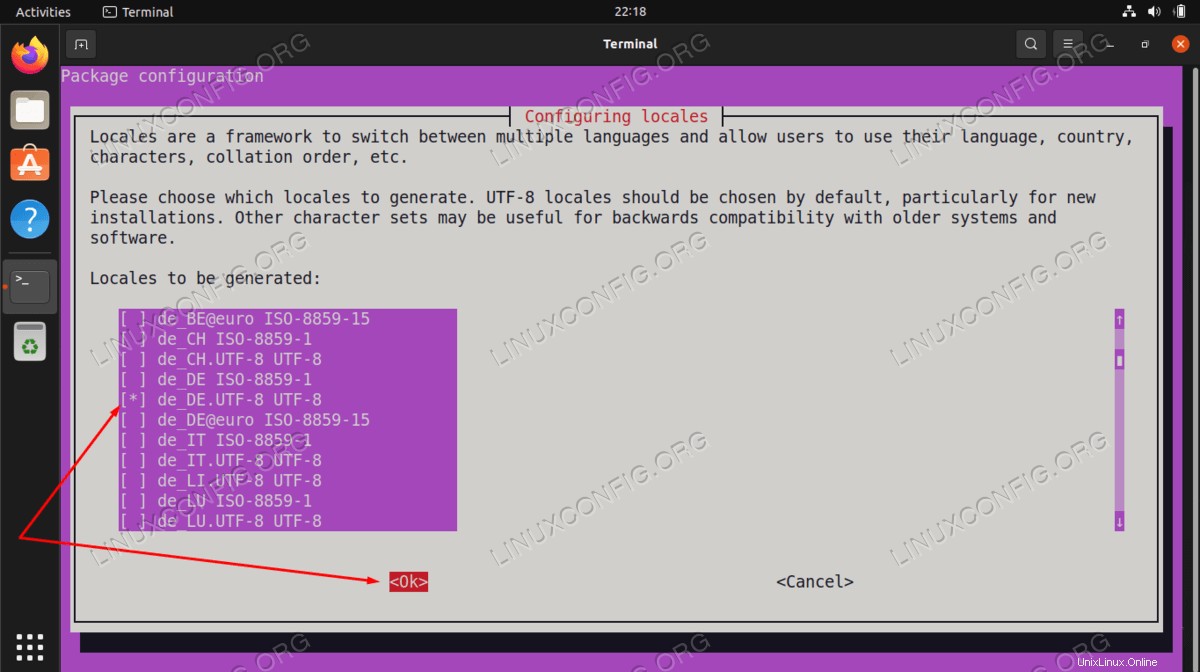
- Wählen Sie als Nächstes aus, welche Sprache Sie als Hauptsprache für das gesamte System verwenden möchten.
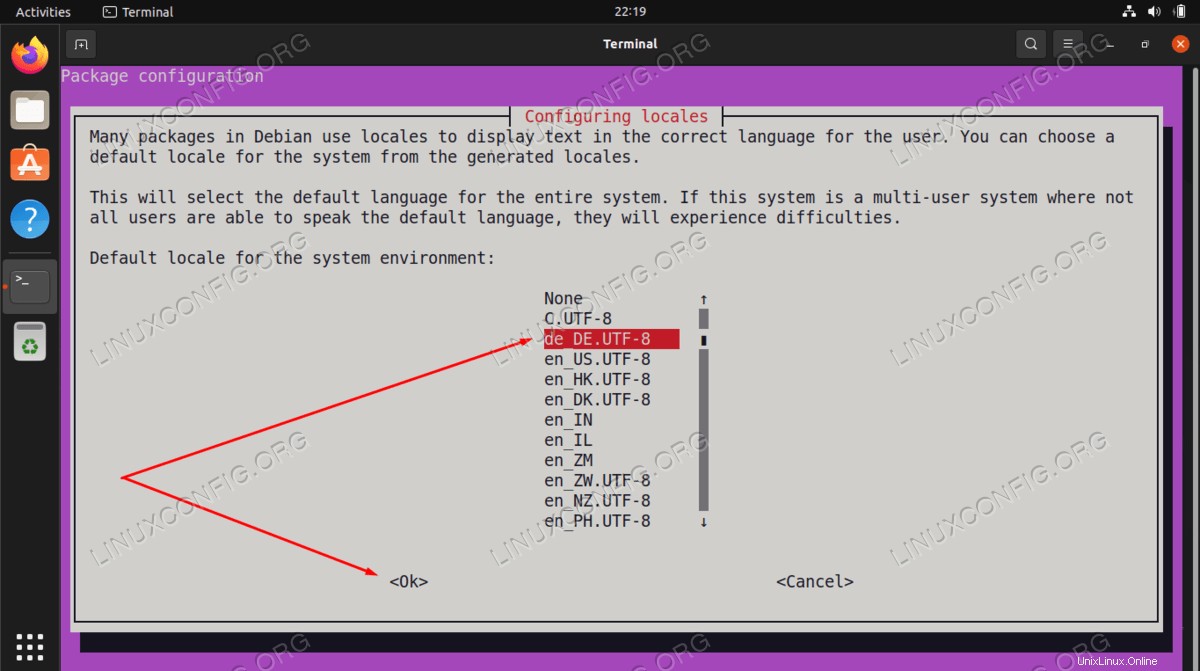
- Loggen Sie sich ab und wieder ein, um Ihre Auswahl zu bestätigen, indem Sie
localeausführen Befehl.$ locale
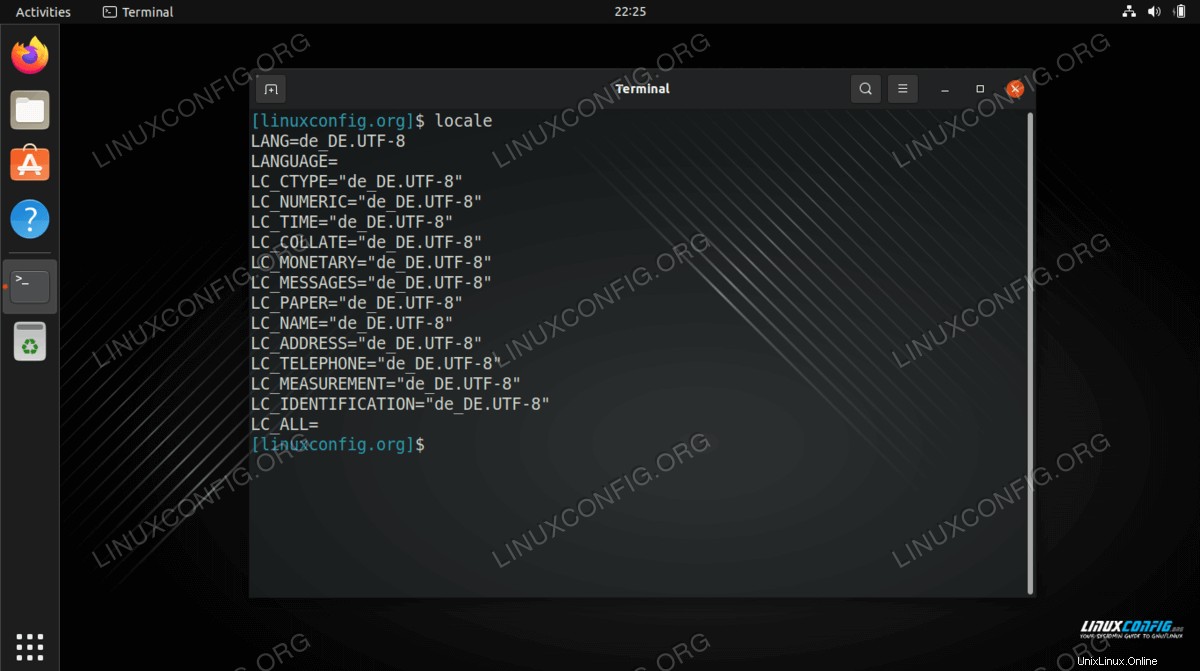
Abschlussgedanken
In diesem Tutorial haben wir gesehen, wie man die Systemsprache über die Befehlszeile unter Ubuntu 22.04 Jammy Jellyfish Linux ändert. Die neuen Spracheinstellungen sollten für alle neu installierten Pakete bestehen bleiben und in allen Bereichen Ihres Systems sichtbar sein, vorausgesetzt, dass die von Ihnen installierten Pakete eine Übersetzung für die von Ihnen ausgewählte Sprache haben.