Der Zweck dieses Tutorials besteht darin, zu zeigen, wie eine oder mehrere Anwendungen so konfiguriert werden, dass sie beim Systemstart in Ubuntu 22.04 Jammy Jellyfish automatisch gestartet werden, insbesondere in der GNOME-Desktopumgebung. Befolgen Sie unsere Schritt-für-Schritt-Anleitung unten, um eine Anwendung auf Autostart einzustellen.
In diesem Tutorial lernen Sie:
- Wie man
gnome-startup-applicationsinstalliert Paket - So starten Sie die Anwendung automatisch nach der Benutzeranmeldung in Ubuntu 22.04
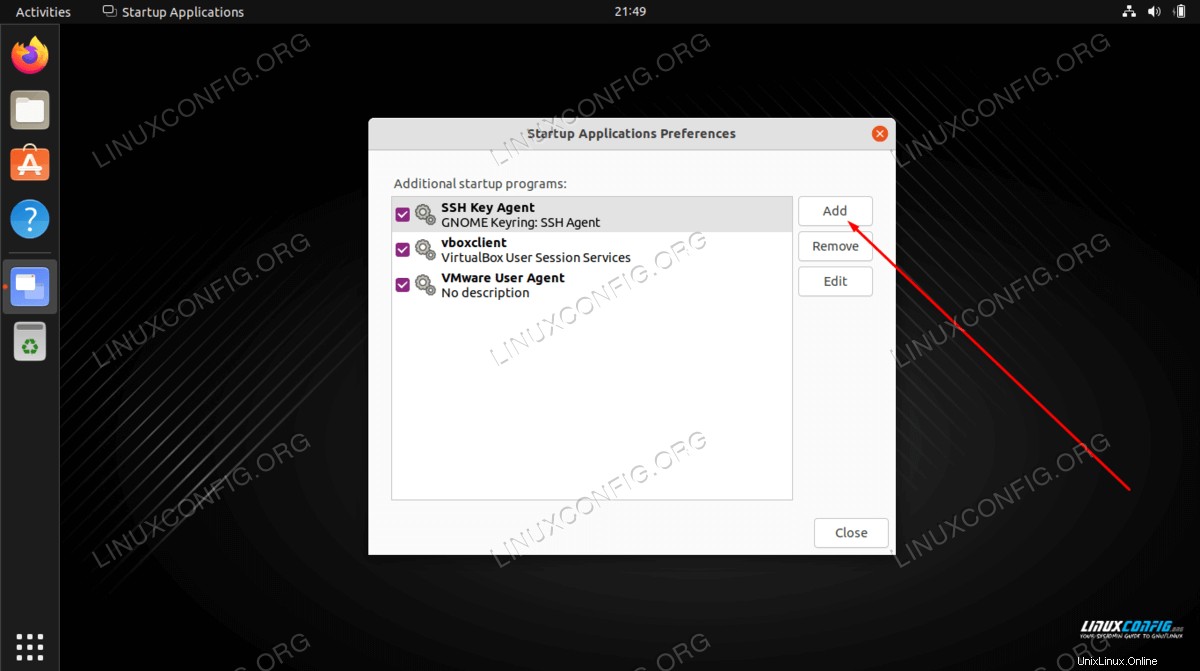
| Kategorie | Anforderungen, Konventionen oder verwendete Softwareversion |
|---|---|
| System | Ubuntu 22.04 Jammy Jellyfish |
| Software | GNOME-Desktop-Umgebung |
| Andere | Privilegierter Zugriff auf Ihr Linux-System als root oder über sudo Befehl. |
| Konventionen | # – erfordert, dass bestimmte Linux-Befehle mit Root-Rechten ausgeführt werden, entweder direkt als Root-Benutzer oder durch Verwendung von sudo Befehl$ – erfordert, dass bestimmte Linux-Befehle als normaler, nicht privilegierter Benutzer ausgeführt werden |
Schritt-für-Schritt-Anleitung zum Autostart von Anwendungen unter Ubuntu 22.04
- Der erste Schritt besteht darin, ein Befehlszeilenterminal zu öffnen und die
gnome-startup-applicationszu installieren , falls Ihr Ubuntu 22.04-System es noch nicht hat. Führen Sie die folgenden Befehle im Terminal aus:$ sudo apt update $ sudo apt install gnome-startup-applications
- Öffnen Sie als Nächstes die
ActivitiesMenü in der oberen linken Ecke Ihres Bildschirms und suchen Sie nachstartupStichwort.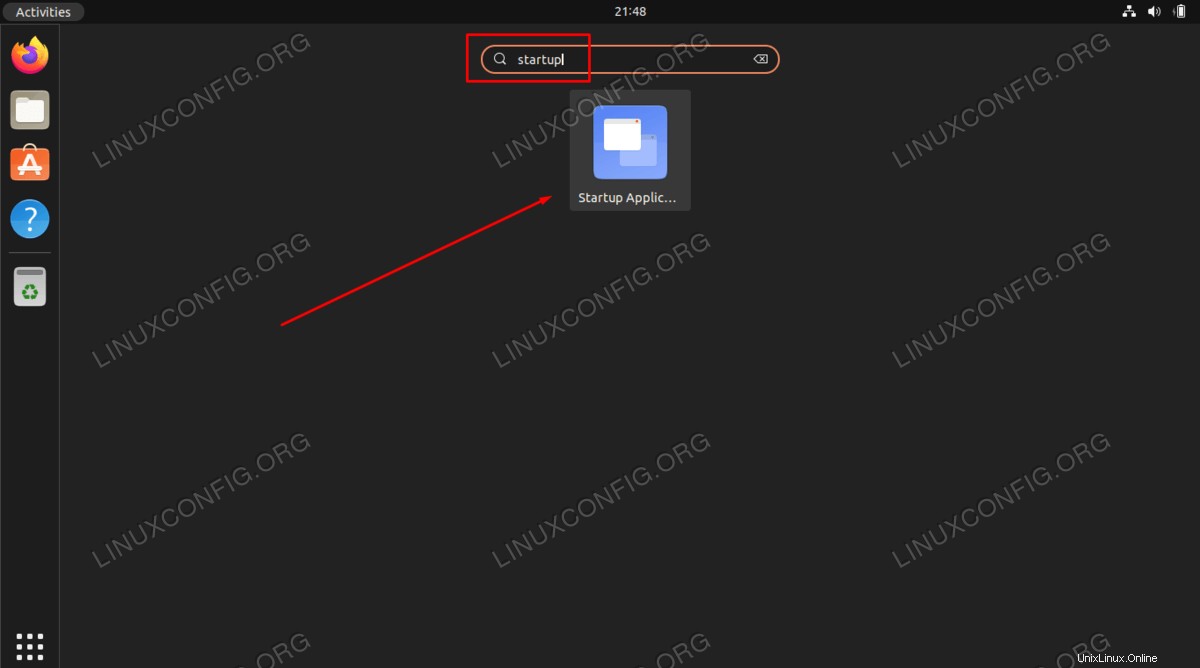
- Klicken Sie auf
AddSchaltfläche, um eine neue Anwendung zur Autostart-Liste hinzuzufügen.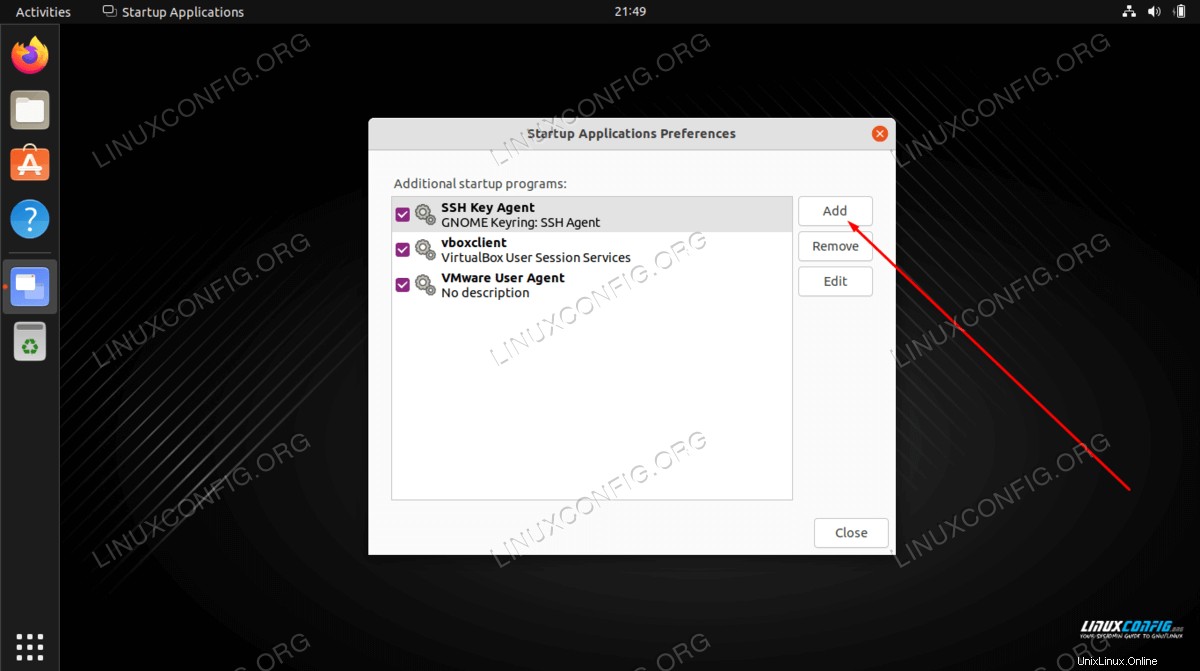
- In diesem Schritt müssen Sie den vollständigen Pfad zur ausführbaren Binärdatei der Anwendung eingeben, die nach der Benutzeranmeldung automatisch gestartet werden soll. Sie können den
whichverwenden Linux-Befehl, um den vollständigen Pfad der Anwendung zu finden. Zum Beispiel können wir den vollständigen Pfad des Firefox-Browsers oder des Gnome-Terminals finden, indem wir Folgendes ausführen:$ which firefox /usr/bin/firefox $ which gnome-terminal /usr/bin/gnome-terminal
- Da wir nun den Pfad zur ausführbaren Datei kennen, geben Sie einen beliebigen
Nameein undComment. Fügen Sie den vollständigen Pfad zur Anwendung in denCommandein Feld und klicken Sie aufAddwenn du fertig bist.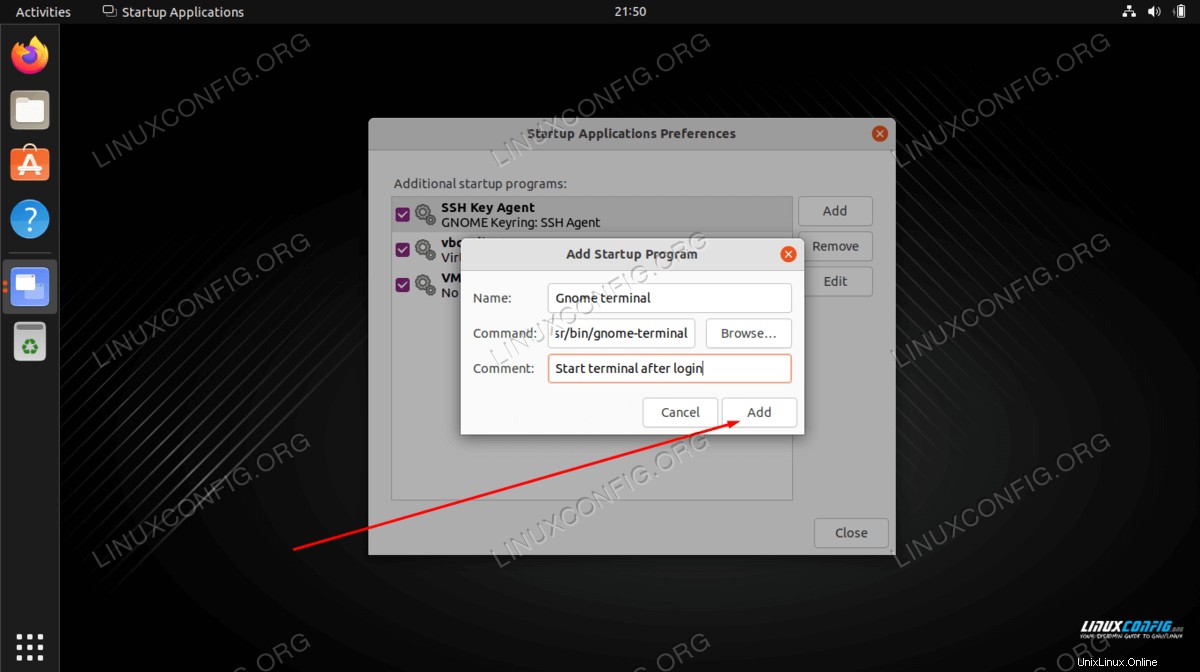
Von nun an wird jedes Mal, wenn Sie sich in Ihr Ubuntu-System einloggen, die ausgewählte Anwendung automatisch gestartet.
Abschlussgedanken
In diesem Tutorial haben wir gesehen, wie eine Anwendung so konfiguriert wird, dass sie beim Systemstart in der GNOME-Desktopumgebung in Ubuntu 22.04 Jammy Jellyfish Linux automatisch gestartet wird. Wenn Sie die Konfiguration zu einem späteren Zeitpunkt entfernen müssen, öffnen Sie einfach das Startanwendungsmenü erneut und löschen Sie die gewünschte Anwendung aus der Liste.