LibreOffice ist ein kostenloses Open-Source-Office-Suite-Projekt von The Document Foundation. Es ist auf allen Linux-Systemen verfügbar, einschließlich Ubuntu 22.04 Jammy Jellyfish.
Die LibreOffice-Suite umfasst Anwendungen zur Textverarbeitung, zum Erstellen von Tabellenkalkulationen, zum Erstellen und Präsentieren von Diashows, Diagrammen, einem Datenbankverwaltungssystem und mehr. Manchmal wird es standardmäßig auf Ubuntu 22.04 installiert, je nachdem, welche Installationsoption Sie gewählt haben.
In diesem Tutorial erfahren Sie, wie Sie LibreOffice auf Ubuntu 22.04 Jammy Jellyfish Desktop installieren.
In diesem Tutorial lernen Sie:
- So installieren Sie LibreOffice über die Befehlszeile
- So installieren Sie LibreOffice über die GUI (grafische Benutzeroberfläche)
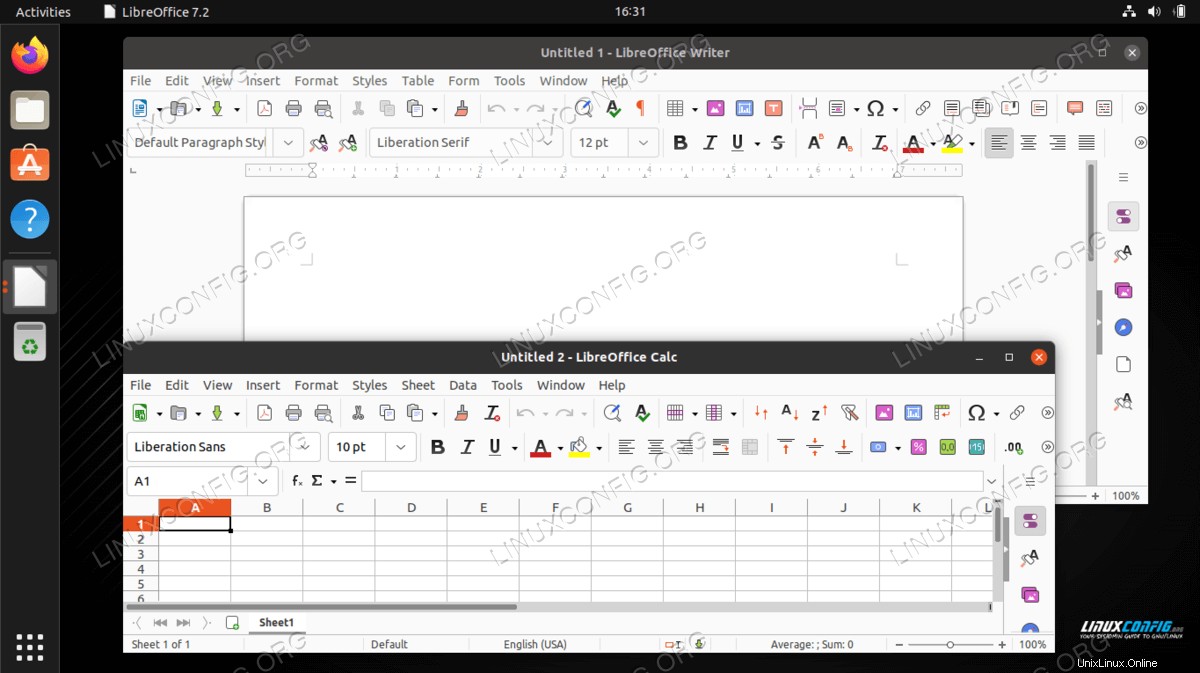
| Kategorie | Anforderungen, Konventionen oder verwendete Softwareversion |
|---|---|
| System | Ubuntu 22.04 Jammy Jellyfish |
| Software | LibreOffice |
| Andere | Privilegierter Zugriff auf Ihr Linux-System als root oder über sudo Befehl. |
| Konventionen | # – erfordert, dass bestimmte Linux-Befehle mit Root-Rechten ausgeführt werden, entweder direkt als Root-Benutzer oder durch Verwendung von sudo Befehl$ – erfordert, dass bestimmte Linux-Befehle als normaler, nicht privilegierter Benutzer ausgeführt werden |
Schritt-für-Schritt-Anleitung zur Installation von LibreOffice auf Ubuntu 22.04 Jammy Jellyfish
Die LibreOffice-Suite kann auf Ubuntu 22.04 entweder über die Befehlszeile oder die GUI installiert werden. Befolgen Sie die entsprechenden Schritt-für-Schritt-Anleitungen unten, je nachdem, welche Methode Sie bevorzugen.
Installation von LibreOffice über die GNOME-GUI
- Der erste Schritt besteht darin, oben links
Activitieszu verwenden Menü, um dieUbuntu Softwarezu öffnen Anwendung.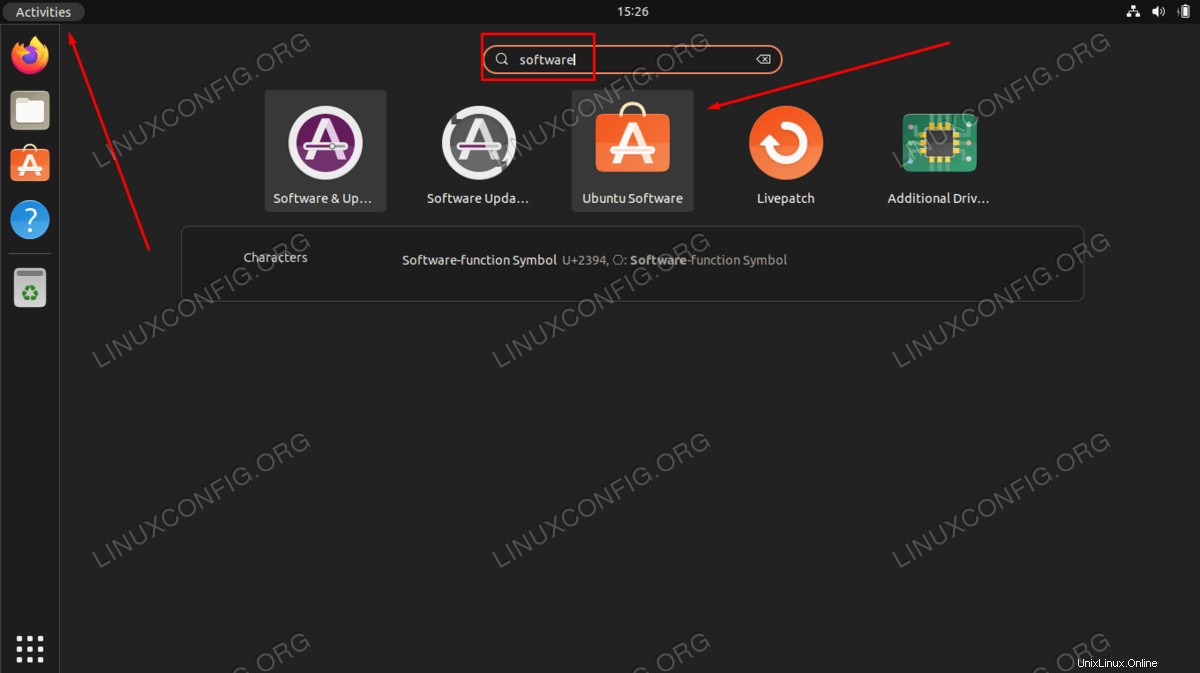
- Suchen Sie nach der LibreOffice-Software. Es scheint nicht möglich zu sein, eine einzelne App zur Installation auszuwählen, wie es in früheren Ubuntu-Versionen der Fall war, daher müssen Sie die gesamte Suite installieren.
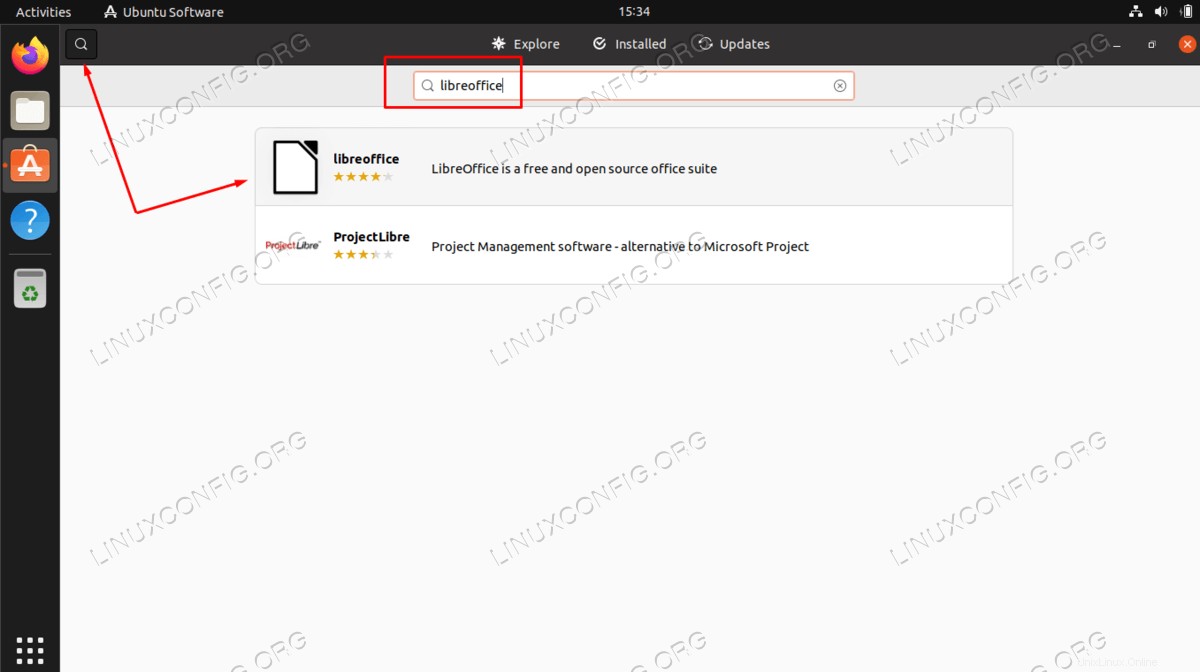
- Sobald Sie das LibreOffice-Paket ausgewählt haben, das Sie installieren möchten, klicken Sie auf
InstallSchaltfläche, um die LibreOffice-Installation zu starten.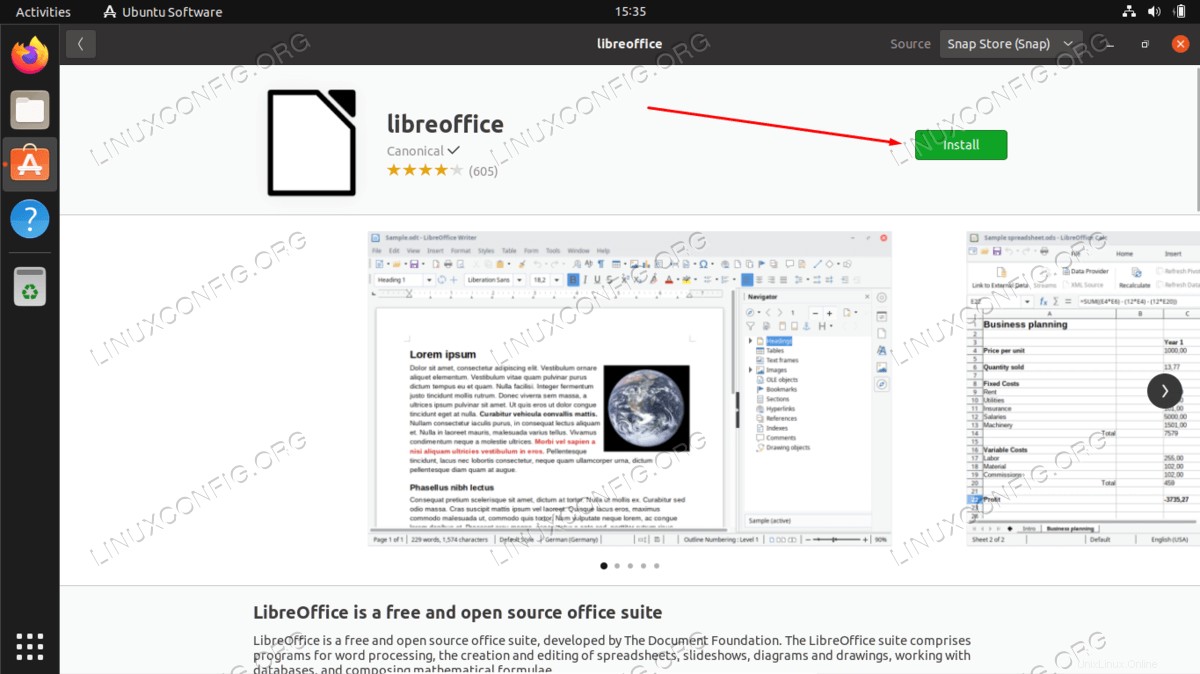
- Geben Sie Ihren Benutzernamen und Ihr Passwort ein. Ihr Benutzer muss Root-Berechtigungen haben, um die Installation durchführen zu können.
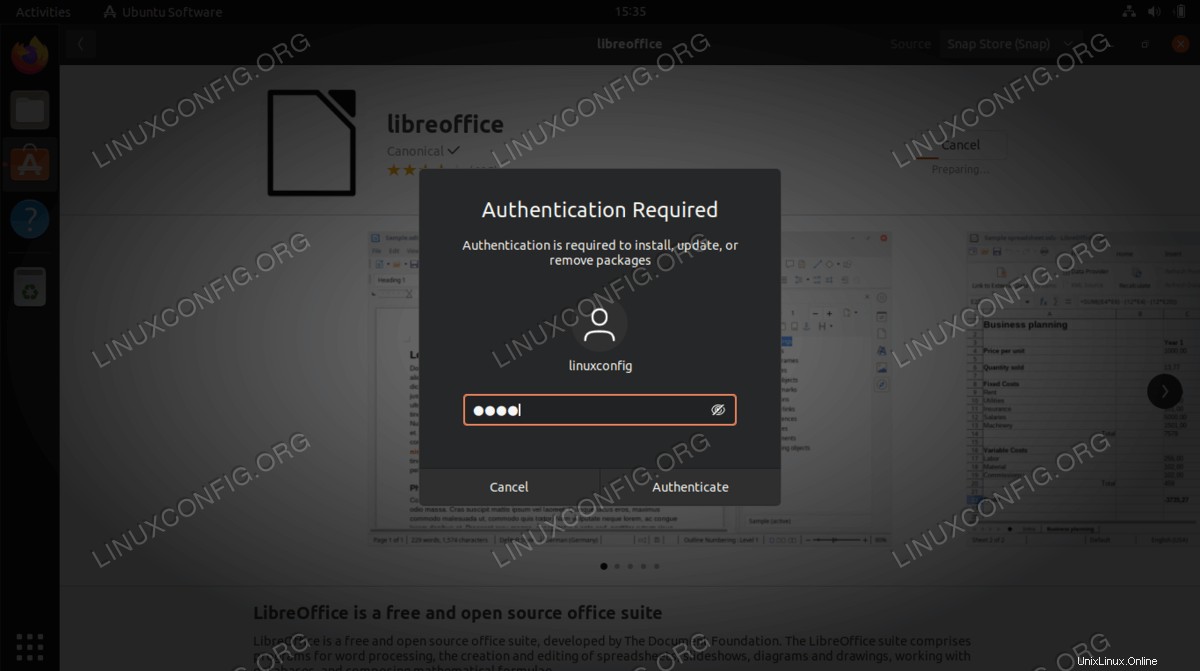
- Nach Abschluss der Installation können Sie LibreOffice oder die einzelne Anwendung aus den Ubuntu-
Activitiesöffnen Speisekarte.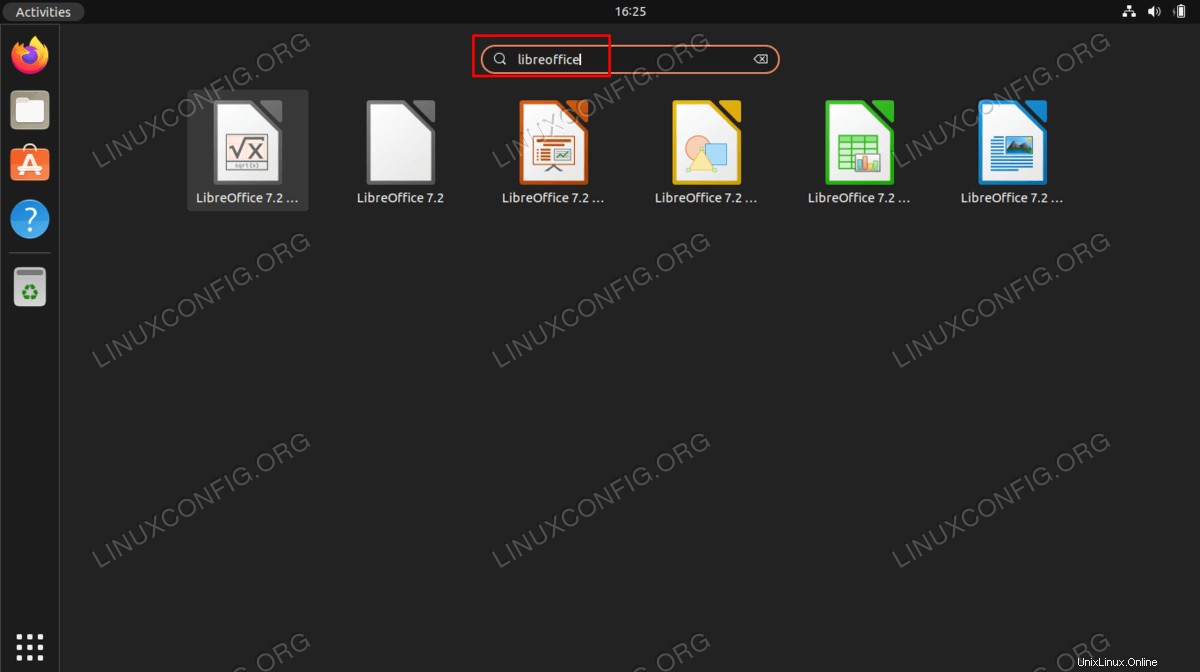
- Alles erledigt. Ihre LibreOffice-Suite ist einsatzbereit.
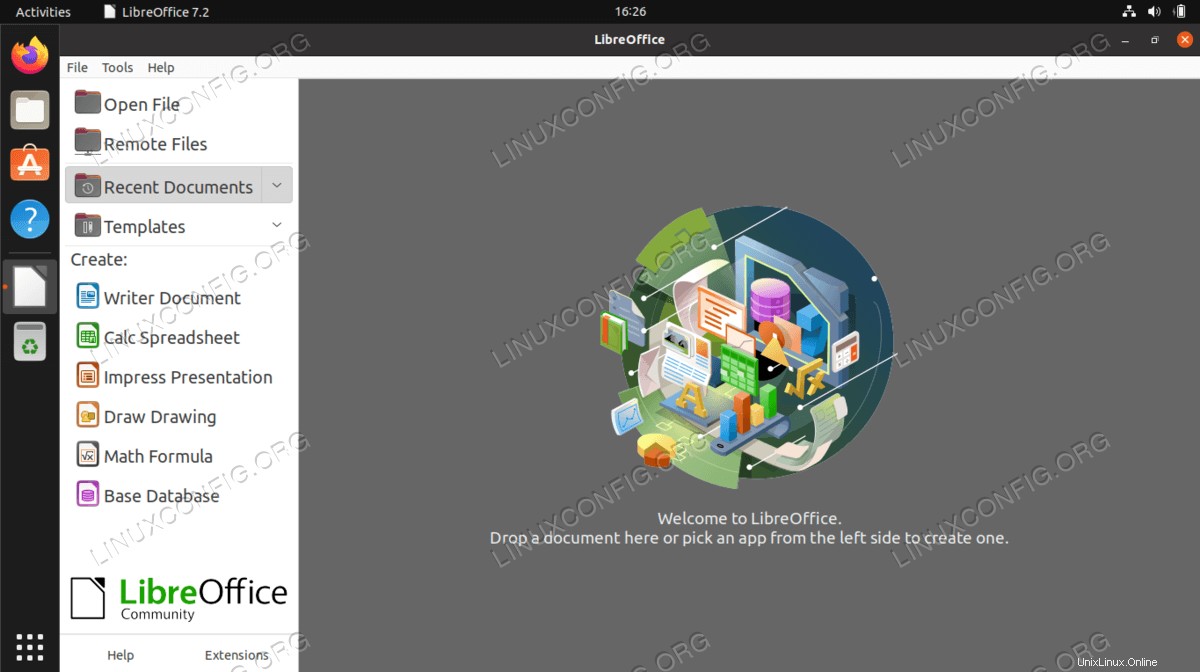
Installation von LibreOffice über die Kommandozeile
- Der erste Schritt besteht darin, ein Befehlszeilenterminal zu öffnen und die folgenden Befehle einzugeben, um LibreOffice zu installieren. Beachten Sie, dass dies speziell für die GNOME-GUI gilt.
$ sudo apt update $ sudo apt install libreoffice-gnome libreoffice
- Falls Sie KDE Plasma Desktop ausführen, verwenden Sie stattdessen diesen Befehl:
$ sudo apt install libreoffice-plasma libreoffice
- Verwenden Sie für andere Desktop-Umgebungen als GNOME und KDE Plasma diesen Befehl:
$ sudo apt install libreoffice
- Lass
aptbeenden, und dann wird LibreOffice installiert. Siehe obige Anleitung zum Öffnen von LibreOffice.
Abschlussgedanken
In diesem Tutorial haben wir gesehen, wie die LibreOffice-Suite unter Ubuntu 22.04 Jammy Jellyfish Linux installiert wird. Dies kann entweder über die Befehlszeile oder die GUI erfolgen, aber die Befehle unterscheiden sich je nachdem, welche Desktop-Umgebung Sie ausführen. Denken Sie daran, dass Sie die LibreOffice-Anwendungen auch einzeln öffnen können, wenn Sie direkt zur gewünschten Anwendung gehen möchten.