Gelegentlich muss die GUI (Desktop-Umgebung) auf Ubuntu 22.04 Jammy Jellyfish neu gestartet werden. Dies passiert normalerweise, wenn Sie auf einen unerwarteten Fehler stoßen oder Ihre GUI „aufhängt“.
Das Ziel dieses Tutorials ist es, einem Ubuntu-Benutzer einige alternative Möglichkeiten zum Neustarten / Aktualisieren der GUI (grafische Benutzeroberfläche) auf Ubuntu 22.04 Jammy Jellyfish.
In diesem Tutorial lernen Sie:
- Wie man die GUI unter Ubuntu 22.04 neu startet
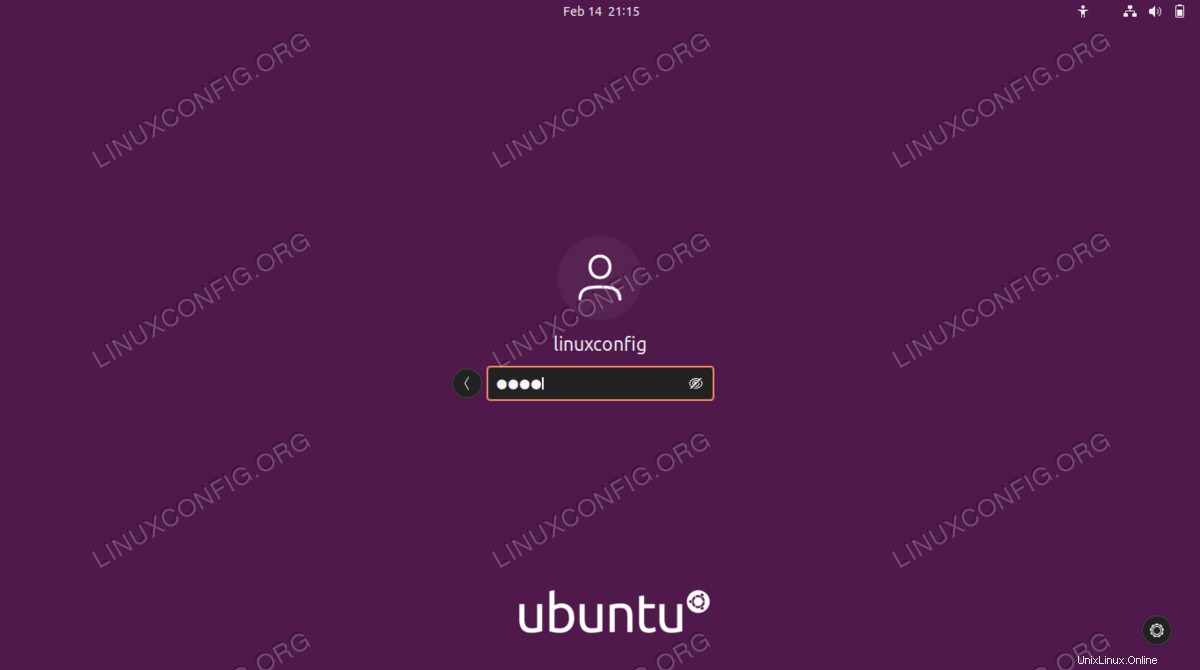
| Kategorie | Anforderungen, Konventionen oder verwendete Softwareversion |
|---|---|
| System | Ubuntu 22.04 Jammy Jellyfish |
| Software | gnome-shell |
| Andere | Privilegierter Zugriff auf Ihr Linux-System als root oder über sudo Befehl. |
| Konventionen | # – erfordert, dass bestimmte Linux-Befehle mit Root-Rechten ausgeführt werden, entweder direkt als Root-Benutzer oder durch Verwendung von sudo Befehl$ – erfordert, dass bestimmte Linux-Befehle als normaler, nicht privilegierter Benutzer ausgeführt werden |
Schritt-für-Schritt-Anleitung zum Neustart der GUI unter Ubuntu 22.04
Manchmal müssen Sie die GUI neu starten/neu laden, weil Sie möglicherweise einige Änderungen vorgenommen haben, die dies erfordern. Gelegentlich sind Sie jedoch gezwungen, die GUI neu zu starten, weil sie eingefroren ist und Sie nicht das gesamte System neu starten möchten. In jedem Fall könnten Sie einige der folgenden Informationen hilfreich finden.
- Die erste Methode ist am wenigsten destruktiv, liefert jedoch möglicherweise nicht das erwartete Ergebnis. Drücken Sie, während Sie bei Ihrem GNOME-Desktop angemeldet sind,
ALT + F2Tastenkombination. In denEnter a CommandFeldtyprund drücken Sie die Eingabetaste. Beachten Sie, dass diese Methode auf Wayland nicht funktioniert.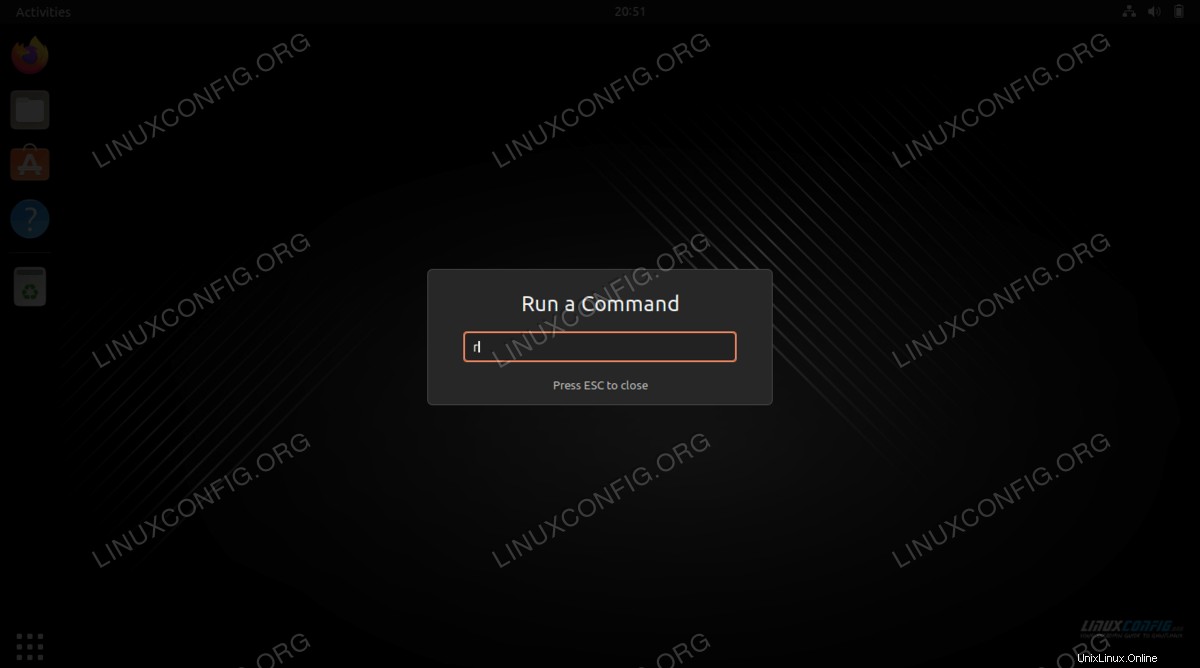
- Eine andere Alternative, um den GUI-Neustart-Trick auszuführen, könnte die naheliegendste sein, sich einfach neu anzumelden.
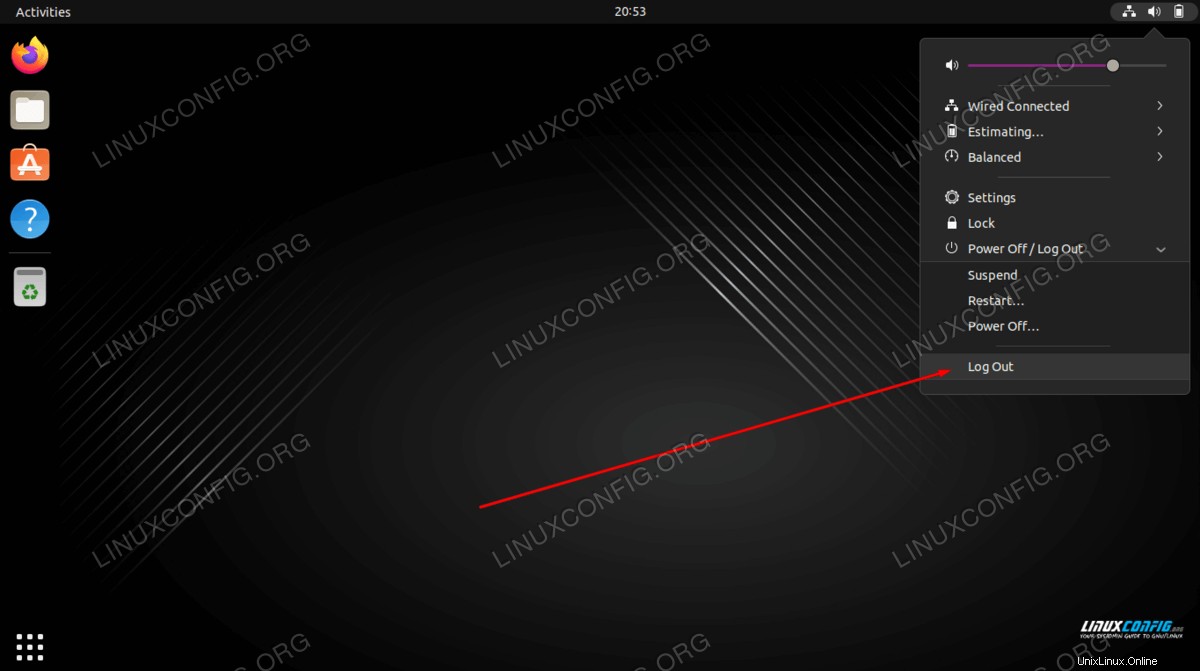
- In diesem Szenario starten wir einfach die
gnome-shellneu als nicht privilegierter Benutzer durch Eingabe des folgenden Befehls im Terminal.$ gnome-shell --replace
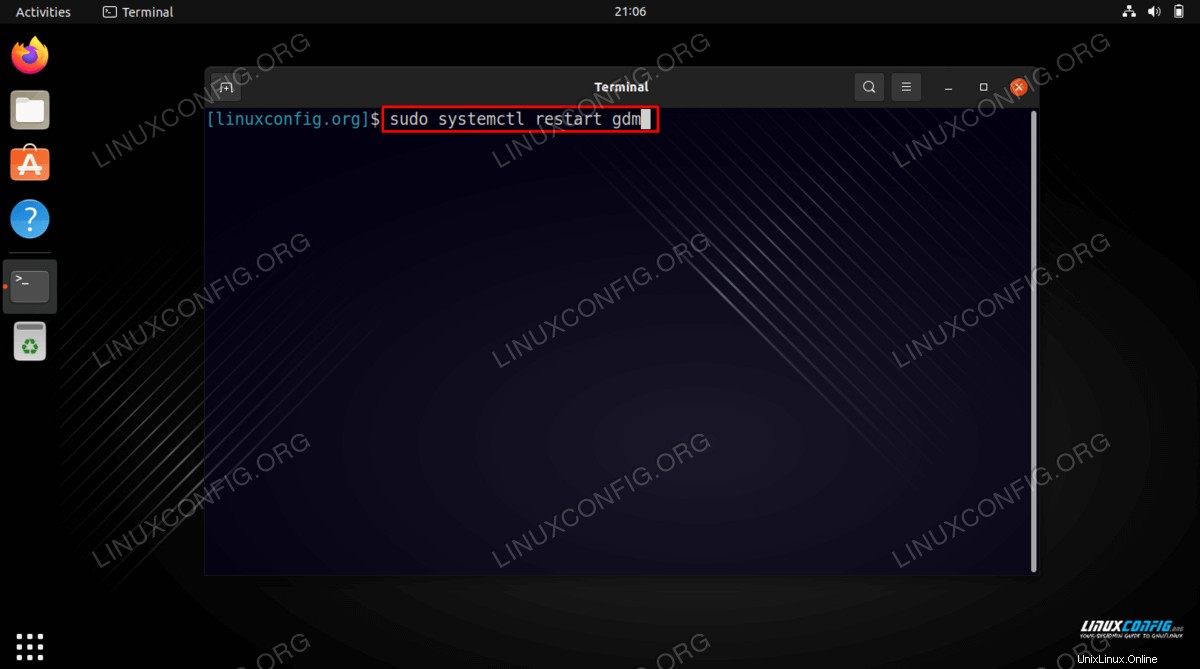
- Die folgende GUI-Neustartlösung wird Ihren Desktop garantiert neu starten, selbst wenn Ihre GUI eingefroren ist, während das System noch funktioniert. Es benötigt jedoch administrative Sudo-Berechtigungen. Geben Sie im Terminal den folgenden Befehl ein:
$ sudo systemctl restart systemd-logind
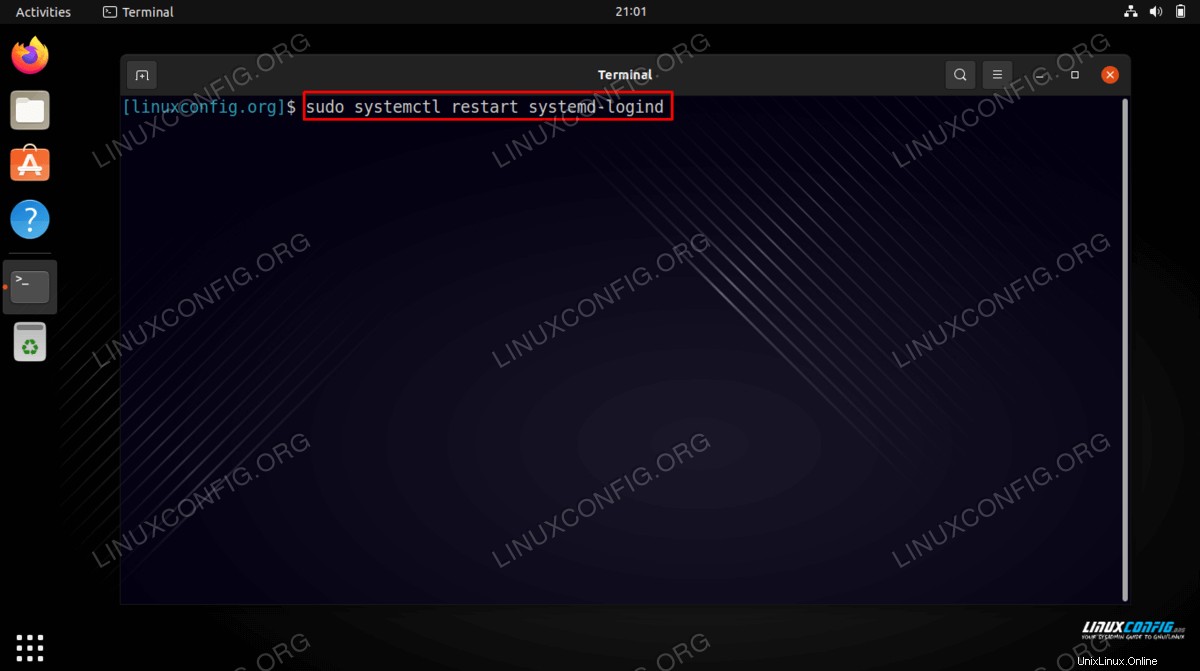
Geben Sie entweder
sudo systemctl restart systemd-logindein Befehl direkt in das Terminal, während Sie sich in der GUI befinden. Wenn Ihre GUI jedoch eingefroren ist, müssen Sie möglicherweise zuerst mitCTRL + ALT + F2zur TTY-Konsole wechseln , melden Sie sich an und führen Sie den Befehl von dort aus aus. - Bei dieser Methode starten wir den Display Manager neu, der folglich auch die GNOME-Shell neu startet. Geben Sie den folgenden Befehl ein:
$ sudo systemctl restart gdm
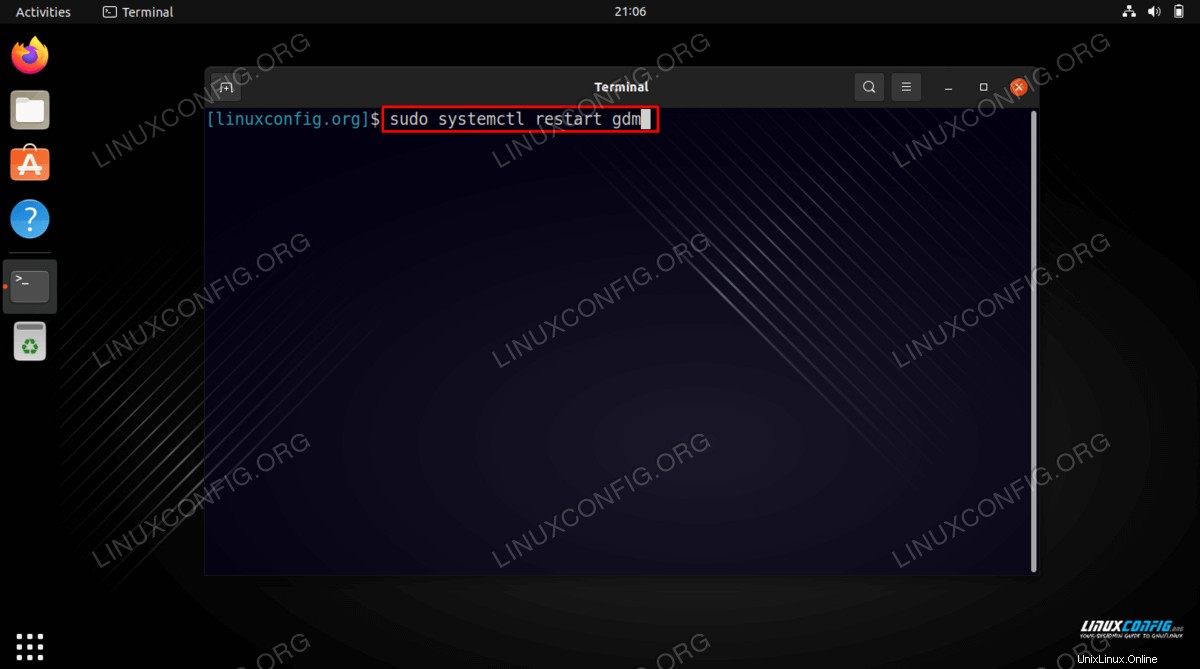
Entweder von der GUI und der TTY-Konsole
CTRL + ALT + F2Führen Siesudo systemctl restart gdmaus Befehl. Wenn Sie jedoch LightDM Display Manager bereitgestellt haben, führen Sie in diesem Fallsudo systemctl restart lightdmaus Befehl.
Abschlussgedanken
In diesem Tutorial haben wir gesehen, wie man die GUI unter Ubuntu 22.04 Jammy Jellyfish Linux neu startet. Ein Neustart der GUI kann Ihnen einen vollständigen Systemneustart ersparen, wenn Sie ein Systemproblem beheben oder eine Änderung vornehmen, die eine GUI-Aktualisierung erfordert. Verwenden Sie die für Ihre Situation am besten geeignete Methode.