Das Ziel dieses Tutorials ist es, Ihnen zu zeigen, wie Sie unter Ubuntu 22.04 Jammy Jellyfish Linux mit der standardmäßigen GNOME-Benutzeroberfläche einen Desktop-Shortcut-Launcher erstellen.
Ubuntu verlässt sich hauptsächlich auf seinen Seitenleisten-App-Launcher, aber auf Desktop-Shortcut-Launcher können Sie Anwendungen oder Websites superschnell öffnen, da sie direkt auf Ihrem Desktop leben und die Ziele nur einen Klick entfernt machen. Sie lassen sich auch einfach über den Desktop ziehen, sodass Sie sie nach Belieben organisieren können.
In diesem Tutorial lernen Sie:
- So erstellen Sie Desktop-Verknüpfungsstarter aus vorhandenen .desktop-Dateien
- So erstellen Sie Desktop-Verknüpfungsstarter von Grund auf neu
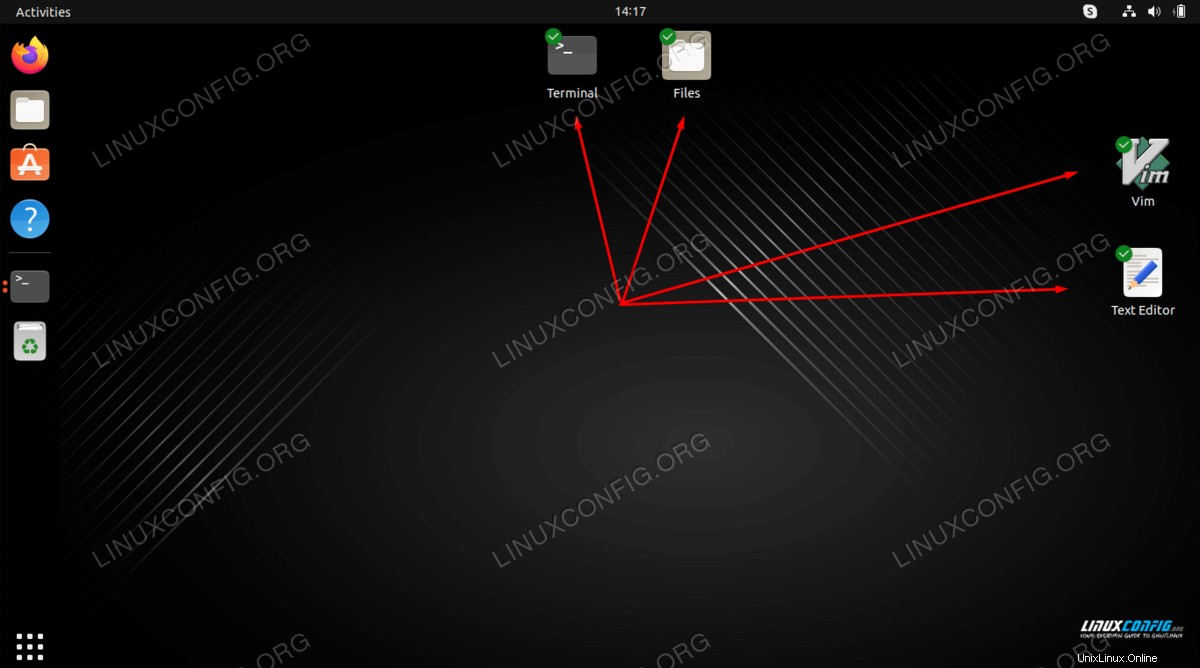
| Kategorie | Anforderungen, Konventionen oder verwendete Softwareversion |
|---|---|
| System | Ubuntu 22.04 Jammy Jellyfish |
| Software | GNOME-GUI |
| Andere | Privilegierter Zugriff auf Ihr Linux-System als root oder über sudo Befehl. |
| Konventionen | # – erfordert, dass bestimmte Linux-Befehle mit Root-Rechten ausgeführt werden, entweder direkt als Root-Benutzer oder durch Verwendung von sudo Befehl$ – erfordert, dass bestimmte Linux-Befehle als normaler, nicht privilegierter Benutzer ausgeführt werden |
Schritt-für-Schritt-Anleitung zum Desktop-Verknüpfungsstarter unter Ubuntu 22.04 erstellen
Startprogramm für Desktop-Verknüpfungen aus vorhandenen .desktop-Dateien erstellen
- Öffnen Sie zunächst ein Befehlszeilenterminal und führen Sie den folgenden Befehl aus. Dadurch wird eine Liste mit Verknüpfungen für alle Ihre installierten Anwendungen geöffnet. Verwenden Sie für alle von Snap installierten Anwendungen
/var/lib/snapd/desktop/applications/Verzeichnis statt.$ nautilus /usr/share/applications/
- Suchen Sie in dem gerade geöffneten Dateibrowserfenster eine Anwendung, für die Sie einen Launcher auf Ihrem Desktop erstellen möchten. Führen Sie einen Rechtsklick aus und
CopyHandlung.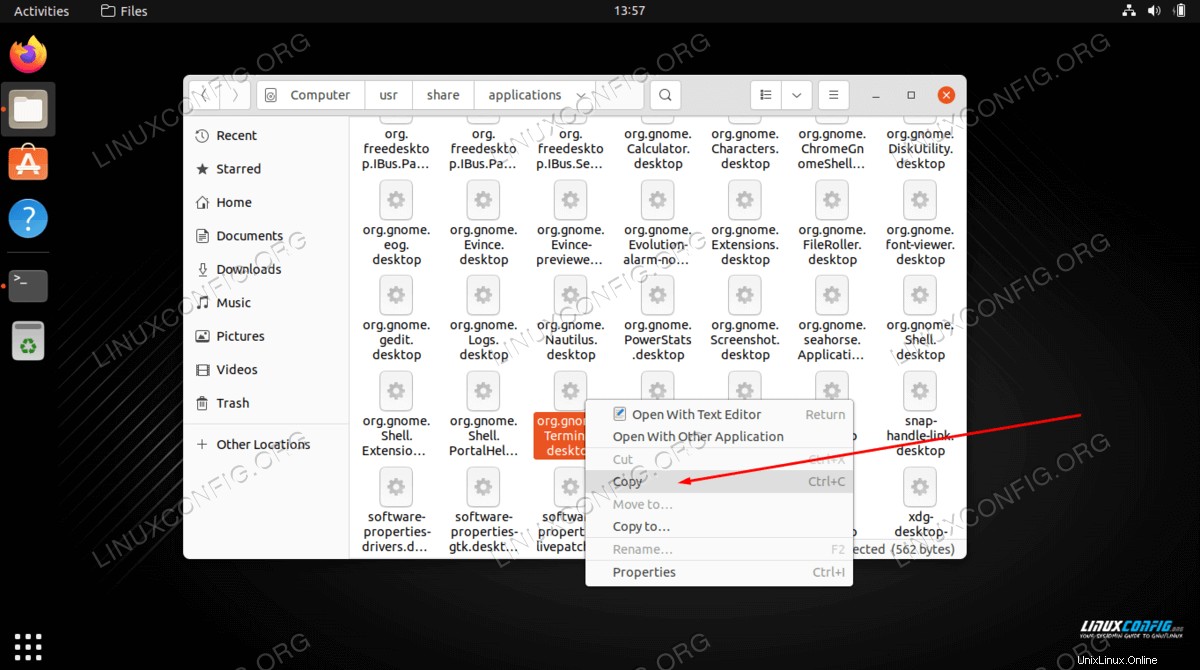
- Klicken Sie dann mit der rechten Maustaste auf Ihren Desktop und drücken Sie
Paste.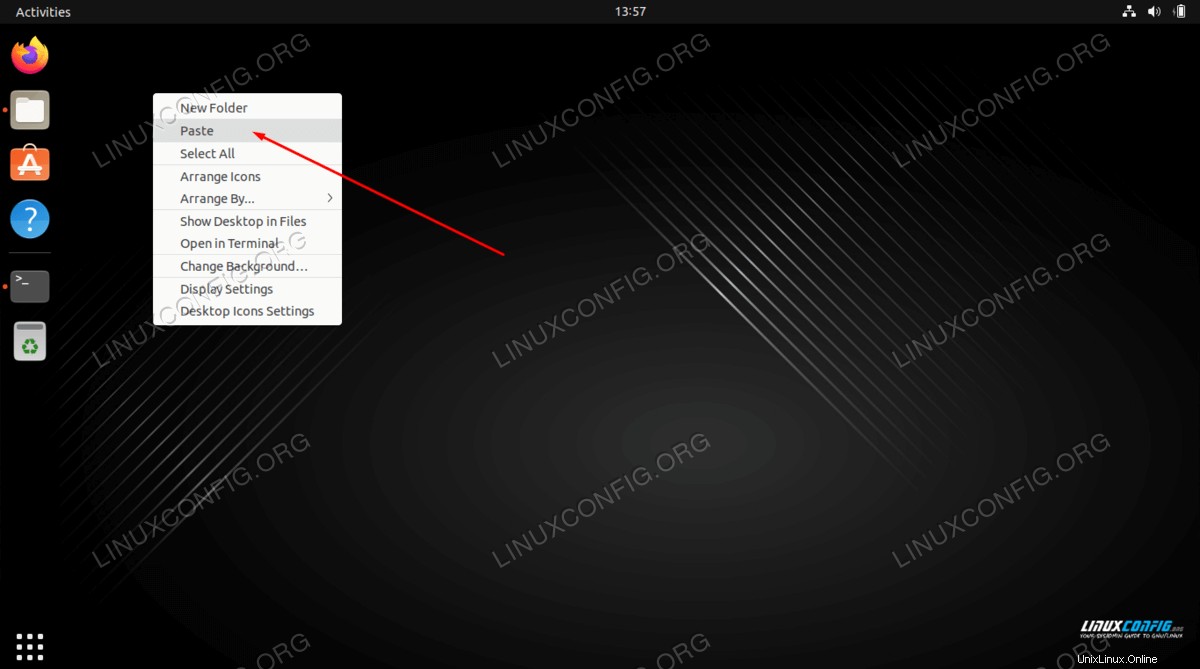
- Als letztes müssen wir mit der rechten Maustaste auf die neu erstellte Desktop-Verknüpfung klicken und auf
Allow Launchingklicken . Andernfalls ist das neue Symbol nicht verwendbar.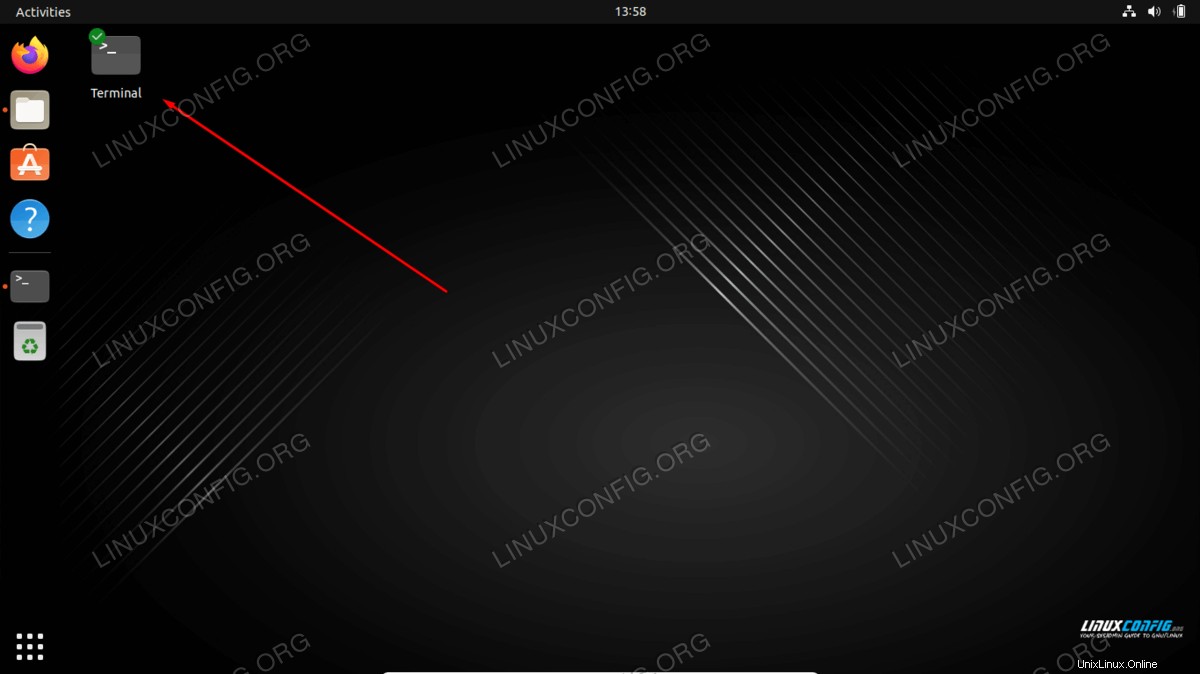
- Das ist alles. Ihre neue Desktop-Anwendungsverknüpfung ist einsatzbereit.
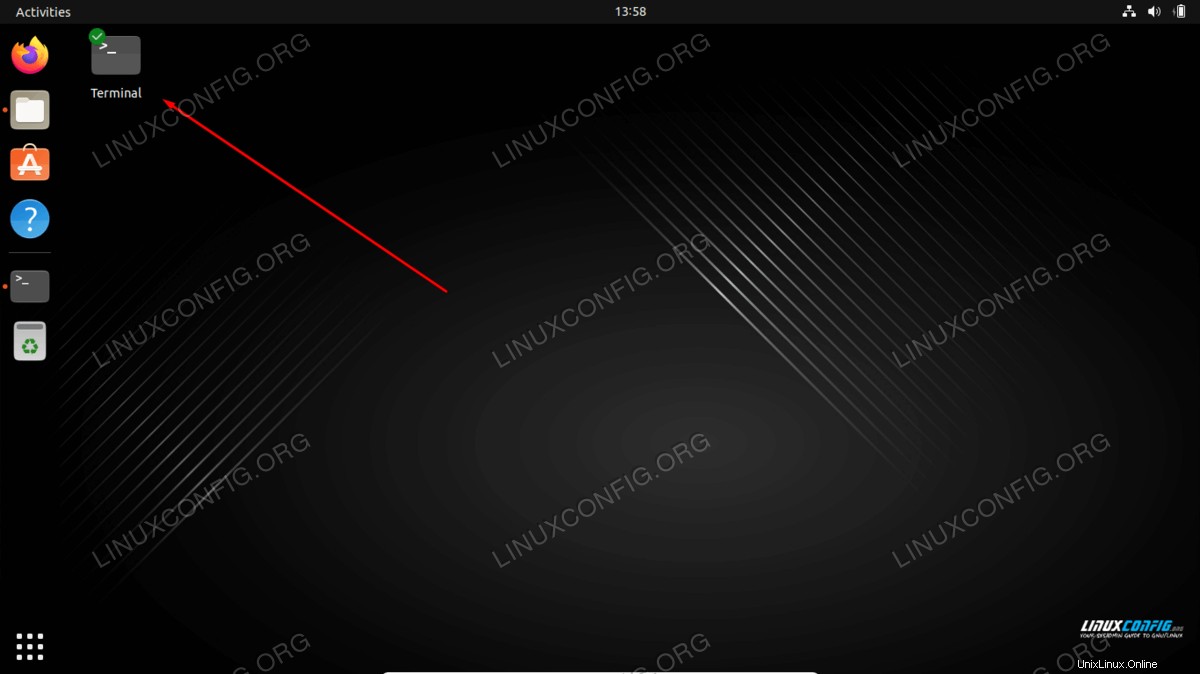
Erstellen Sie manuell einen Verknüpfungsstarter für Desktop-Anwendungen
Falls die Desktop-Verknüpfung für Ihre Anwendung nicht mit /usr/share/applications/ verfügbar ist Verzeichnis haben Sie die Möglichkeit, den Desktop Launcher manuell zu erstellen. In diesem Beispiel erstellen wir eine Desktop-Anwendungsverknüpfung für die Skype-Anwendung.
- Beschaffen Sie sich die folgenden Informationen für jede Anwendung, für die Sie eine Verknüpfung erstellen möchten. Nachfolgend finden Sie ein Beispiel:
Pfad Anwendungssymbol: /snap/skype/101/meta/gui/skypeforlinux.png
Anwendungsname: Skype
Pfad zur ausführbaren Binärdatei: :/snap/bin/skypeUm einen vollständigen Pfad zur ausführbaren Binärdatei eines beliebigen Programms zu erhalten, verwenden Sie den
whichBefehl zB:$ which skype /snap/bin/skype
In Bezug auf das Anwendungssymbol haben Sie die Wahl. Sie können entweder zu
/usr/share/icons/hicolor/gehen Verzeichnis und suchen Sie nach einem relevanten Symbol, das Sie verwenden möchten, oder laden Sie einfach ein neues Symbol aus dem Internet herunter. - Da wir nun alle notwendigen Informationen haben, erstellen Sie eine neue Datei
Skype.desktopinnerhalb von~/DesktopVerzeichnis mit Ihrem bevorzugten Texteditor und fügen Sie die folgenden Zeilen als Teil des Dateiinhalts ein. Ändern Sie den Code wo nötig, um ihn an Ihre anwendungsspezifischen Details anzupassen.$ gedit ~/Desktop/Skype.desktop
#!/usr/bin/env xdg-open [Desktop Entry] Version=1.0 Type=Application Terminal=false Exec=/snap/bin/skype Name=Skype Comment=Skype Icon=/snap/skype/101/meta/gui/skypeforlinux.png
- Nachdem das Desktop-Symbol erstellt wurde, klicken Sie mit der rechten Maustaste auf die neue Desktop-Datei auf Ihrem Desktop und wählen Sie
Allow Launching.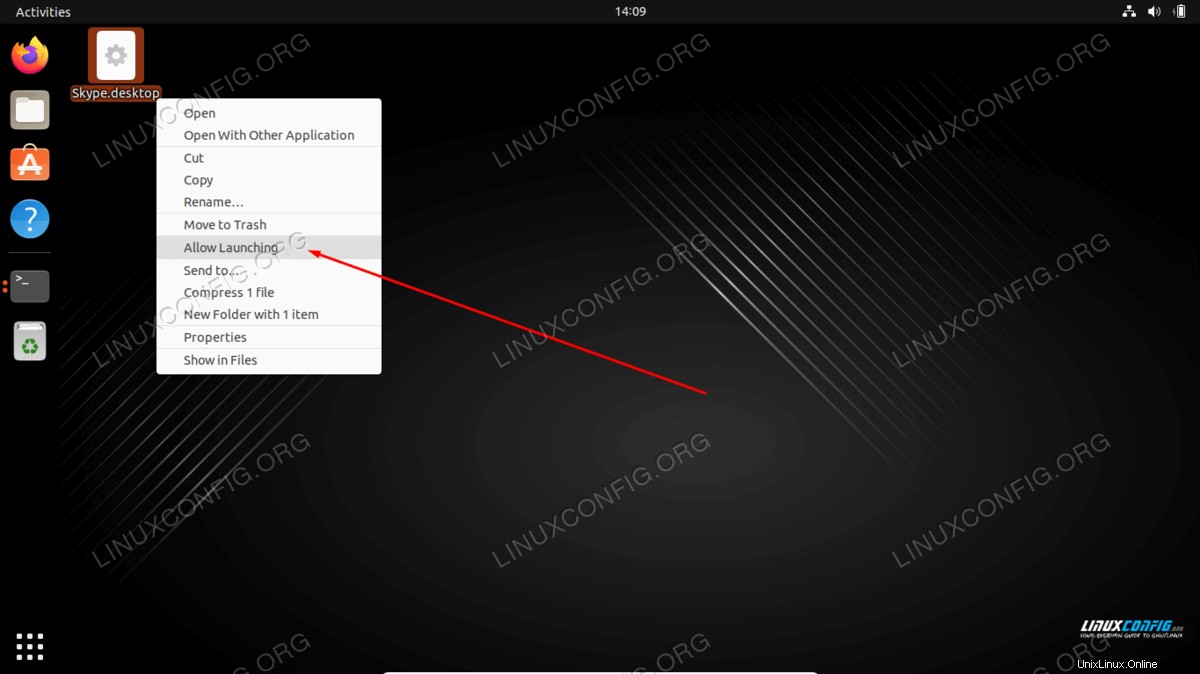
- Das ist alles. Ihre neue Desktop-Anwendungsverknüpfung ist einsatzbereit.
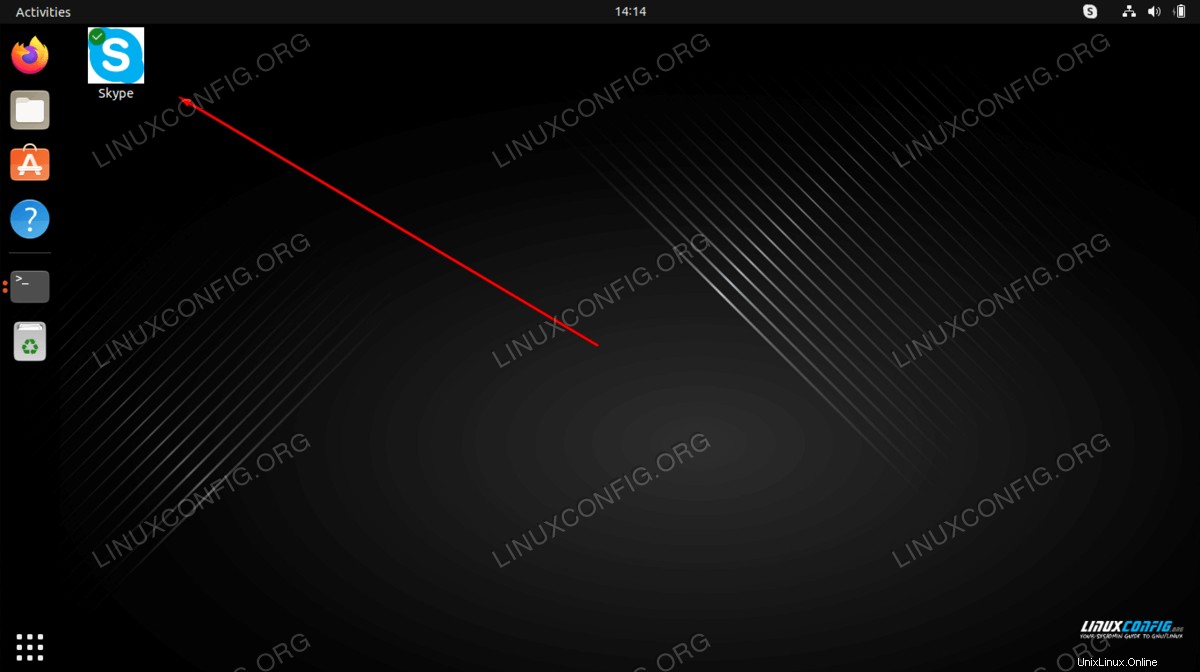
Abschlussgedanken
In diesem Tutorial haben wir gesehen, wie man einen Desktop-Verknüpfungsstarter unter Ubuntu 22.04 Jammy Jellyfish Linux erstellt. Wie Sie sehen können, ist der Prozess recht einfach und die Symbole ergänzen den Seitenleisten-App-Starter als alternative Möglichkeit, einige unserer am häufigsten verwendeten Anwendungen zu öffnen.