GNOME ist die Standard-Desktop-Umgebung für Ubuntu 22.04 Jammy Jellyfish. Wenn Sie noch keine Desktop-Umgebung installiert haben oder eine andere Umgebung haben und zu GNOME wechseln möchten, ist dies sehr einfach.
GNOME enthält eine Vielzahl von Desktop-Anwendungen und sein Ziel ist es auch um ein Linux-System für Nicht-Programmierer benutzerfreundlich zu machen.
In diesem Tutorial erfahren Sie, wie Sie die GNOME-Desktopumgebung auf Ubuntu 22.04 Jammy Jellyfish installieren.
In diesem Tutorial lernen Sie:
- So installieren Sie Gnome Vanilla unter Ubuntu 22.04
- So installieren Sie den vollständigen Gnome-Desktop
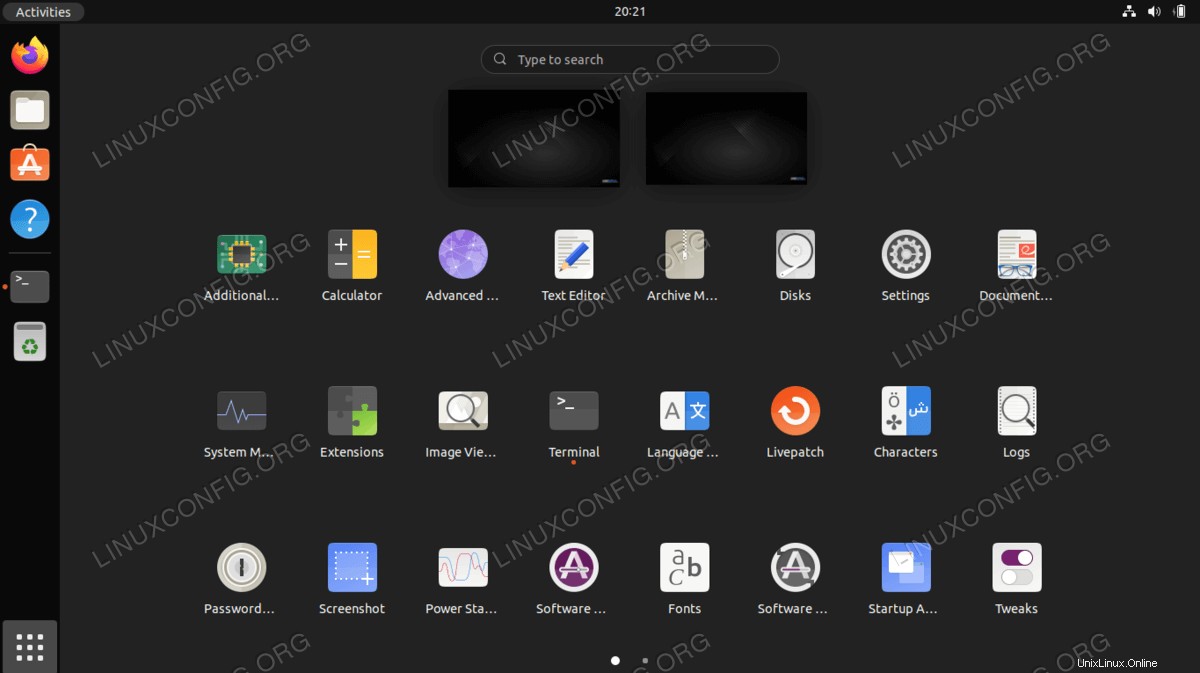
| Kategorie | Anforderungen, Konventionen oder verwendete Softwareversion |
|---|---|
| System | Ubuntu 22.04 Jammy Jellyfish |
| Software | GNOME-Desktop-Umgebung |
| Andere | Privilegierter Zugriff auf Ihr Linux-System als root oder über sudo Befehl. |
| Konventionen | # – erfordert, dass bestimmte Linux-Befehle mit Root-Rechten ausgeführt werden, entweder direkt als Root-Benutzer oder durch Verwendung von sudo Befehl$ – erfordert, dass bestimmte Linux-Befehle als normaler, nicht privilegierter Benutzer ausgeführt werden |
Installieren Sie GNOME minimal unter Ubuntu 22.04 LTS Jammy Jellyfish Linux Schritt-für-Schritt-Anleitung
Die „Vanilla Gnome“-Version ist eine saubere GNOME-Desktop-Installation. Es fehlt die meiste Software, die Sie als Standard erwarten würden, aber die Desktop-Ressourcenanforderungen sind minimal.
- Um die minimale GNOME-Desktopumgebung zu installieren, öffnen Sie ein Befehlszeilenterminal und verwenden Sie den Paketmanager Ihres Systems, um die GUI und den gdm3-Fenstermanager zu installieren.
$ sudo apt update $ sudo apt install gnome-session gdm3
- Wenn die Installationsaufforderung Sie auffordert, Ihren standardmäßigen Fenstermanager auszuwählen (weil Sie derzeit einen anderen verwenden), stellen Sie sicher, dass Sie gdm3 auswählen, wenn Sie möchten, dass GNOME Ihre standardmäßige Desktop-Umgebung ist.
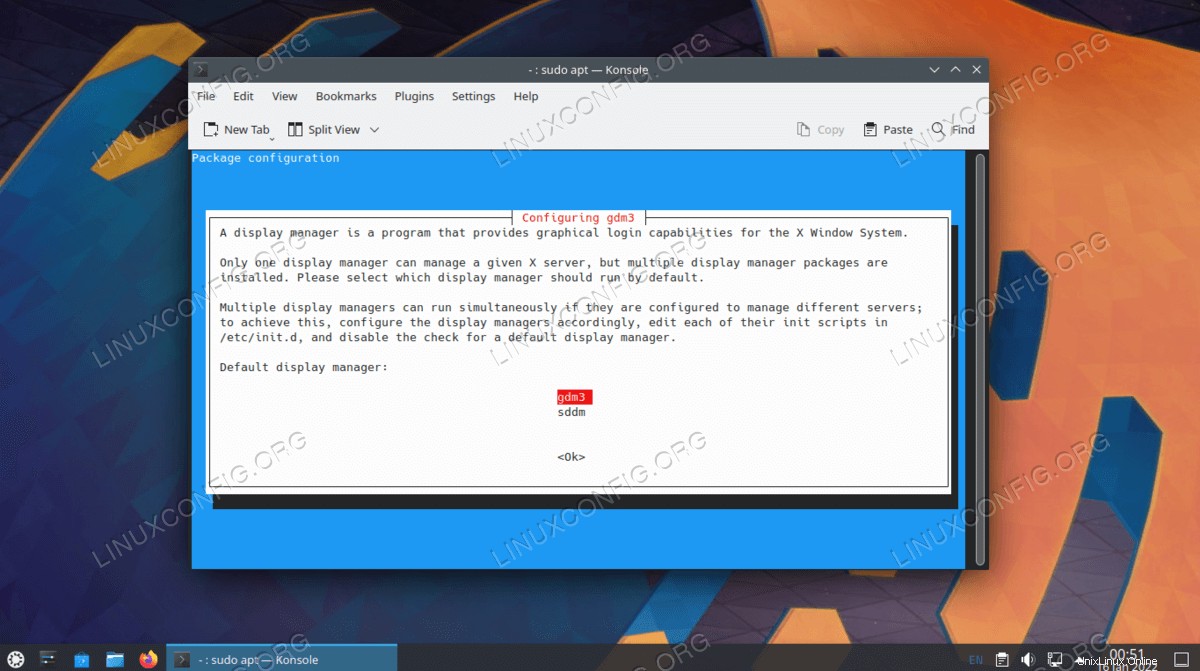
- Nachdem die Installation abgeschlossen ist, starten Sie Ihr System neu und Sie erhalten eine GNOME-Anmeldung.
$ reboot
- An dieser Stelle sollte die GUI starten. Möglicherweise müssen Sie Ihre gewünschte Desktop-Variante auf der Anmeldeseite auswählen, bevor Sie sich anmelden. Falls die GUI überhaupt nicht startet, vergewissern Sie sich, dass Ihr System in das grafische Ziel bootet. Führen Sie dazu Folgendes aus:
$ sudo systemctl set-default graphical.target
Installieren Sie den vollständigen GNOME-Desktop auf Ubuntu 22.04
Die „Vollversion“ von GNOME wird standardmäßig mit mehr Software geliefert. Einige Benutzer finden es möglicherweise aufgebläht, und andere finden möglicherweise, dass es mit allen notwendigen Dingen ausgestattet ist, die sie benötigen. Beachten Sie nur, dass diese Version etwas mehr Systemressourcen verbraucht als die Minimalversion.
- Der einfachste Weg, den vollständigen GNOME-Desktop zu installieren, ist die Verwendung des
taskselBefehl. Stellen Sie zunächst sicher, dass dietaskselBefehl ist auf Ihrem System verfügbar:$ sudo apt update $ sudo apt install tasksel
- Verwenden Sie als Nächstes die
taskselBefehl zum Installieren des GNOME-Desktops:$ sudo tasksel install ubuntu-desktop
- Wenn die Installationsaufforderung Sie auffordert, Ihren standardmäßigen Fenstermanager auszuwählen (weil Sie derzeit einen anderen verwenden), stellen Sie sicher, dass Sie gdm3 auswählen, wenn Sie möchten, dass GNOME Ihre standardmäßige Desktop-Umgebung ist.
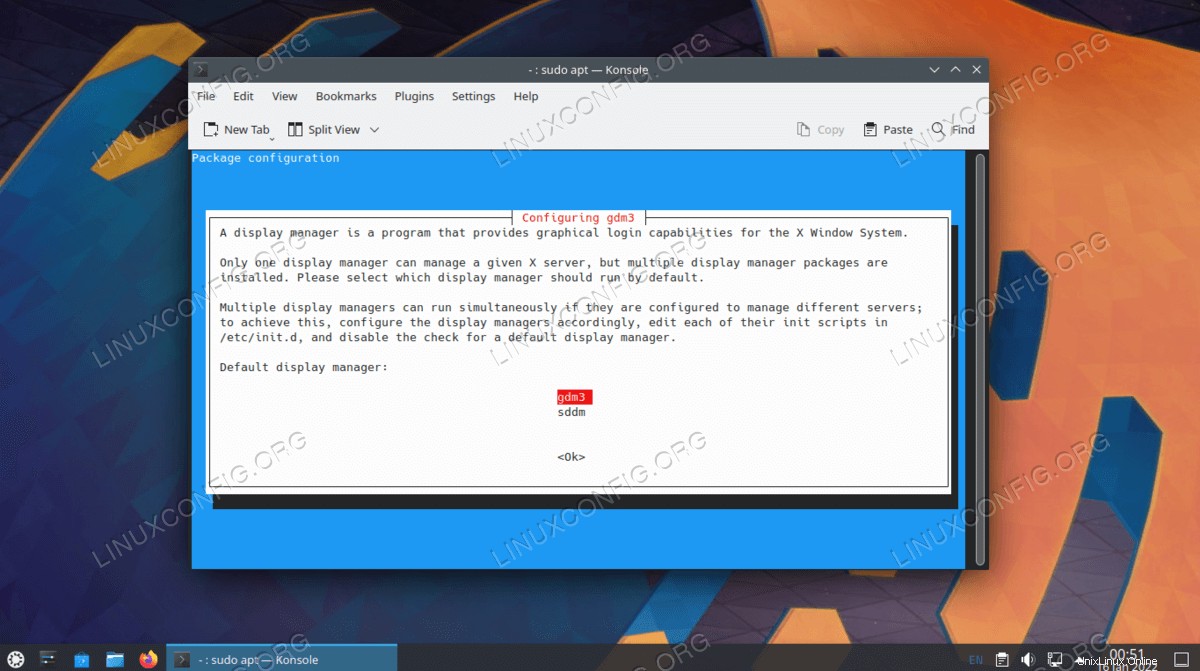
- Alles erledigt. Starten Sie Ihr Ubuntu 22.04-System neu, damit der GNOME-Desktop angezeigt wird:
$ reboot
- An dieser Stelle sollte die GUI starten. Möglicherweise müssen Sie Ihre gewünschte Desktop-Variante auf der Anmeldeseite auswählen, bevor Sie sich anmelden. Falls die GUI überhaupt nicht startet, vergewissern Sie sich, dass Ihr System in das grafische Ziel bootet. Führen Sie dazu Folgendes aus:
$ sudo systemctl set-default graphical.target
Abschlussgedanken
In diesem Tutorial haben wir gesehen, wie die GNOME-Desktopumgebung unter Ubuntu 22.04 installiert wird. Dies funktioniert für Ubuntu-Server, die überhaupt keine GUI haben, oder für Ubuntu-Desktops, auf denen eine andere Desktop-Umgebung wie KDE Plasma (Kubuntu) ausgeführt wird. Wenn Sie sich für die minimale GNOME-Installation entschieden haben und feststellen, dass sie fehlt, können Sie danach immer noch mit der vollständigen Installation fortfahren.