Das Booten von einem USB-Laufwerk ist im Grunde dasselbe wie das Booten von einer Ubuntu-CD/DVD, außer dass es bequemer ist, da Disc-Medien heutzutage immer seltener werden. Folgen Sie uns unten, wenn wir Ihnen zeigen, wie Sie mit der kostenlosen Software UNetbootin unser bootfähiges Flash-Laufwerk erstellen.
In dieser Anleitung zeigen wir Ihnen, wie Sie einen bootfähigen USB-Stick mit Ubuntu 20.04 Focal Fossa unter Microsoft Windows 10 erstellen. Wenn Sie vom USB-Stick booten, können Sie Ubuntu 20.04 auf dem Computer installieren oder das Programm „Try Ubuntu“-Option, um in Ubuntu zu booten, ohne das Betriebssystem tatsächlich auf dem Computer zu installieren.
In diesem Tutorial lernen Sie:
- So erstellen Sie einen bootfähigen Ubuntu 20.04-USB-Stick unter MS Windows
 Erstellen eines bootfähigen Ubuntu-USB-Sticks unter MS Windows
Erstellen eines bootfähigen Ubuntu-USB-Sticks unter MS Windows | Kategorie | Anforderungen, Konventionen oder verwendete Softwareversion |
|---|---|
| System | Microsoft Windows 10 |
| Software | UNetbootin |
| Andere | Ubuntu 20.04 Focal Fossa ISO-Datei. |
| Konventionen | # – erfordert, dass bestimmte Linux-Befehle mit Root-Rechten ausgeführt werden, entweder direkt als Root-Benutzer oder durch Verwendung von sudo Befehl$ – erfordert, dass bestimmte Linux-Befehle als normaler, nicht privilegierter Benutzer ausgeführt werden |
Ubuntu 20.04 ISO-Datei herunterladen
In diesem Handbuch wird davon ausgegangen, dass Sie die Ubuntu 20.04 Focal Fossa ISO-Datei bereits auf Ihr System heruntergeladen haben. Diese Datei wird zur Installation von Ubuntu verwendet und muss auf dem Flash-Laufwerk installiert werden, um eine bootfähige Ubuntu-Umgebung zu erstellen.
Wenn Sie Ubuntu noch herunterladen müssen, gehen Sie zu unserer Ubuntu 20.04-Downloadseite und wählen Sie die gewünschte ISO aus. Im Zweifelsfall ist die erste Option „Ubuntu 20.04 LTS Desktop“ die Standardversion und eine sichere Wahl.
Erstellen Sie einen bootfähigen USB-Stick mit UNetbootin
- Beginnen Sie damit, UNetbootin für Windows auf Ihren PC herunterzuladen. Sie sollten am Ende eine ausführbare Datei wie
unetbootin-windows-677.exehaben , obwohl Ihre Versionsnummer variieren kann. - Öffnen Sie die heruntergeladene Datei und wählen Sie das Optionsfeld „Diskimage“.
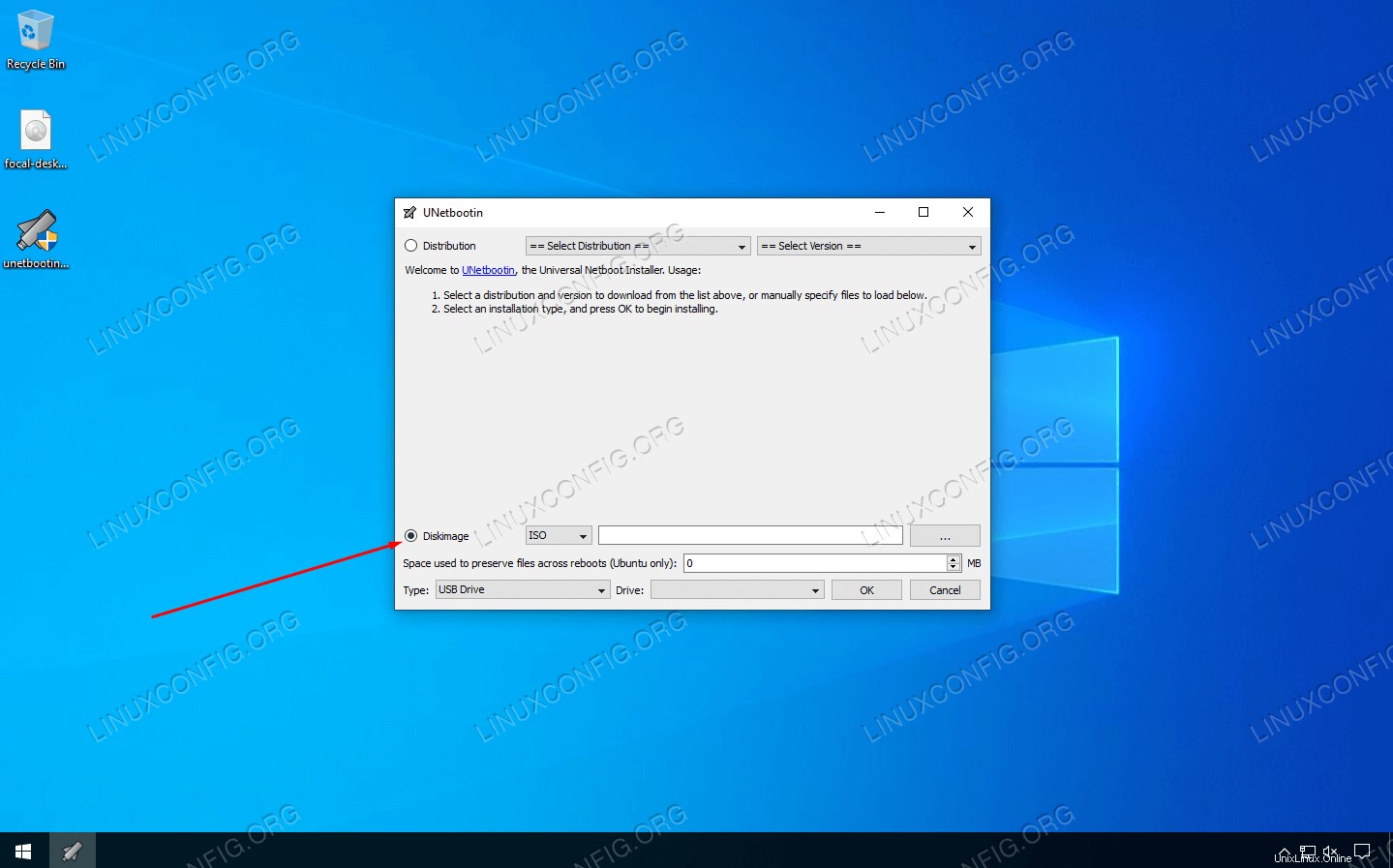 Wählen Sie Datenträgerabbild
Wählen Sie Datenträgerabbild - Klicken Sie dann auf die drei Punkte, um nach der Ubuntu 20.04-ISO-Datei zu suchen, die Sie zuvor heruntergeladen haben. Wählen Sie die Datei aus und klicken Sie auf „Öffnen“.
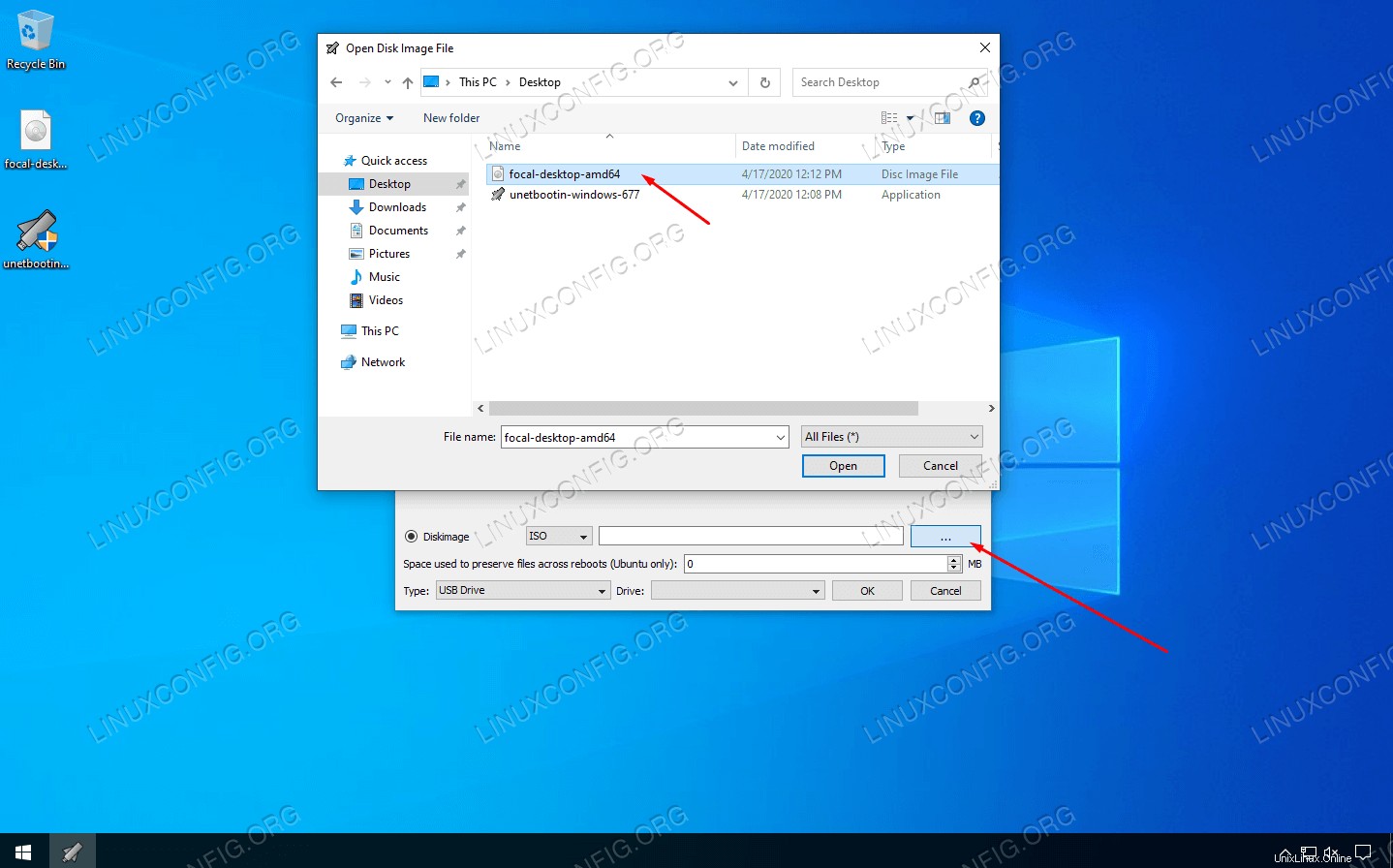 Navigieren Sie zur Ubuntu 20.04-ISO-Datei und wählen Sie sie aus
Navigieren Sie zur Ubuntu 20.04-ISO-Datei und wählen Sie sie aus - Jetzt können Sie das richtige USB-Laufwerk auswählen, auf dem Sie Ubuntu installieren möchten, und dann auf OK klicken, um fortzufahren.
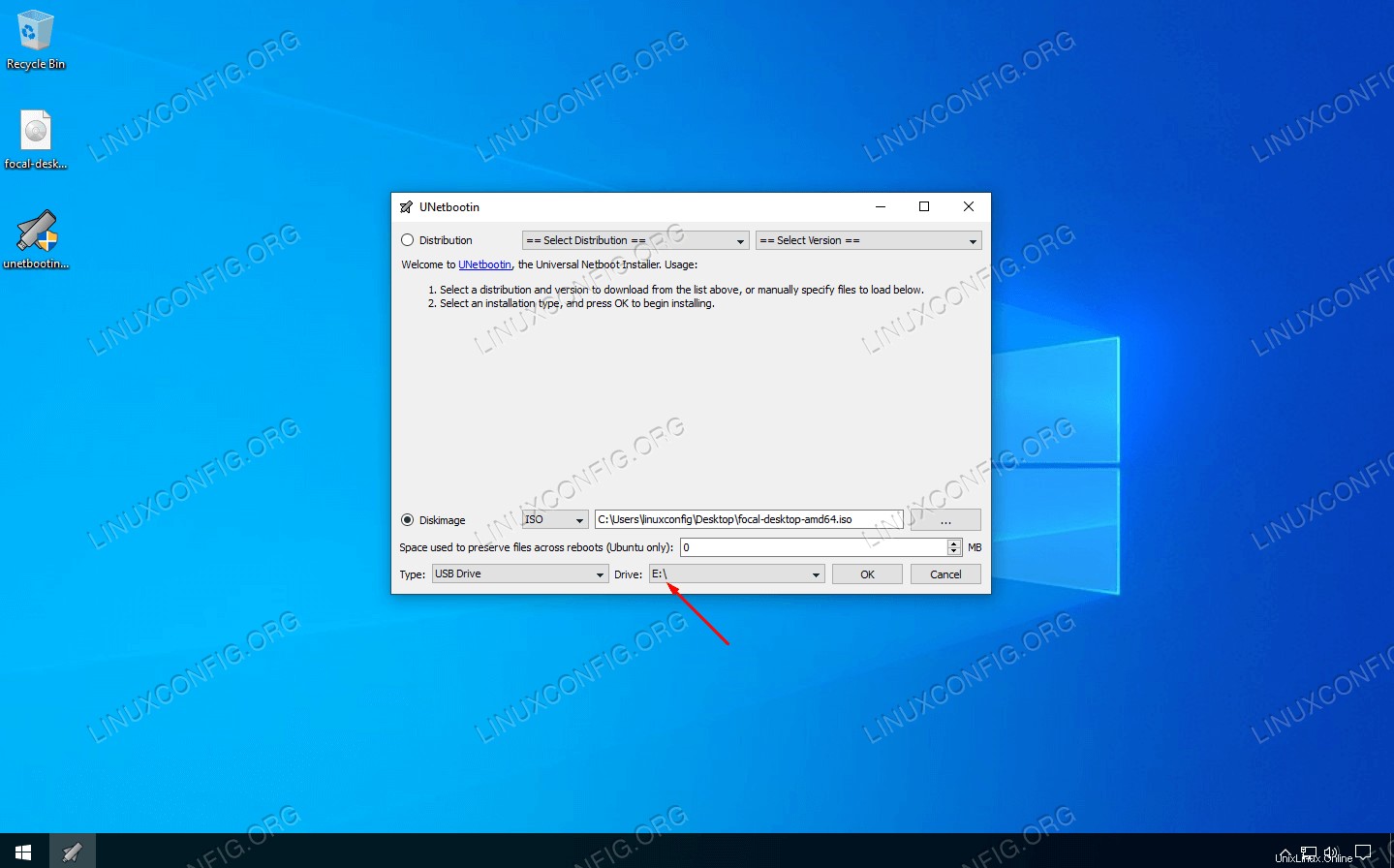 Wählen Sie den Laufwerksbuchstaben für das USB-Laufwerk aus, auf dem Sie installieren.
Wählen Sie den Laufwerksbuchstaben für das USB-Laufwerk aus, auf dem Sie installieren. - UNetbootin beginnt nun mit dem Extrahieren des Inhalts der ISO-Datei und der Installation von Ubuntu auf dem Flash-Laufwerk. Anschließend wird ein Bootloader installiert, der das Booten vom USB-Stick ermöglicht. Dies geschieht alles automatisch und Sie müssen nicht weiter mit dem Programm interagieren.
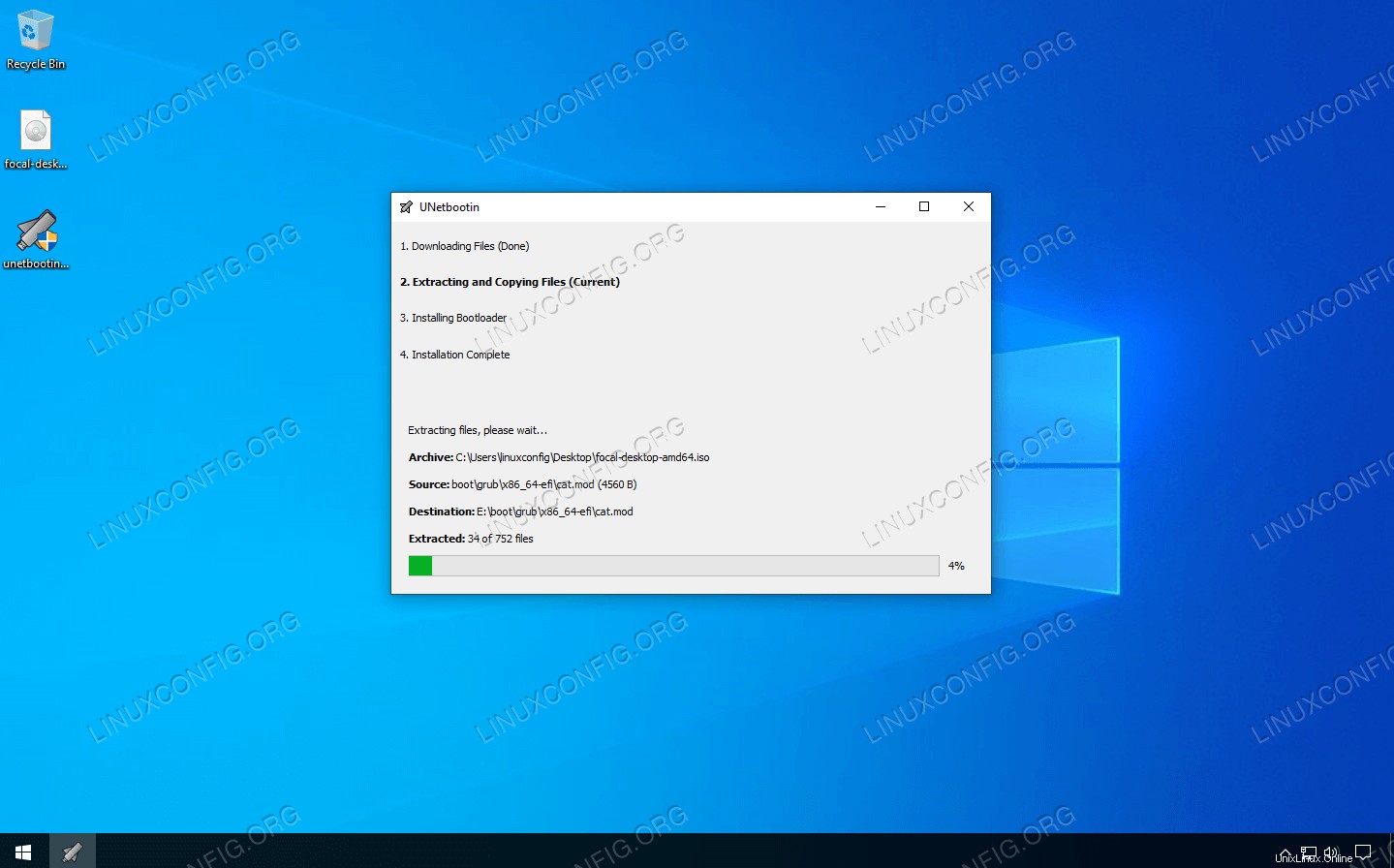 UNetbootin beginnt mit der Installation von Ubuntu 20.04 auf dem USB-Stick
UNetbootin beginnt mit der Installation von Ubuntu 20.04 auf dem USB-Stick Es dauert ein paar Minuten, bis der Vorgang abgeschlossen ist, aber das ist alles, was dazu gehört. Sie können jetzt den USB-Stick verwenden, um Ubuntu 20.04 Focal Fossa zu installieren, oder „Ubuntu ausprobieren“ wählen, um in eine temporäre Umgebung zu booten.
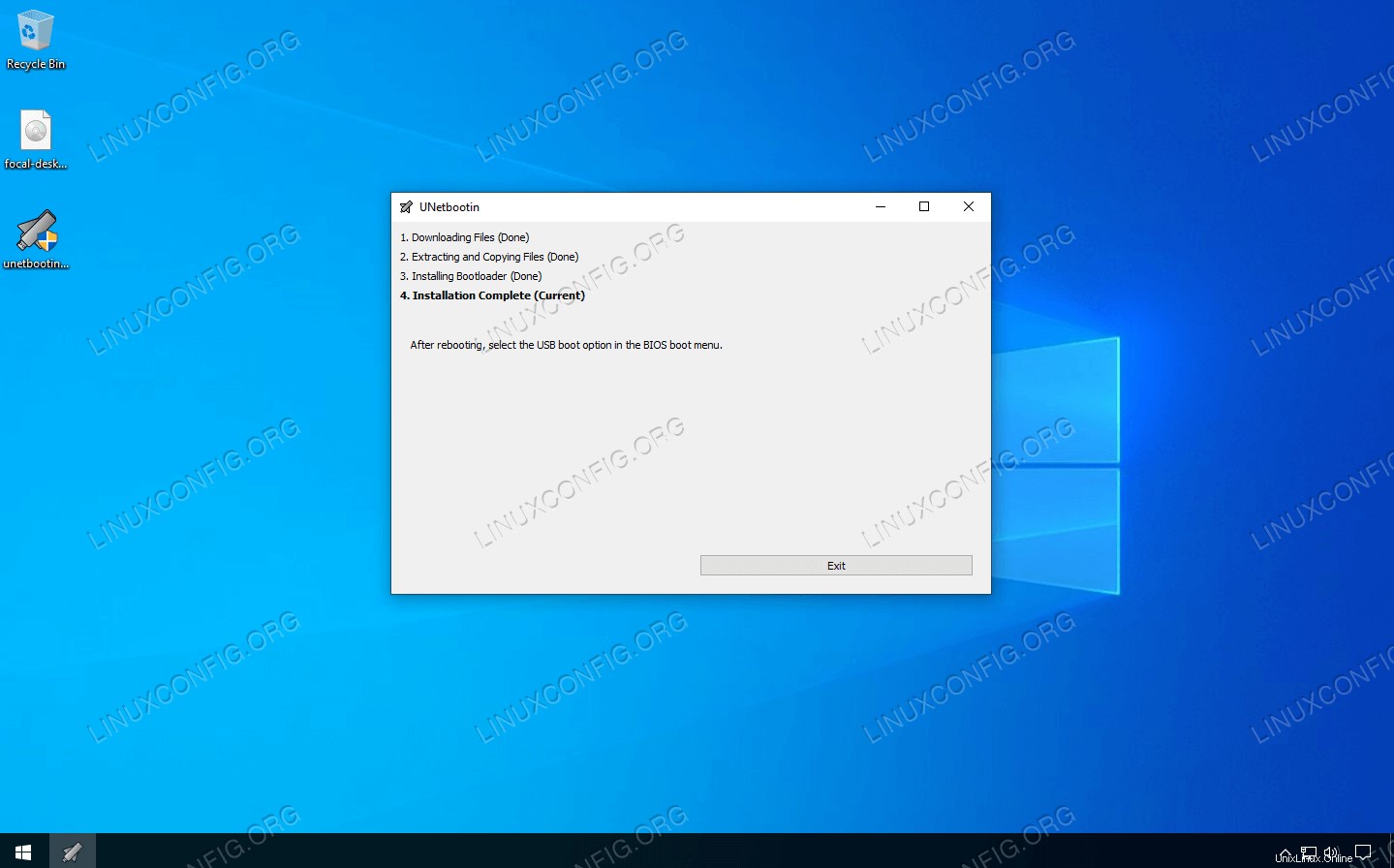 Der Ubuntu 20.04 USB-Stick wurde erstellt und kann verwendet werden
Der Ubuntu 20.04 USB-Stick wurde erstellt und kann verwendet werden
Schlussfolgerung
In diesem Artikel haben wir gelernt, wie man einen Ubuntu 20.04 Focal Fossa bootfähigen USB-Stick unter Microsoft Windows 10 erstellt. Wir haben UNetbootin verwendet, um diese Aufgabe zu erledigen, obwohl es auch andere Programme gibt, die für diesen Job geeignet sind. UNetbootin ist unsere Empfehlung aufgrund seiner leichten Natur und unkomplizierten grafischen Oberfläche.
Möglicherweise müssen Sie Ihren Computer anweisen, vom USB-Laufwerk zu booten, indem Sie in das Boot-Menü gehen und das Laufwerk aus der Liste auswählen oder ins BIOS laden und die Boot-Reihenfolge so ändern, dass zuerst vom USB-Stick gebootet wird.