Google Chrome ist die am häufigsten verwendete Internet Explorer-Software der Welt, mit einem kürzlichen Update im Jahr 2021, dass Chrome derzeit der primäre Browser von mehr als 2,65 Milliarden Internetnutzern ist. Wie Sie jedoch wissen, ist nach der Installation von openSUSE nur Mozilla Firefox in der Distribution enthalten, aber glücklicherweise ist die Installation von Google Chrome eine einfache Aufgabe.
Im folgenden Tutorial erfahren Sie, wie Sie Google Chrome auf drei verschiedene Arten in stabilen, Beta- oder instabilen Versionen auf openSUSE Leap 15 installieren.
Voraussetzungen
- Empfohlenes Betriebssystem: openSUSE Leap – 15.x
- Benutzerkonto: Ein Benutzerkonto mit Sudo- oder Root-Zugriff.
Betriebssystem aktualisieren
Aktualisieren Sie Ihr openSUSE Betriebssystem, um sicherzustellen, dass alle vorhandenen Pakete auf dem neuesten Stand sind:
sudo zypper refreshDas Tutorial verwendet den sudo-Befehl und vorausgesetzt, Sie haben den Sudo-Status .
So überprüfen Sie den Sudo-Status Ihres Kontos:
sudo whoamiBeispielausgabe, die den Sudo-Status zeigt:
[joshua@opensuse ~]$ sudo whoami
rootUm ein bestehendes oder neues Sudo-Konto einzurichten, besuchen Sie unser Tutorial zum Hinzufügen eines Benutzers zu Sudoers auf openSUSE .
So verwenden Sie das Root-Konto verwenden Sie den folgenden Befehl mit dem Root-Passwort, um sich anzumelden.
suGPG-Schlüssel und -Repository importieren
Um Google Chrome erfolgreich zu installieren und über die aktuellste Version in Stable, Beta oder Unstable zu verfügen, müssen Sie das Google Chrome-Repository installieren. Dazu gehört das Importieren des GPG-Schlüssels, um die Authentizität der Installation und des Repositorys selbst zu überprüfen.
GPG-Schlüssel importieren
Der erste Schritt, den Sie tun müssen, ist Herunterladen den GPG-Schlüssel für die Google Chrome-Installation. Führen Sie dazu den folgenden wget-Befehl aus :
wget https://dl.google.com/linux/linux_signing_key.pubAls nächstes importieren Sie den GPG-Schlüssel wie folgt:
sudo rpm --import linux_signing_key.pubImportieren Sie Google Chrome Stable und/oder Beta, Unstable Repositories
Bei openSUSE-basierten Systemen werden die drei Repository-Zweige zusammen importiert. Sei nicht verwirrt; der Stable-Zweig enthält Beta und Unstable, falls dies die Versionen sind, nach denen Sie suchen. Das Tutorial behandelt später die Installation dieser optionalen Editionen.
Verwenden Sie den folgenden Befehl, um das Google Chrome-Repository zu importieren.
sudo zypper ar http://dl.google.com/linux/chrome/rpm/stable/x86_64 Google-ChromeErzwingen Sie nach dem Import eine Aktualisierung des Metadaten-Cache.
sudo zypper ref -fBeispielausgabe:
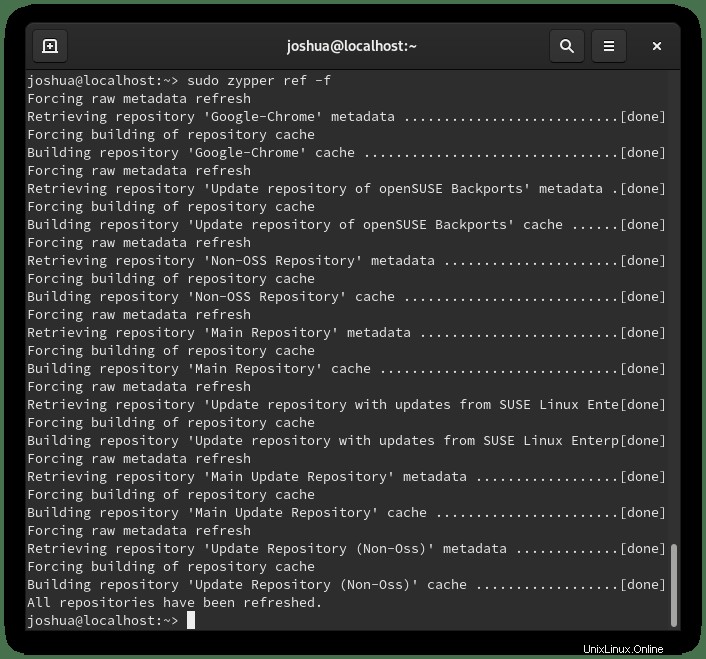
Chrome-Browser installieren
Die nächste Aufgabe besteht darin, Google Chrome jetzt zu installieren. Kopieren Sie dazu den folgenden Befehl und fügen Sie ihn in Ihr Terminal ein, um die Installation zu starten.
sudo zypper in google-chrome-stableBeispielausgabe:
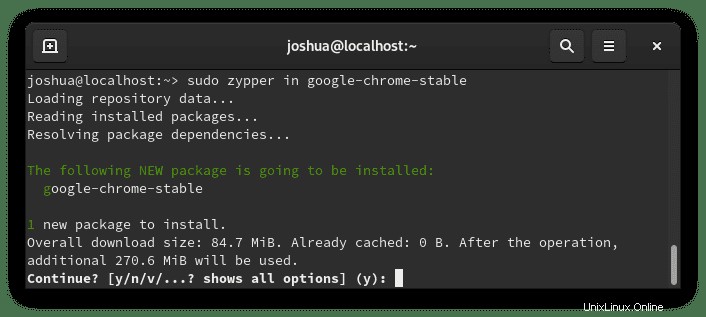
Geben Sie „J“ ein Drücken Sie dann die "ENTER-TASTE" um mit der Installation fortzufahren.
Überprüfen Sie als Nächstes den Build und die Version von Chrome, die installiert sind. Dies zeigt auch an, dass Chrome erfolgreich installiert wurde.
google-chrome --versionBeispielausgabe:
Google Chrome 95.0.4638.54 Installieren Sie Google Chrome Beta / Unstable
Alternativ können Sie Google Chrome Beta oder Unstable installieren, wenn Sie die Repositorys mit dem Befehl wget heruntergeladen haben. Diese beiden Versionen werden nicht täglich empfohlen, insbesondere nicht auf einem Hauptdesktop oder Produktionsserver. Für diejenigen, die am Rande leben möchten, können Sie jedoch die alternativen Versionen installieren.
So installieren Sie Google Chrome Beta :
sudo zypper in google-chrome-betaZur Installation von Google Chrome Unstable (Dev) :
sudo zypper in google-chrome-unstableBeachten Sie, dass diese nicht Ihre stabile Version ersetzen und separat installiert werden.
Überprüfen Sie als Nächstes die Installation von Beta oder Unstable, verwenden Sie den folgenden Befehl.
So verifizieren Sie Google Chrome Beta:
google-chrome-beta --versionBeispielausgabe:
Google Chrome 95.0.4638.54 betaSo überprüfen Sie, ob Google Chrome instabil ist:
google-chrome-unstable --versionBeispielausgabe:
Google Chrome 96.0.4664.18 devSo starten Sie den Google Chrome-Browser
Nachdem Sie Chrome installiert haben, können Sie die Anwendung starten. Sie können den folgenden Befehl im Terminal eingeben, um Chrome zu starten:
google-chromeSo führen Sie Chrome im Hintergrund aus und verwenden das Terminal weiter:
google-chrome &Dies ist jedoch nicht praktikabel, und Sie würden den folgenden Pfad auf Ihrem Desktop verwenden, um ihn mit dem Pfad zu öffnen:Aktivitäten> Anwendungen anzeigen> Google Chrome . Wenn Sie es nicht finden können, verwenden Sie die Suchfunktion im Menü Anwendungen anzeigen, wenn Sie viele Anwendungen installiert haben.
Beispiel:
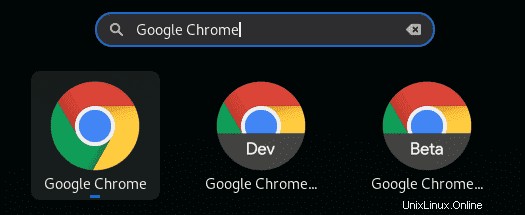
Das erste Mal Wenn Sie Google Chrome öffnen, werden Sie von folgendem Popup begrüßt:
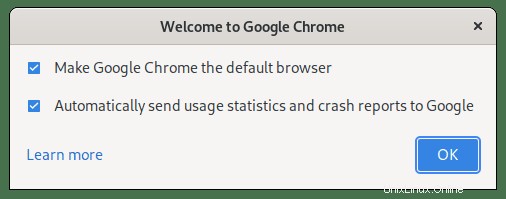
Deaktivieren oder unverändert lassen und auf OK klicken um fortzufahren.
Sie werden aufgefordert, sich anzumelden, dies zu überspringen oder sich optional anzumelden. Dann sehen Sie den Internetbrowser Google Chrome schließlich wie folgt:
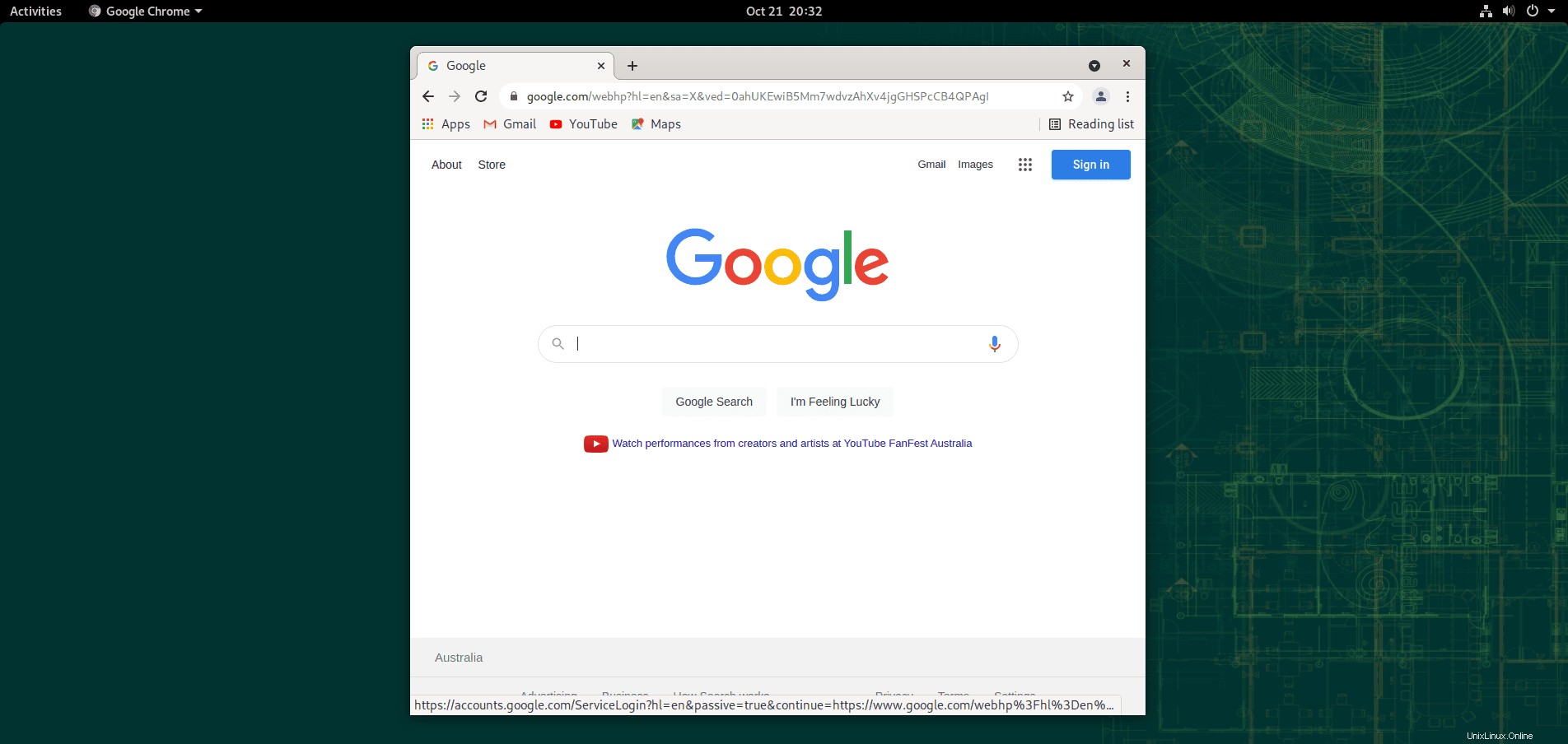
Herzlichen Glückwunsch, Sie haben Google Chrome auf Ihrem Desktop-Betriebssystem installiert.
So aktualisieren Sie den Google Chrome-Browser
Um Google Chrome zu aktualisieren , führen Sie die Zypper-Aktualisierung aus Befehl in Ihrem Terminal:
sudo zypper refreshDieser Befehl sollte regelmäßig verwendet werden, um sicherzustellen, dass alle Ihre Systempakete auf dem neuesten Stand sind.
So entfernen (deinstallieren) Sie den Google Chrome-Browser
Verwenden Sie zum Entfernen von Google Chrome den folgenden Befehl:
sudo zypper remove google-chrome-stableBeispielausgabe:
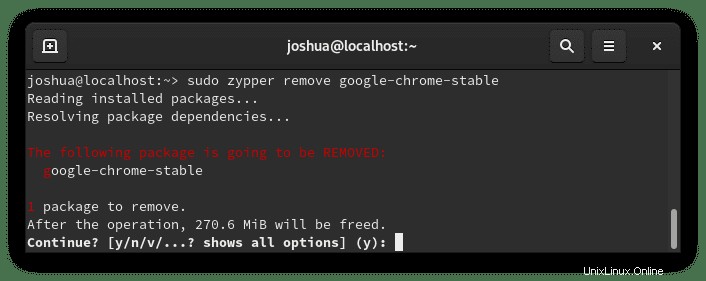
Geben Sie "Y" ein Drücken Sie dann die „ENTER-TASTE“ um mit der Deinstallation fortzufahren.
Wenn Sie die Beta- oder Unstable-Builds installiert haben.
So entfernen Sie Google Chrome Beta:
sudo zypper remove google-chrome-betaSo entfernen Sie Google Chrome Unstable (Dev-Build):
sudo zypper remove google-chrome-unstable