In diesem Tutorial lernen wir Schritt für Schritt, wie Sie Oracle JDK 17 im OpenSuse 15 Leap-System installieren.
Java ist eine universelle, auch schnelle, sichere, zuverlässige und objektorientierte Mehrzweck-Programmiersprache. Java-Code kann auf allen Plattformen ausgeführt werden, die Java unterstützen, ohne dass eine Neukompilierung erforderlich ist. Außerdem ist es eine der am weitesten verbreiteten Programmiersprachen für die Entwicklung von Software und Anwendungen.
Stellen Sie vor Beginn des Installationsvorgangs sicher, dass wir uns als root beim System angemeldet und unser System aktualisiert haben. Führen Sie zum Aktualisieren den folgenden Befehl aus
zypper refresh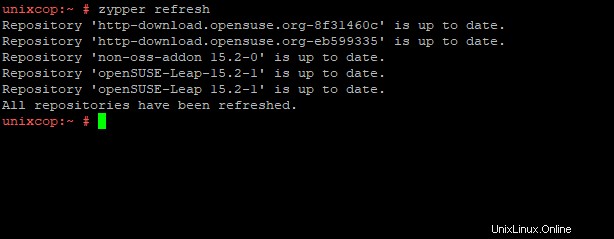
SCHRITT 1:Java herunterladen
Führen Sie vor dem Herunterladen von Java den folgenden Befehl aus, um die Betriebssystemarchitektur zu überprüfen
uname -m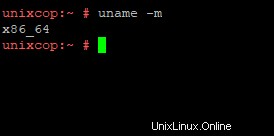
Aus dem obigen Bild können wir sehen, dass unser System ein 64-Bit-basiertes Betriebssystem ist. Laden Sie nun Java herunter, indem Sie den folgenden Befehl auf dem Terminalbildschirm ausführen
wget https://download.oracle.com/java/17/latest/jdk-17_linux-x64_bin.rpm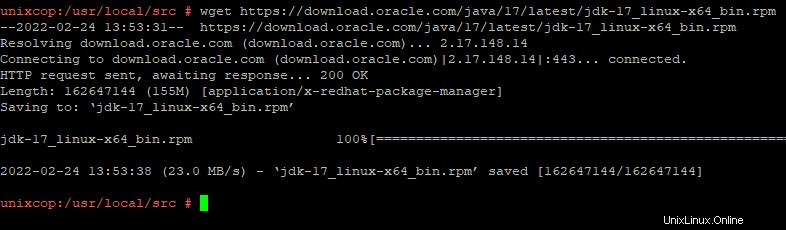
SCHRITT 2:Installieren Sie Oracle JDK 17 in OpenSuse
Da wir Java bereits auf unser System heruntergeladen haben, führen Sie nun den folgenden Befehl im Terminal aus, um Java zu installieren
rpm -ivh jdk-17_linux-x64_bin.rpm

Wie wir den obigen Bildern entnehmen können, wurde Java erfolgreich auf unserem System installiert. Lassen Sie uns nun Java überprüfen, indem Sie den folgenden Befehl ausführen
java --version
Boom! Wir haben Java LTS erfolgreich auf unserem System installiert.
SCHRITT 3:Java-Code testen
Um sicherzustellen, dass unser System mit der Ausführung von Java-Apps kompatibel ist, erstellen wir eine Demo-Java-Datei mit einem Texteditor wie nano oder vim
vim unixcop.javaFügen Sie nun den folgenden Code ein und speichern Sie die Datei
public class unixcop{
public static void main (String[] args) {
System.out.println("Hello From UnixCop");
}
}Führen Sie nach dem Speichern der Datei den folgenden Befehl aus, um sie zu kompilieren. Stellen Sie beim Kompilieren des Codes sicher, dass Ihr Dateiname mit dem Klassennamen übereinstimmt
javac unixcop.javaHier haben wir den letzten Schritt erreicht. Führen Sie den folgenden Befehl aus, um die Ausgabe der zuvor erstellten Datei zu überprüfen
java unixcop
Wie wir sehen können, ist unser System Java-kompatibel.
SCHLUSSFOLGERUNG
Im Tutorial haben Sie gelernt, wie Sie die neueste Version von Java (JDK 17) auf OpenSuse installieren.