Während Covid-19 bemerkte jeder einen Anstieg von Online-Meetings über Videokonferenz-Tools. Microsoft Teams ist ein Videokonferenztool, mit dem Schulen, Universitäten und sogar Unternehmen Online-Vorlesungen oder -Meetings abhalten können. Es gehört zu einer der am häufigsten verwendeten Collaboration-Software. Sie können Microsoft Teams unter Linux, Windows und Mac installieren und verwenden.
Dieser Beitrag behandelt die Installation von Microsoft Teams auf openSUSE Leap 15.3 . Informationen zu anderen Linux-Distributionen finden Sie unter So installieren Sie Microsoft Teams unter Ubuntu, Debian und CentOS.
Methode 1:Installation über das Repository
Diese Methode umfasst die Installation von Microsoft Teams über das Repository. Befolgen Sie die nachstehenden Anweisungen, um Microsoft Teams auf openSUSE über das Repository zu installieren:
1. Importieren Sie den Microsoft GPG-Schlüssel mit dem folgenden Befehl in Ihr System:
$ sudo rpm --import https://packages.microsoft.com/keys/microsoft.asc
Da Sie den obigen Befehl als sudo ausgeführt haben, müssen Sie das sudo-Passwort eingeben. Geben Sie das Passwort ein, nach dem der Microsoft GPG-Schlüssel hinzugefügt wird.

2. Fügen Sie nun das Microsoft Teams-Repository zu Ihrem openSUSE-System hinzu. Sie können dies mit dem folgenden Befehl tun:
$ sudo zypper ar https://packages.microsoft.com/yumrepos/ms-teams/ ms-teams
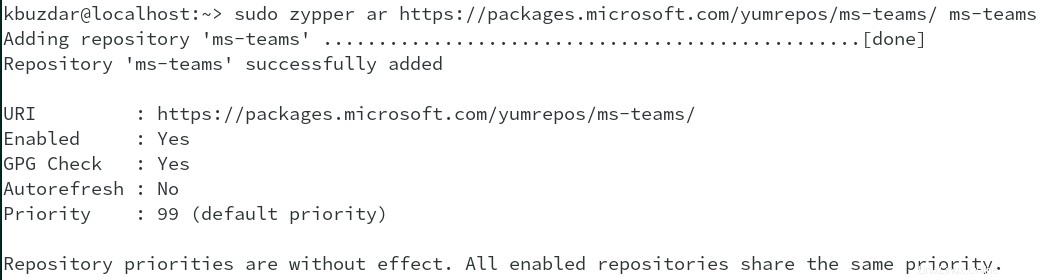
3. Nachdem Sie das Microsoft Teams-Repository hinzugefügt haben, aktualisieren Sie die lokale Repository-Datenbank mit dem folgenden Befehl:
$ sudo zypper ref
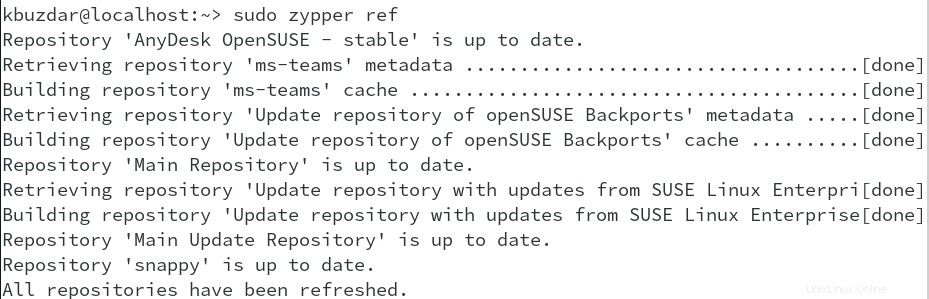
4. Jetzt können Sie Microsoft Teams mit dem folgenden Befehl auf Ihrem openSUSE-System installieren:
$ sudo zypper install teams
Dieser Befehl zeigt den Namen des Pakets an, das auf Ihrem System installiert werden soll. Außerdem wird die Downloadgröße des Pakets angezeigt. Dann werden Sie nach Ihrer Bestätigung der Installation gefragt. Geben Sie j ein und drücken Sie Enter um mit der Installation von Microsoft Teams fortzufahren.
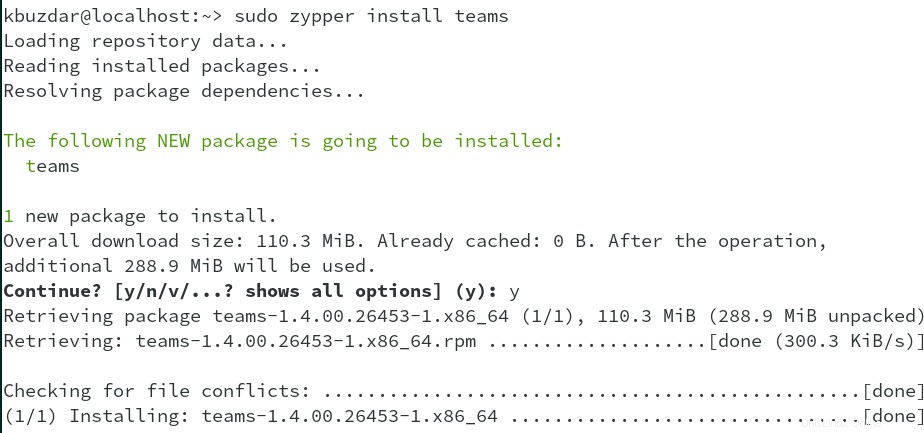
Nachdem Microsoft Teams installiert ist, können Sie es über das Anwendungsmenü starten. Öffnen Sie das Anwendungsmenü, indem Sie die Super-Taste drücken, und geben Sie dann teams ein in der Suchleiste. Wenn das Suchergebnis angezeigt wird, klicken Sie auf Microsoft Teams Symbol.
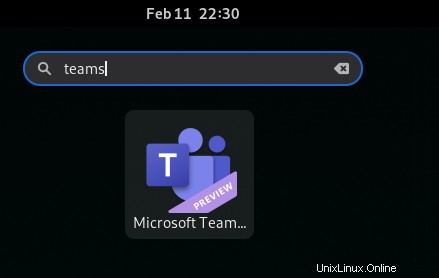
Methode #2 Installation über Snap
Diese Methode umfasst die Installation von Microsoft Teams per Snap. Befolgen Sie die nachstehenden Anweisungen, um Microsoft Teams per Snap auf openSUSE zu installieren:
1. Führen Sie den folgenden Befehl aus, um das Snappy-Repository zur Repository-Datenbank Ihres Systems hinzuzufügen:
$ sudo zypper addrepo --refresh https://download.opensuse.org/repositories/system:/snappy/openSUSE_Leap_15.3 snappy
2. Führen Sie dann den folgenden Befehl aus, um den GPG-Schlüssel zu importieren:
$ sudo zypper --gpg-auto-import-keys refresh
3. Aktualisieren Sie nun den Paket-Cache, um das neu hinzugefügte Snappy-Repository zu integrieren:
$ sudo zypper dup --from snappy
4. Installieren Sie jetzt snapd, indem Sie den folgenden Befehl ausführen:
$ sudo zypper install snapd
Möglicherweise werden Sie um Ihre Bestätigung gebeten, um das Verfahren fortzusetzen. Drücken Sie y und dann Enter Taste, um den Vorgang fortzusetzen.
5. Aktivieren und starten Sie nach der Installation von snapd seinen Dienst. Führen Sie dazu die folgenden Befehle aus:
$ sudo systemctl enable snapd
$ sudo systemctl start snapd
Führen Sie dann die folgenden Befehle aus, um den Dienst snapd.apparmor zu aktivieren und zu starten:
$ sudo systemctl enable snapd.apparmor
$ sudo systemctl start snapd.apparmor
6. Jetzt, da alle erforderlichen Dienste eingerichtet sind und ausgeführt werden, können Sie den folgenden Befehl verwenden, um Microsoft Teams auf Ihrem openSUSE zu installieren:
$ sudo snap install teams-for-linux
Dieser Befehl installiert Microsoft Teams auf Ihrem openSUSE-System.

Nachdem Microsoft Teams installiert ist, können Sie es über das Anwendungsmenü starten. Öffnen Sie das Anwendungsmenü, indem Sie die Super-Taste drücken, und geben Sie dann teams ein in der Suchleiste. Wenn das Suchergebnis angezeigt wird, klicken Sie auf Teams für Linux Symbol.
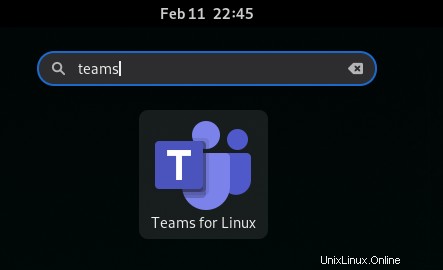
Teams deinstallieren
Wenn Sie Microsoft Teams nicht mehr auf Ihrem System benötigen, können Sie es wie folgt deinstallieren:
Wenn Sie den Zypper-Paketmanager für die Installation von Microsoft Teams verwendet haben, können Sie ihn auch mit Zypper deinstallieren:
$ sudo zypper remove teams
Wenn Sie den Snap-Paketmanager für die Installation von Microsoft Teams verwendet haben, können Sie ihn auch mit dem Snap deinstallieren:
$ sudo snap remove teams-for-linux
In diesem Beitrag haben wir die Installation von Microsoft Teams auf dem openSUSE-System behandelt. Mit dem Repository oder dem Snap-Paketmanager können Sie Microsoft Teams ganz einfach auf Ihrem openSUSE installieren. Am Ende dieses Beitrags haben wir auch behandelt, wie Sie Microsoft Teams deinstallieren können, falls Sie dies tun müssen.
Wenn Sie möchten, können Sie sich auch einige andere Collaboration-Tools wie Skype, Slack, Zoom, Zimbra, Nextcloud usw. als Alternative zu Microsoft Teams ansehen.