Zoom ist die Videokonferenzplattform, mit der Sie sich über Meetings, Chats, Webinare und Online-Events mit anderen Menschen verbinden können. Während der Covid-19-Pandemie ist Zoom zum Standard für Kommunikation und Meetings in Schulen, Büros und Unternehmen geworden. Zoom ist für Mac, Linux, Windows, Android und iOS verfügbar.
Der heutige Beitrag behandelt die Installation von Zoom auf openSUSE. Es gibt drei Methoden zum Installieren von Zoom unter openSUSE:
- Installation über YaST (Grafische Installation)
- Installation über Zypper (Befehlszeileninstallation)
- Installation über Snap (Befehlszeileninstallation)
Informationen zu anderen Linux-Betriebssystemen finden Sie unter So installieren Sie Zoom unter Ubuntu, CentOS und AlmaLinux / Rocky Linux 8.
Hinweis :Die hier beschriebenen Schritte konzentrieren sich auf die Linux-Distribution openSUSE Sprung 15.3.
Methode 1:Installieren von Zoom mit YaST
Diese Methode beinhaltet die Installation von Zoom unter openSUSE mit dem YaST-Paketmanager. Befolgen Sie die unten beschriebenen Schritte:
1. Zuerst laden wir das RPM-Paket des Zoom-Clients für openSUSE herunter. Um Zoom herunterzuladen, besuchen Sie die offizielle Download-Seite von Zoom für Linux. Wählen Sie Ihre Linux-Distribution aus dem Linux-Typ aus Drop-down-Menü und die Betriebssystemarchitektur . Klicken Sie dann auf Herunterladen Schaltfläche.
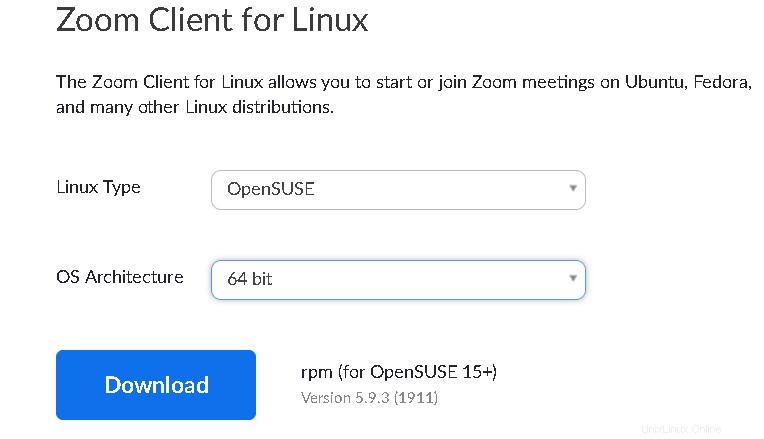
Sie finden die heruntergeladene Datei zoom_openSUSE_x86_64.rpm in Ihren Downloads Verzeichnis.
2. Laden Sie auch den öffentlichen Schlüssel herunter, der zum Signieren des Zoom-RPM-Pakets verwendet wurde.
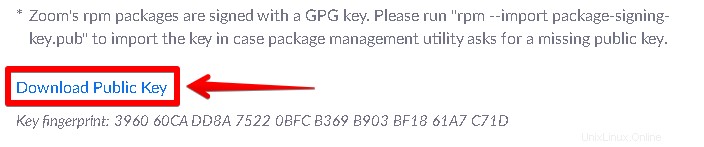
Sie finden den heruntergeladenen Schlüssel in Ihrem Download-Verzeichnis als package-signing-key.pub .
3. Öffnen Sie nun das Terminal und wechseln Sie in das Verzeichnis Downloads.
$ cd ~/Downloads
Führen Sie dann den folgenden Befehl aus, um den öffentlichen Schlüssel zu importieren:
$ sudo rpm --import package-signing-key.pub

4. Öffnen Sie nun den Dateimanager in Ihrem System und wechseln Sie in das Verzeichnis Downloads. Klicken Sie mit der rechten Maustaste auf zoom_openSUSE_x86_64.rpm Datei und klicken Sie auf Mit YaST-Software öffnen .
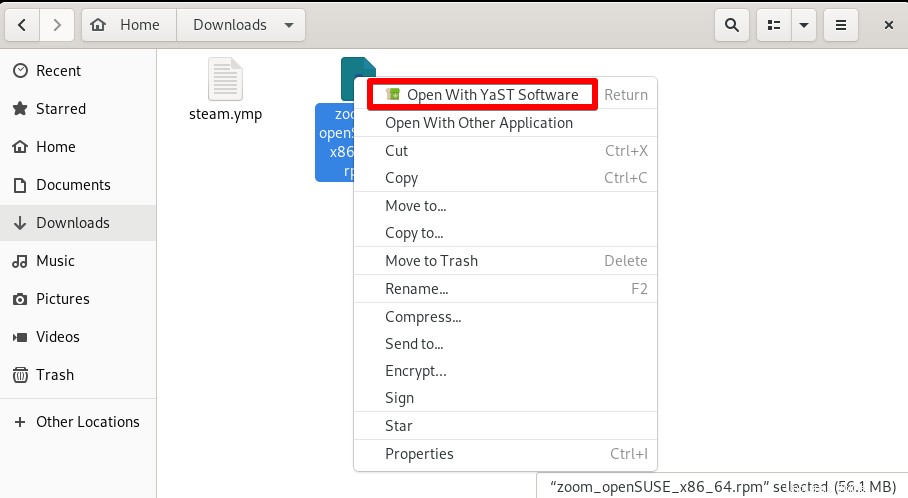
Das folgende Fenster zeigt an, dass der Paketmanager geladen wird. Klicken Sie anschließend auf Weiter .
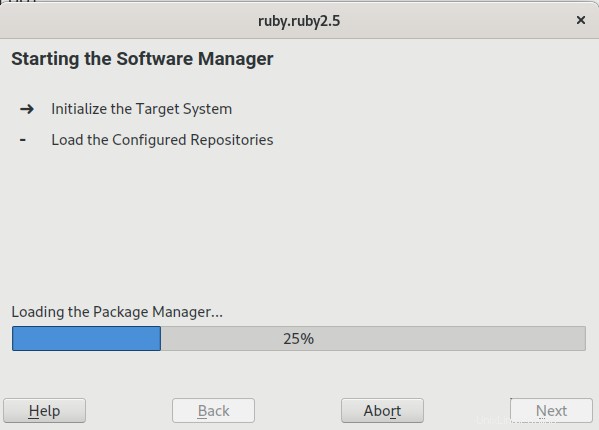
Wählen Sie die Pakete aus, die Sie installieren möchten. Klicken Sie dann auf Akzeptieren .
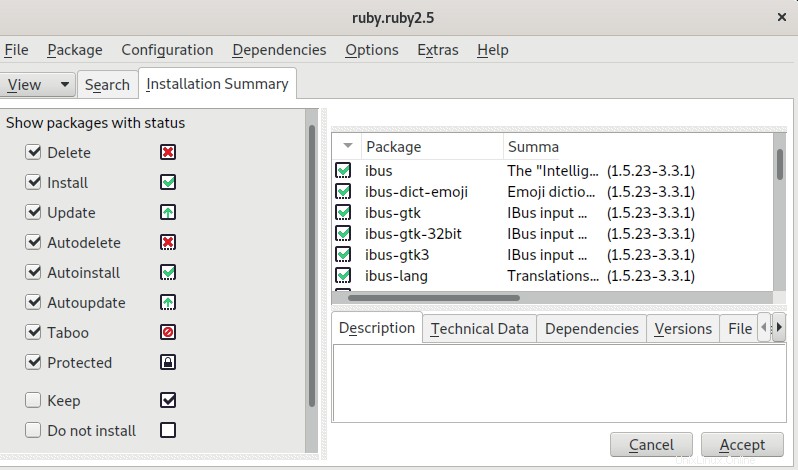
Klicken Sie auf Weiter .
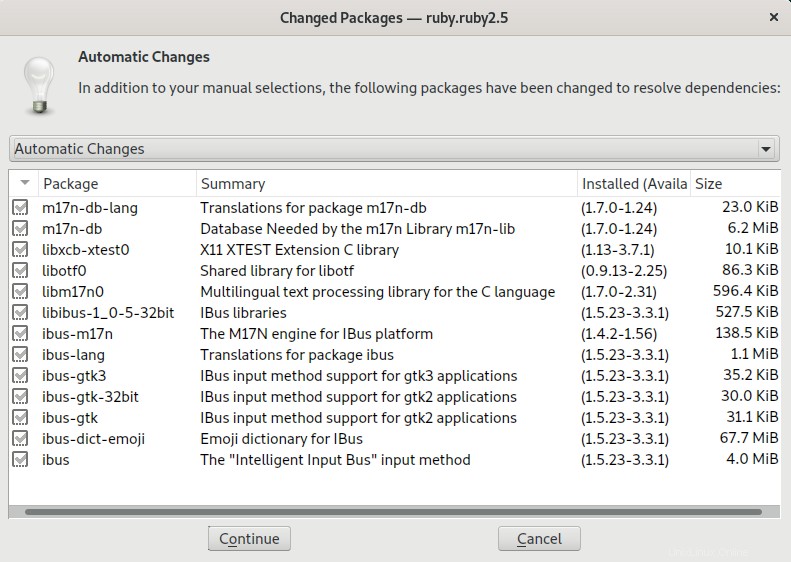
Jetzt beginnt YaST mit der Installation von Zoom. Klicken Sie anschließend auf Weiter .
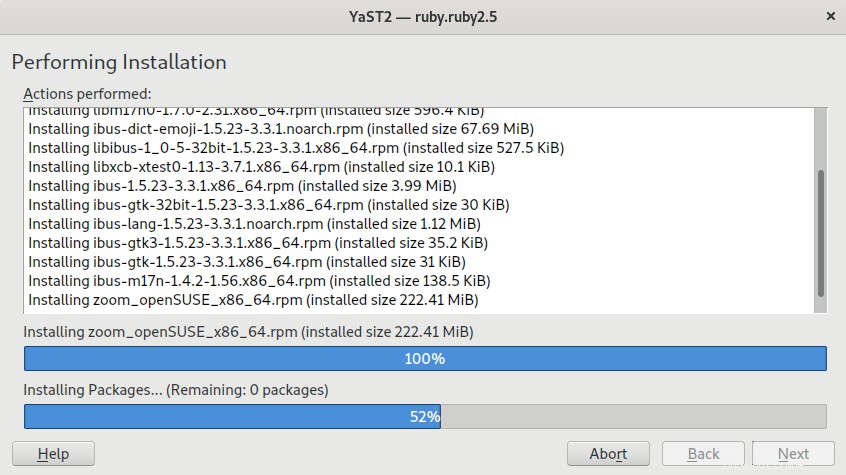
Anschließend wird Ihnen der Installationsbericht angezeigt. Klicken Sie auf Fertig stellen .
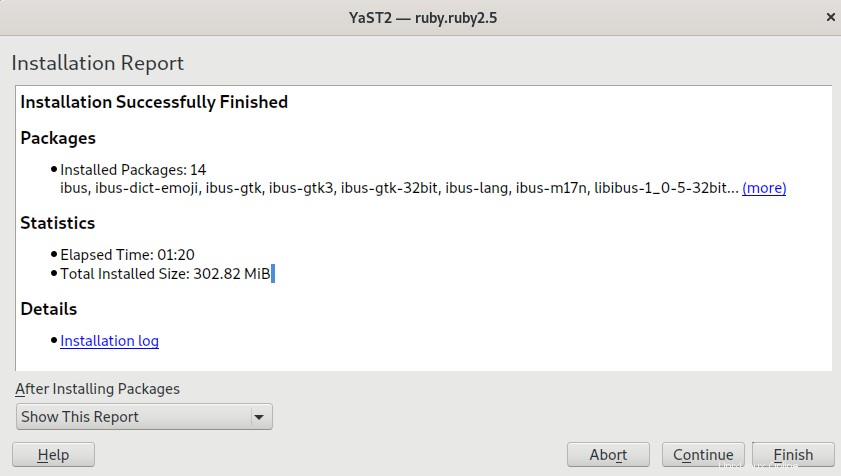
Zoom ist jetzt auf Ihrem System installiert.
Methode 2:Zoom mit Zypper installieren
Diese Methode beinhaltet die Installation von Zoom unter openSUSE mit dem Zypper-Paketmanager. Befolgen Sie die unten beschriebenen Schritte:
1. Um Zoom herunterzuladen, öffnen Sie das Terminal-Dienstprogramm und führen Sie diesen Befehl aus:
$ wget https://zoom.us/client/latest/zoom_openSUSE_x86_64.rpm
Sie finden die heruntergeladene Datei zoom_openSUSE_x86_64.rpm in Ihrem aktuellen Arbeitsverzeichnis.
2. Laden Sie den öffentlichen Schlüssel herunter, der zum Signieren des Zoom-RPM-Pakets verwendet wurde.
$ wget -O package-signing-key.pub https://zoom.us/linux/download/pubkey
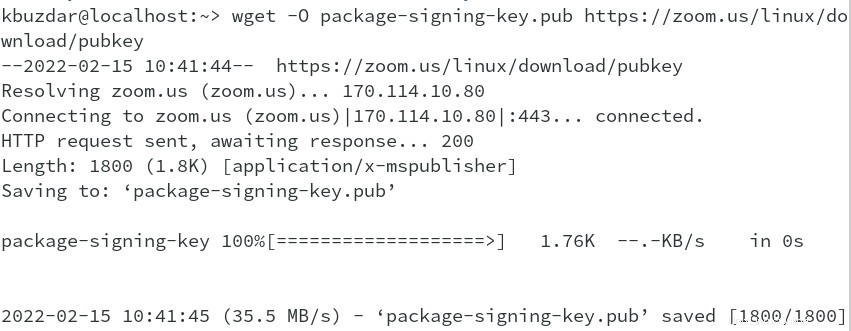
3. Führen Sie nun den folgenden Befehl aus, um den öffentlichen Schlüssel zu importieren:
$ sudo rpm --import package-signing-key.pub

4. Jetzt können wir Zoom mit dem folgenden Befehl installieren:
$ sudo zypper install zoom_openSUSE_x86_64.rpm
Es zeigt Ihnen zunächst die Details der Installation wie den Paketnamen, die Downloadgröße und den insgesamt verwendeten Speicherplatz. Als nächstes werden Sie um Bestätigung gebeten, geben Sie y ein und drücken Sie dann die Eingabetaste Schlüssel. 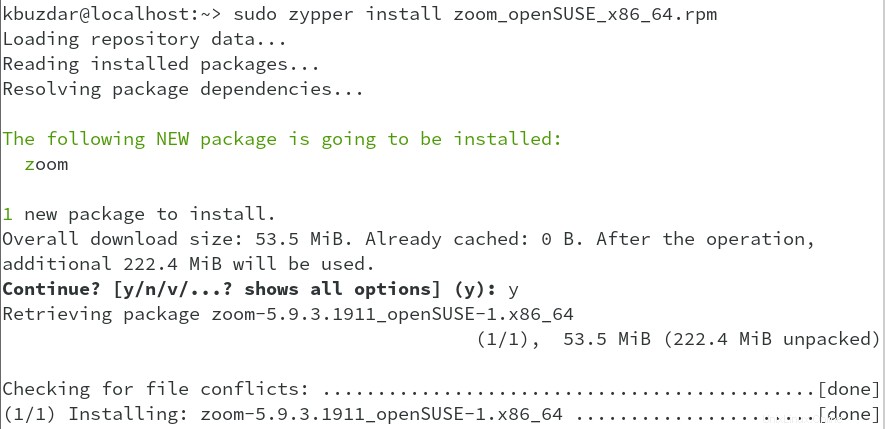
Dadurch wird die Zoom-Anwendung auf Ihrem openSUSE-System installiert.
Methode #3 Snap
Diese Methode umfasst die Installation der Zoom-Anwendung über Snap. Befolgen Sie die unten beschriebenen Schritte:
1. Fügen Sie das Snappy-Repository zu Ihrer openSUSE-Repository-Datenbank hinzu:
$ sudo zypper addrepo --refresh https://download.opensuse.org/repositories/system:/snappy/openSUSE_Leap_15.3 snappy
2. Fügen Sie den öffentlichen Schlüssel hinzu und aktualisieren Sie dann den Paketcache mit den folgenden Befehlen:
$ sudo zypper --gpg-auto-import-keys refresh
$ sudo zypper dup --from snappy
4. Führen Sie dann diesen Befehl aus, um snapd zu installieren:
$ sudo zypper install snapd
Wenn Sie zur Bestätigung aufgefordert werden, drücken Sie y und dann Enter Taste, um den Vorgang fortzusetzen.
5. Führen Sie die folgenden Befehle aus, um snapd zu starten und zu aktivieren:
$ sudo systemctl enable snapd
$ sudo systemctl start snapd
Starten und aktivieren Sie außerdem den Dienst snapd.apparmor:
$ sudo systemctl enable snapd.apparmor
$ sudo systemctl start snapd.apparmor
6. Führen Sie nun den folgenden Befehl aus, um Zoom zu installieren:
$ sudo snap install zoom-client
Der Zoom-Client wird dann auf Ihrem openSUSE-System installiert.

Zoom starten
Drücken Sie zum Starten von Zoom die Super-Taste und geben Sie Zoom ein im Suchfeld. Das Zoom-Symbol wird im Suchergebnis angezeigt. Klicken Sie auf dieses Symbol, um Zoom auf Ihrem System zu starten.
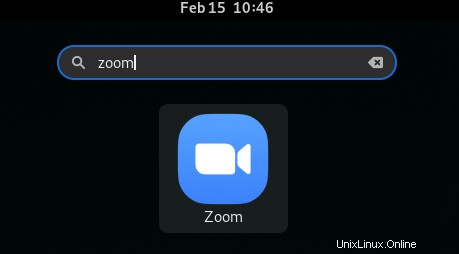
Nachdem die Zoom-Anwendung geöffnet wurde, sehen Sie das folgende Fenster. Jetzt können Sie sich bei Ihrem Zoom-Konto anmelden. Sie können einem Meeting auch direkt beitreten, ohne sich bei einem Zoom-Konto anzumelden, indem Sie auf An einem Meeting teilnehmen klicken .
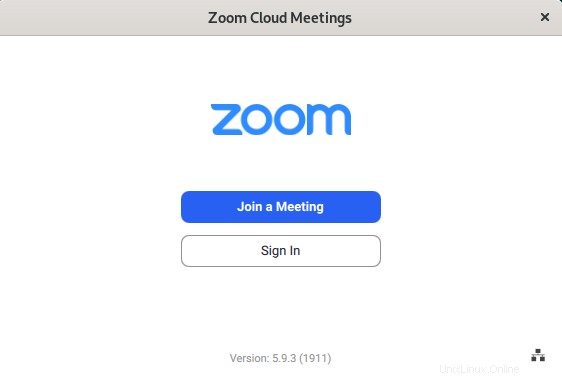
Zoom deinstallieren
Wenn Sie Zoom jemals deinstallieren müssen, können Sie dies mit der folgenden Methode tun:
Wenn Sie Zoom über den Paketmanager von YaST oder Zypper installiert haben, können Sie es wie folgt deinstallieren:
$ sudo zypper remove zoom
Wenn Sie nach einem sudo-Passwort gefragt werden, geben Sie das Passwort ein. Bestätigen Sie anschließend den Deinstallationsvorgang mit y und dann die Return Schlüssel.
Wenn Sie Zoom über Snap installiert haben, können Sie es wie folgt deinstallieren:
$ sudo snap remove zoom-client
Wenn Sie nach einem sudo-Passwort gefragt werden, geben Sie das Passwort ein. Bestätigen Sie anschließend den Deinstallationsvorgang mit y und dann die Return Schlüssel.
Dieser Beitrag behandelte die Installation von Zoom auf openSUSE durch drei verschiedene Methoden. Mit einer dieser Methoden können Sie die neueste Version von Zoom auf Ihrem openSUSE-System haben. Am Ende haben wir auch behandelt, wie Sie Zoom deinstallieren, wenn Sie es zu einem beliebigen Zeitpunkt deinstallieren möchten.
Neben Zoom können Sie sich auch einige andere Kommunikationstools wie Skype, Teams, Jitsi, Slack, Google Hangouts usw. ansehen