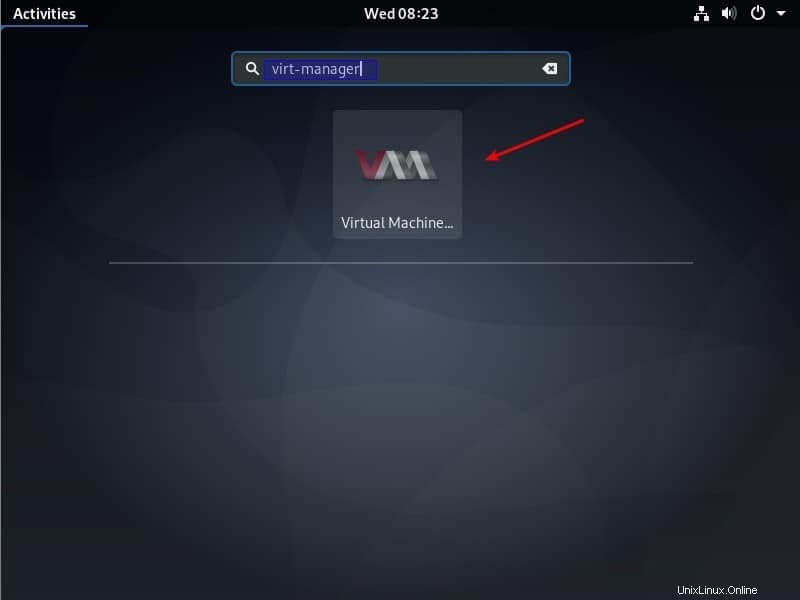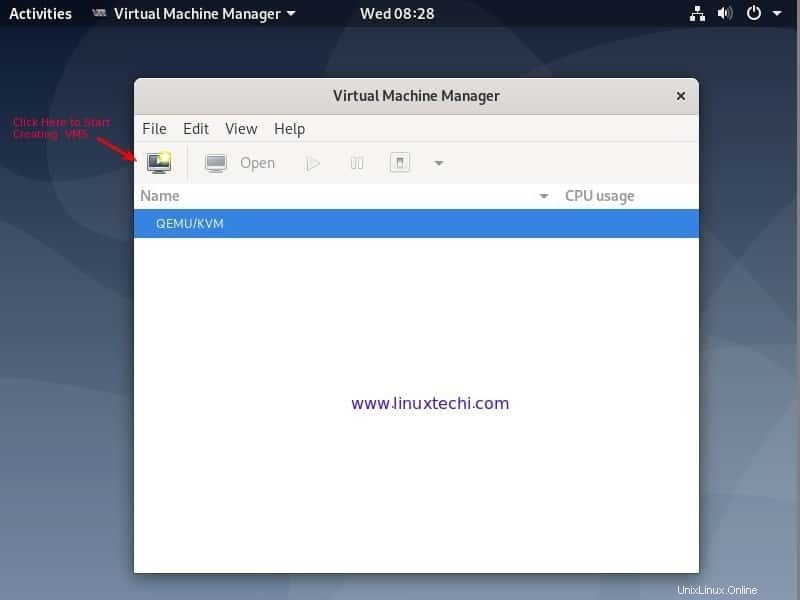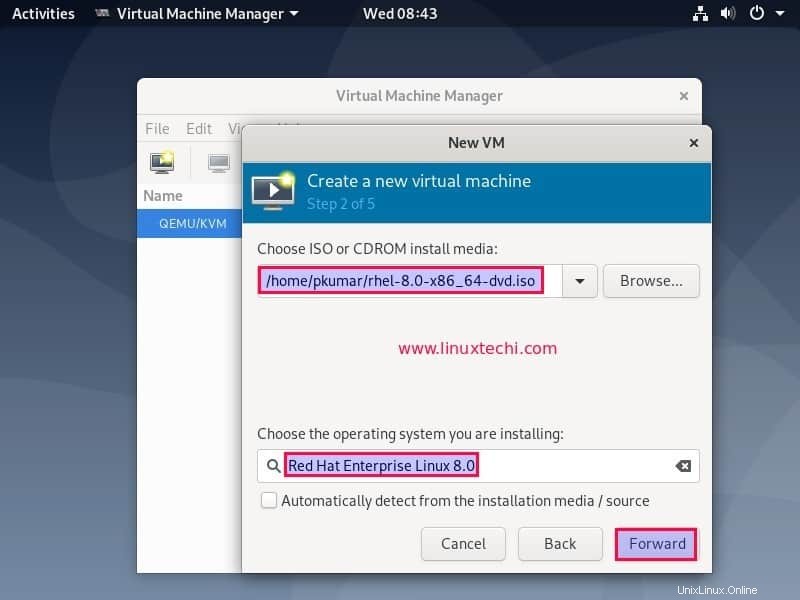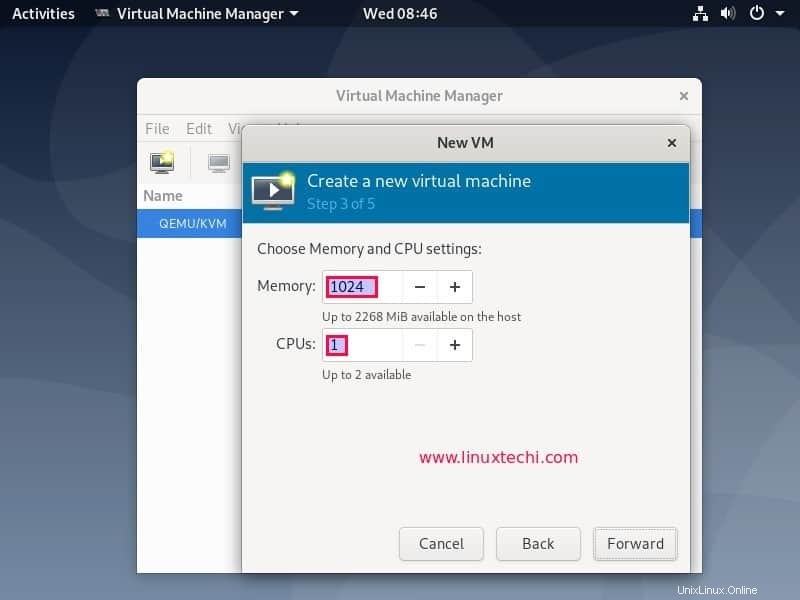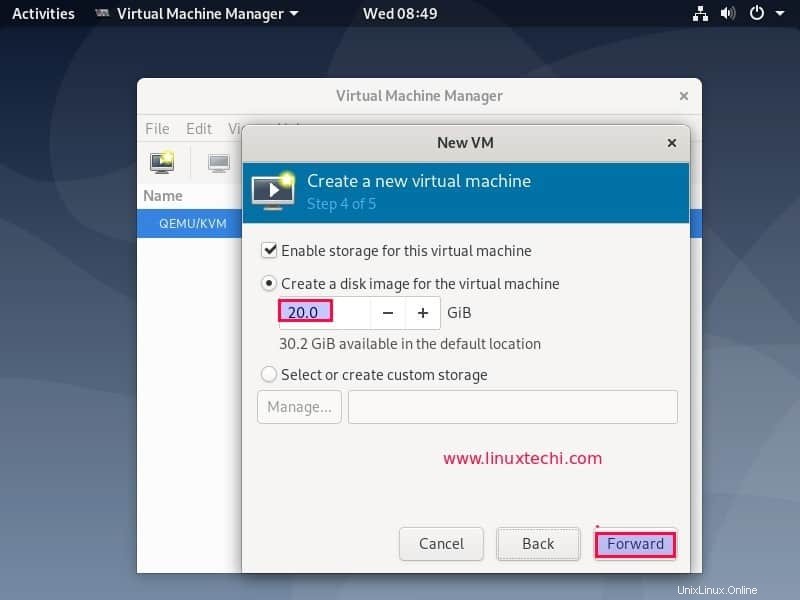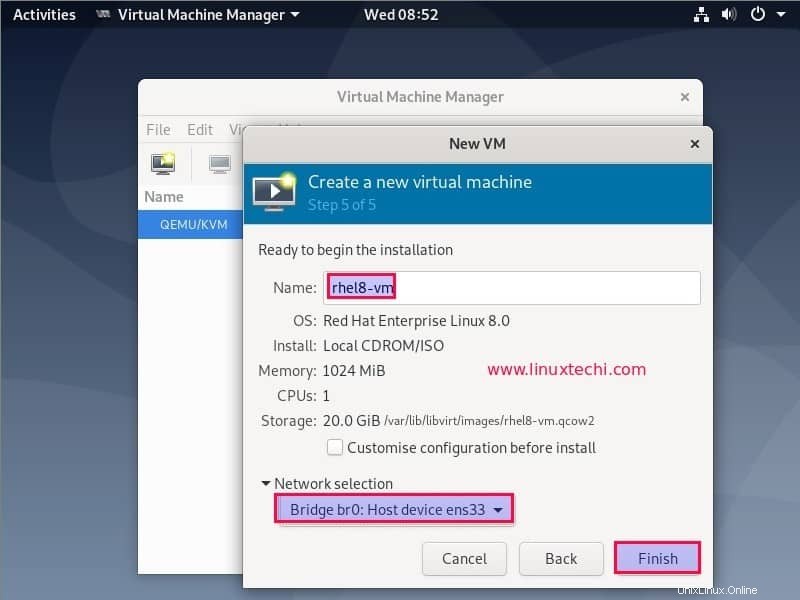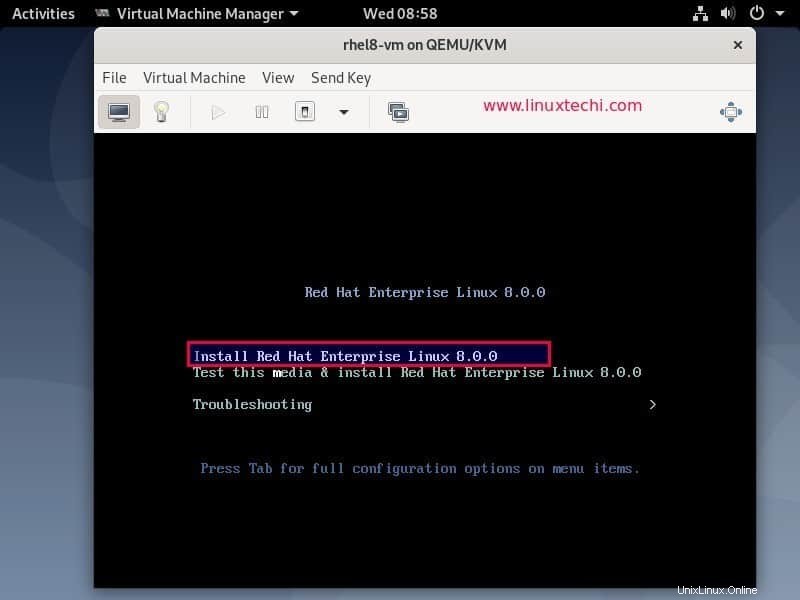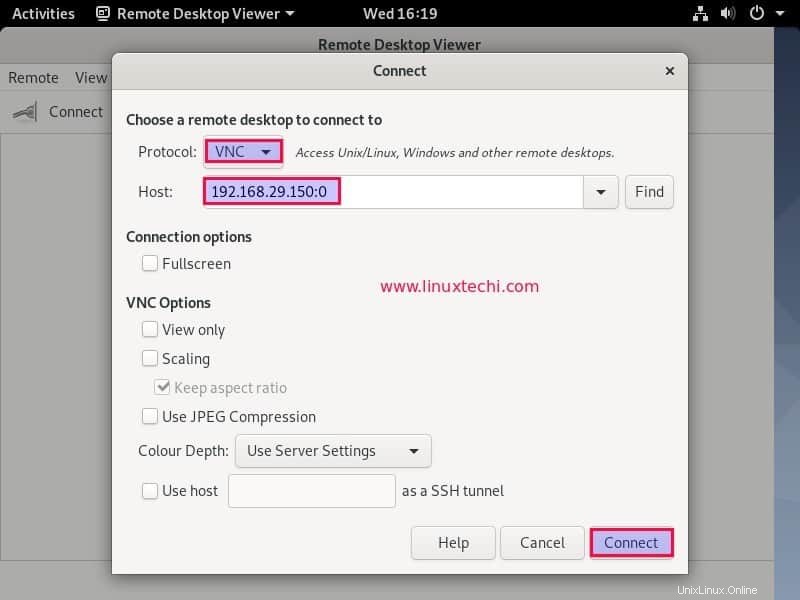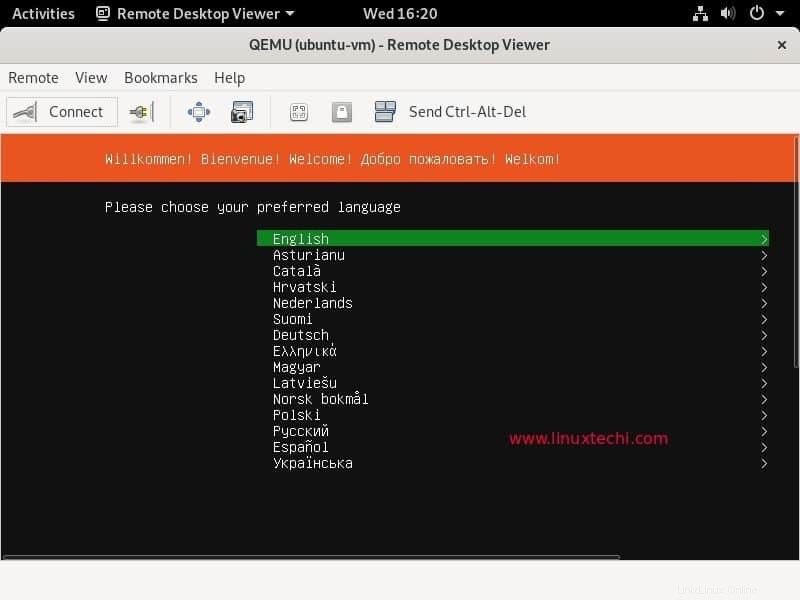KVM steht für Kernel Based Virtual Machine , KVM ist ein kostenloser und quelloffener Typ-2-Hypervisor die auf Linux-ähnlichen Distributionen installiert wird. Sobald der KVM auf Ihrem System installiert ist, wird er zum Virtualisierungsserver, der es uns ermöglicht, mehrere virtuelle Maschinen gleichzeitig auszuführen. KVM erfordert einen Intel-Prozessor mit VT-x (Erweiterung der Virtualisierungstechnologie) oder AMD-Prozessor mit AMD-V (AMD64 Virtualization Extension) .
In diesem Artikel erfahren Sie, wie Sie KVM auf einem Debian 10-System installieren und konfigurieren. Ich gehe davon aus, dass Debian 10 bereits auf dem System / Server installiert ist. Lassen Sie uns zu den Installationsschritten springen.
Schritt:1) Überprüfen Sie, ob die Virtualisierungserweiterung aktiviert ist oder nicht
Melden Sie sich bei Ihrem Debian 10-System an, öffnen Sie das Terminal und führen Sie den folgenden Befehl aus,
[E-Mail-geschützt]:~$ egrep -c '(vmx|svm)' /proc/cpuinfo2[E-Mail-geschützt]:~$
Wenn die Ausgabe des obigen Befehls größer als Null ist, können wir sagen, dass die Virtualisierungstechnologie auf Ihrem System aktiviert ist. Wenn die Ausgabe Null ist, müssen wir das System neu starten, zu den BIOS-Einstellungen gehen und dann VT-x (Virtualization Technology Extension) für Intel-Prozessoren und AMD-V für AMD-Prozessoren aktivieren.
Führen Sie den folgenden Befehl aus, um zu überprüfen, ob Ihr Prozessor Intel/AMD ist und Hardwarevirtualisierung unterstützt,
[email protected]:~$ grep -E --color '(vmx|svm)' /proc/cpuinfo
Wenn die Ausgabe vmx enthält, haben Sie einen Intel-basierten Prozessor und svm bestätigt, dass es sich um einen AMD-Prozessor handelt.
Schritt:2) Installieren Sie QEMU-KVM- und Libvirt-Pakete zusammen mit virt-manager
kvm-, qemu-, libvirt- und virt-manager-Pakete sind in den Standard-Repositories von Debian 10 verfügbar, führen Sie den folgenden apt-Befehl aus, um diese Pakete zu installieren,
[email protected]:~$ sudo apt install qemu-kvm libvirt-clients libvirt-daemon-system bridge-utils virtinst libvirt-daemon virt-manager -y
Sobald die obigen Pakete erfolgreich installiert sind, wird der libvirtd-Dienst automatisch gestartet. Führen Sie den folgenden systemctl-Befehl aus, um den Status zu überprüfen
[email protected]:~$ sudo systemctl status libvirtd.service
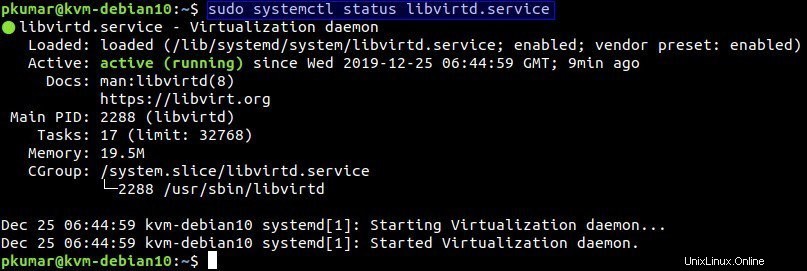
Schritt:3) Starten Sie das Standardnetzwerk und fügen Sie das vhost_net-Modul hinzu
Führen Sie den folgenden virsh-Befehl aus, um verfügbare Netzwerke für kvm-VMs aufzulisten
[email protected]:~$ sudo virsh net-list --all Name State Autostart Persistent ---------------------- ------------------ Standard inaktiv nein ja[E-Mail-geschützt]:~$
Wie wir in der obigen Ausgabe sehen können, ist das Standardnetzwerk inaktiv, um es zu aktivieren und während des Neustarts automatisch neu zu starten, indem Sie die folgenden Befehle ausführen,
[email protected]:~$ sudo virsh net-start defaultNetwork default started[email protected]:~$ sudo virsh net-autostart defaultNetwork default selected as autostarted[email protected]:~$
Wenn Sie den Mechanismus von „virtio-net “ und die Leistung von KVM-VMs verbessern möchten, fügen Sie „vhost_net hinzu ” Kernel-Modul auf Ihrem System mit dem folgenden Befehl,
[email protected]:~$ sudo modprobe vhost_net[email protected]:~$ echo "vhost_net" | sudo tee -a /etc/modulesvhost_net[email protected]:~$[email protected]:~$ lsmod | grep vhostvhost_net 24576 0vhost 49152 1 vhost_nettap 28672 1 vhost_nettun 49152 2 v protect_netHinweis: Wenn Sie möchten, dass ein normaler Benutzer virsh-Befehle verwendet, fügen Sie diesen Benutzer zu libvirt hinzu und libvirt-qemu Gruppe mit den folgenden Befehlen
[E-Mail-geschützt]:~$ sudo adduser pkumar libvirt[E-Mail-geschützt]:~$ sudo adduser pkumar libvirt-qemuUm die Gruppenmitgliedschaft zu aktualisieren oder neu zu laden, führen Sie Folgendes aus:
[email protected]:~$ newgrp libvirt[email protected]:~$ newgrp libvirt-qemuSchritt:4) Linux Bridge (br0) für KVM-VMs erstellen
Wenn wir KVM installieren, erstellt es automatisch eine Brücke mit dem Namen „virbr0 “, dies wird im Allgemeinen für alle Testumgebungen verwendet, aber wenn Sie über das Netzwerk auf Ihre KVM-VMs zugreifen möchten, erstellen Sie eine Linux-Bridge, die an die physische Netzwerkkarte (oder LAN-Karte) Ihres Systems angeschlossen wird.
Um eine Bridge in Debian 10 zu erstellen, bearbeiten Sie die Netzwerkkonfigurationsdatei „/etc/network/interfaces“ und fügen Sie den folgenden Inhalt hinzu:
In meinem Fall ens33 ist die physische Netzwerkkarte und br0 ist die Linux-Bridge und hat Bridge br0 dieselbe IP-Adresse von ens33 zugewiesen. (Stellen Sie außerdem sicher, dass Sie die IP-Adresse aus ens33 entfernen). Ersetzen Sie den Schnittstellennamen, den Bridge-Namen und die IP-Details gemäß Ihrer Einrichtung.
[email protected]:~$ sudo vi /etc/network/interfaces..............#Primäre Netzwerkschnittstelle (ens33)auto ens33iface ens33 inet manual#Brücke konfigurieren und übergeben Eine statische IPAUTO BR0IFACE BR0 INET STATISCHE ADRESSE 192.168.29.150 NETMASK 255.255.255.0 Netzwerk 192.168.29.1 Sendung 192.168.29.255 Gateway 192.168.29.1 Bridge_Ports Ens33 Bridge_stp Off Bridge_fd 0 Bridge_maxwait 0 DNS-NAMESSVERS 8.8 ......Speichern und beenden Sie die Datei
Um die obigen Netzwerkänderungen in Kraft zu setzen, müssen wir das System neu starten, also führen Sie den folgenden Neustartbefehl aus,
[email protected]:~$ sudo rebootSobald das System nach dem Neustart wieder online ist, wird die Brücke br0 angezeigt. Führen Sie zur Bestätigung den folgenden Befehl aus,
[email protected]:~$ ip a s br0
Schritt:5) Erstellen Sie virtuelle Maschinen entweder über Virt-Manager (GUI) oder virt-install (Befehlszeile)
Es gibt zwei Möglichkeiten, virtuelle Maschinen in KVM zu erstellen, erstens über das GUI-Tool virt-manager und zweitens über die Befehlszeile mit dem Dienstprogramm virt-install.
Virtuelle Maschinen mit Virt-Manager (GUI) erstellen
Greifen Sie in der Desktop-Umgebung auf das GUI-Tool virt-manager zu
Klicken Sie auf das Virtual Machine Manager-Symbol
Klicken Sie auf das Monitorsymbol, um eine neue VM zu erstellen
Durchsuchen und wählen Sie die ISO-Datei und klicken Sie dann auf Weiter. In meinem Fall habe ich bereits RHEL 8 ISO auf das Debian 10-System hochgeladen, daher werde ich dieselbe ISO für die Installation des Betriebssystems verwenden,
Geben Sie im nächsten Fenster RAM und CPU für die VM
an
Klicken Sie auf Weiter, um fortzufahren,
Klicken Sie auf Weiterleiten und geben Sie im nächsten Bildschirm den VM-Namen und sein Netzwerk an
Klicken Sie auf Fertig stellen, um mit der Installation des Betriebssystems fortzufahren,
Folgen Sie den Anweisungen auf dem Bildschirm und schließen Sie die Installation ab.
Erstellen einer VM über die Befehlszeile mit virt-install
Wir können VMs auch über die Befehlszeile mit dem Dienstprogramm virt-install erstellen. Beispiel ist unten gezeigt,
[email protected]:~$ sudo virt-install --name ubuntu-vm --os-type linux --os-variant ubuntu18.04 --ram 1024 --vcpu 1 --disk path=/var/ lib/libvirt/images/ubuntu-vm.qcow2,size=10 --graphics vnc,listen=0.0.0.0 --noautoconsole --hvm --cdrom /home/pkumar/ubuntu-18.04-live-server-amd64.iso --boot cdrom,hdStarting installation...Domäneninstallation noch im Gange. Sie können sich erneut mit der Konsole verbinden, um den Installationsvorgang abzuschließen.[email protected]:~$Wie wir in der obigen Ausgabe sehen können, können wir uns entweder über die VNC-Konsole oder den Virt-Manager mit der Konsole von ubuntu vm verbinden, um die Installation des Betriebssystems abzuschließen.
Führen Sie die folgenden Befehle aus, um den VNC-Anzeigeport für ubuntu-vm zu finden,
[email protected]:~$ sudo virsh list --all Id Name State---------------------- 3 ubuntu-vm running 4 rhel8-vm running[email protected]:~$[email protected]:~$ sudo virsh vncdisplay ubuntu-vm:0[email protected]:~$Greifen Sie nun auf den Remote-Desktop-Viewer auf Ihrem Debian 10-System zu und stellen Sie eine Verbindung zur VM-Konsole her, indem Sie die IP-Adresse Ihres Systems und den vnc-Port als „0“ verwenden, das Beispiel wird unten gezeigt,
Klicken Sie auf Verbinden,
Befolgen Sie die Anweisungen auf dem Bildschirm und schließen Sie die Ubuntu 18.04-Serverinstallationen ab. Das ist alles aus diesem Artikel, bitte teilen Sie uns Ihr Feedback und Ihre Kommentare mit, falls diese Schritte Ihnen helfen, KVM auf Ihrem Debian 10-System einzurichten.