Wenn Sie bereits einen NextClouud-Server haben und Ihre Dateien jetzt mit Linux synchronisieren möchten; Dann sind hier die Schritte zum Installieren der NextCloud-Sync-Client-App auf Rocky Linux 8 oder Almalinux 8 mithilfe des Befehlsterminals.
Genau wie Google Drive oder Dropbox bietet auch NextCloud eine dedizierte App für PC und Smartphones; um eine einfache Möglichkeit zum Verwalten und Synchronisieren von Dateien anzubieten. Die App hat eine ziemlich schöne Oberfläche, die einfach zu bedienen und zu bedienen ist. Es bietet die Möglichkeit, lokale Dateien mit dem Nextcloud-Server zu synchronisieren. Am einfachsten geht das über das für Windows, macOS Linux, Android, iOS verfügbare Client-Programm oder über das WebDAV-Protokoll. Durch die Nutzung des Nextcloud-Clients ändert sich für Sie nichts an Ihrer täglichen Arbeit, da sich alle Dateien wie gewohnt auf Ihrem PC oder dem lokalen Datenserver befinden. Wenn Sie von einem Ort oder mit einem Gerät arbeiten, wo Ihre Dateien nicht lokal verfügbar sind, können Sie über eine Website auf die Dateien zugreifen. So haben Sie immer Zugriff auf Ihre wichtigen Inhalte auf Ihrer eigenen Hardware ohne die Schnittstelle eines Drittanbieters.
Schritte zur Installation der NextCloud-Client-App auf Almalinux | Rocky Linux 8
Die hier aufgeführten Schritte sind auch Anwendungen für alle RedHat-basierten Systeme wie CentOS, Fedora und mehr …
1. Laden Sie das App-Image des NextCloud-Clients herunter
Im Gegensatz zum Serverteil ist der NextCloud-Client als AppImage verfügbar. Natürlich können wir es über das EPEL-Repository installieren, aber als wir es versuchten, bekamen wir einen Fehler:
Problem: conflicting requests - nothing provides libQt5Gui.so.5(Qt_5.12.5_PRIVATE_API)(64bit) needed by nextcloud-client-3.2.4-2.el8.x86_64
Außerdem ist die vom Repository bereitgestellte Version auch nicht die neueste. Daher werden wir uns für das AppImage für den Client entscheiden, das auf seiner offiziellen Website verfügbar ist Besuchen Sie das Linux AppImage und klicken Sie darauf.
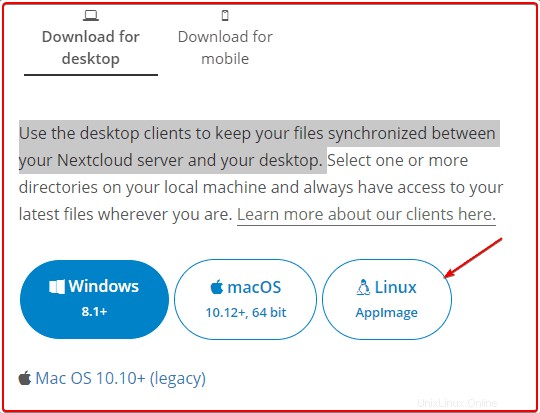
2. Machen Sie AppImage auf AlmaLinux 8 ausführbar
Standardmäßig ist das von uns heruntergeladene AppImage nicht ausführbar, dafür müssen wir die Datei zuerst ausführbar machen.
Wechseln Sie zu den Downloads Ordner, weil alles, was wir vom Browser bekommen, in dieses Verzeichnis wandert.
cd Downloads
Um zu überprüfen, ob die Datei vorhanden ist oder nicht, führen Sie.
ausls
Sobald Sie bestätigt haben, dass es da ist, wird das AppImage ausführbar:
chmod u+x Nextcloud-*-x86_64.AppImage
Um AppImage auszuführen, führen Sie einfach Folgendes aus:
./Nextcloud-*-x86_64.AppImage
—————————————–Zum Erstellen von Verknüpfungen———————————
3. Verschieben Sie AppImage nach /opt
Nun, um sicherzustellen, dass wir das NextCloud-App-Image nicht versehentlich aus den Downloads löschen Ordner, verschieben wir ihn nach /opt Verzeichnis.
sudo mv Nextcloud-*-x86_64.AppImage /opt/nextcloud.AppImage
Download-Symbol:
https://www.how2shout.com/linux/wp-content/uploads/2022/01/nextcloud-icon.png
sudo mv nextcloud-icon.png /opt/
4. NextCloud-App-Verknüpfung unter Rocky Linux 8 erstellen
Nun, wir können AppImage nicht wie jede andere Anwendung installieren, die eine Desktop- und Anwendungsstarter-Verknüpfung erstellt. Daher müssen wir die Verknüpfung manuell erstellen.
sudo dnf install nano -y
sudo nano /usr/share/applications/NextCloud.desktop
Fügen Sie die folgenden Zeilen hinzu:
[Desktop Entry] Name=Nextcloud Exec=/opt/nextcloud.AppImage Icon=/opt/nextcloud-icon.png comment=cloud Type=Application Terminal=false Encoding=UTF-8 Categories=Utility;
Speichern Sie die Datei – Strg+O drücken Sie die Enter drücken und dann Strg+X. beenden
Wenn auf Ihrem System Desktopsymbole aktiviert sind, können Sie die Verknüpfung auch auf dem Desktop erstellen. Einfach laufen
sudo cp -r /usr/share/applications/NextCloud.desktop ~/Desktop/
5. Führen Sie Ihren NextCloud Sync-Client aus
Sobald alle oben genannten Schritte abgeschlossen sind. Wir führen die Anwendung vom Launcher aus. Gehen Sie dorthin und suchen Sie nach Nextcloud, wenn das Symbol erscheint, klicken Sie darauf, um es auszuführen.
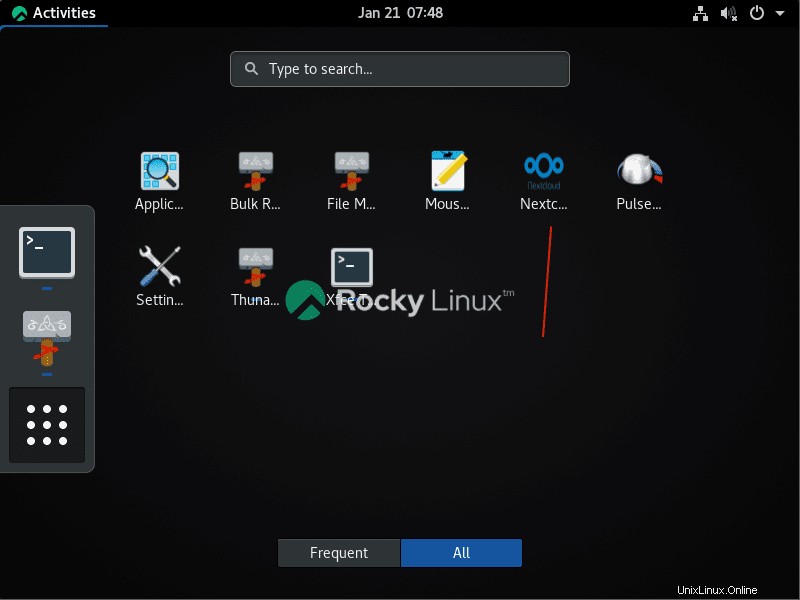
6. Verbinden Sie Ihren Cloud-Server
Wählen Sie „Login to your NextCloud “ und geben Sie die IP-Adresse oder Domäne des Servers ein, auf dem Sie die Nextcloud installiert haben. Danach öffnet das Setup automatisch Ihren Systembrowser.
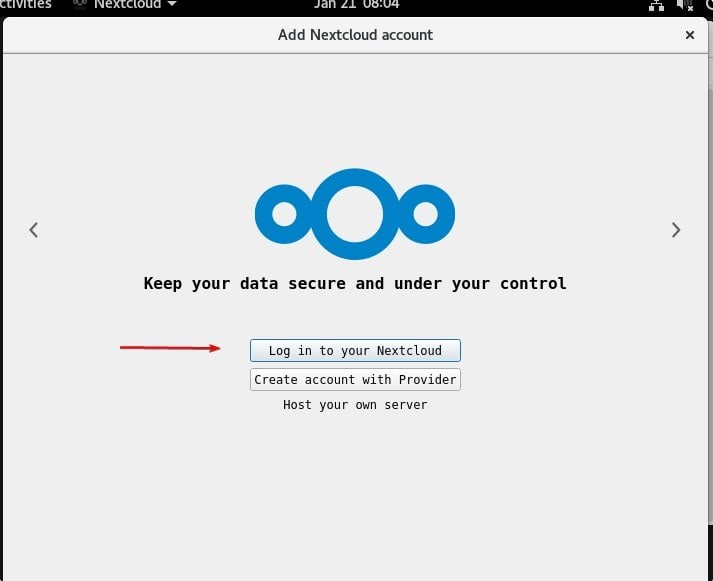
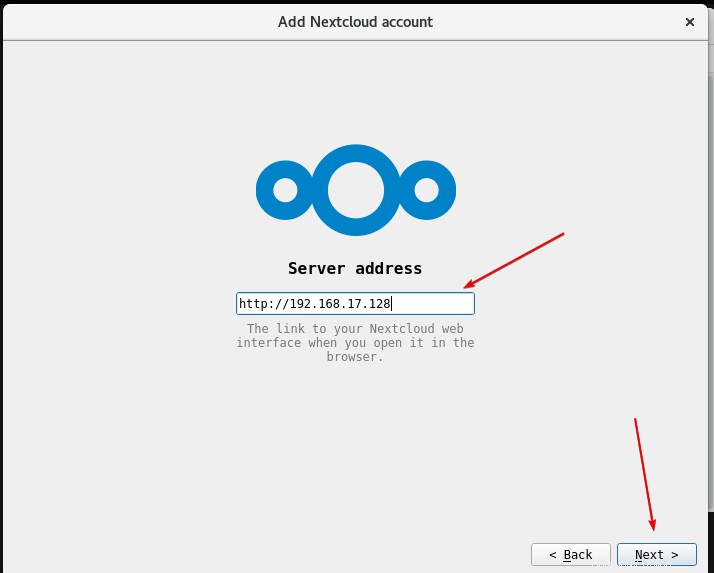
7. Verbinden Sie sich mit Ihrem Konto
Das Setup öffnet automatisch den Systembrowser, um die Anmeldeseite zu erhalten, klicken Sie auf die dafür vorgesehene Schaltfläche.
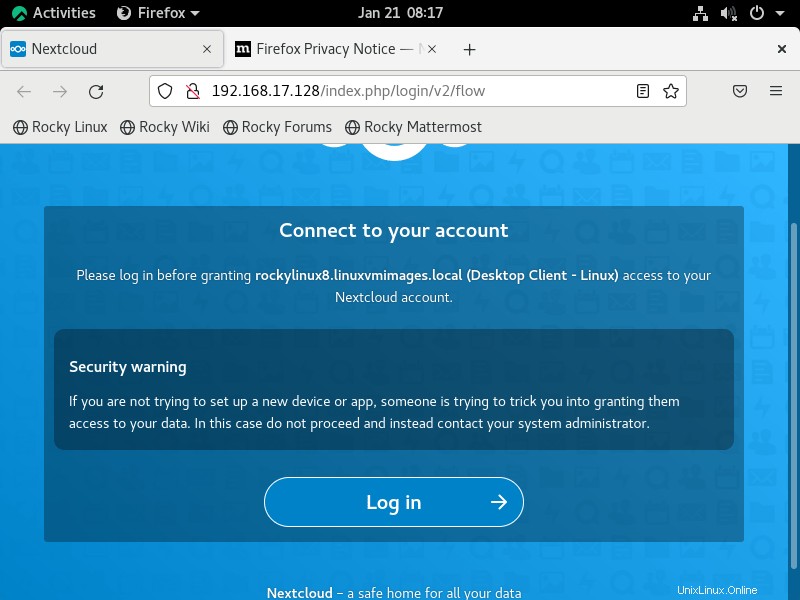
Geben Sie den Benutzernamen und das Passwort Ihrer NextCloud ein, um sich anzumelden.
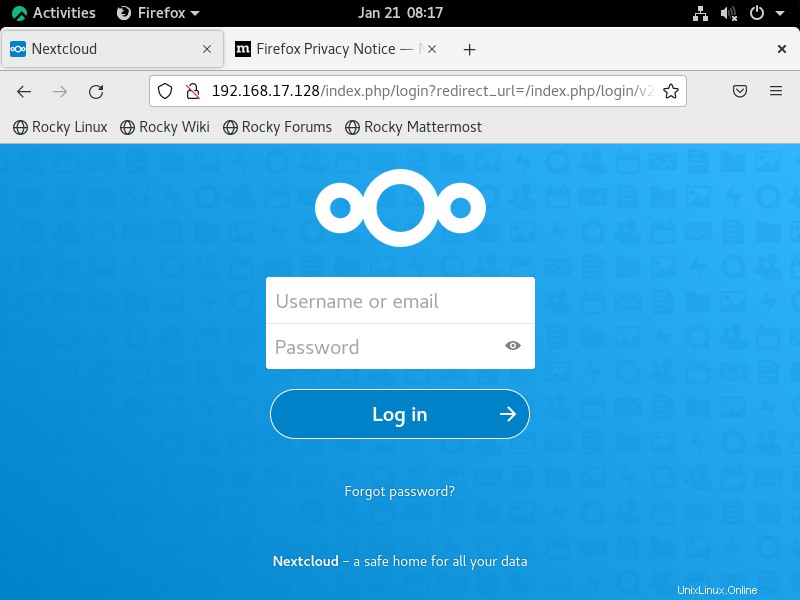
Sobald Sie sich angemeldet haben, klicken Sie auf „Zugriff gewähren ”-Schaltfläche.
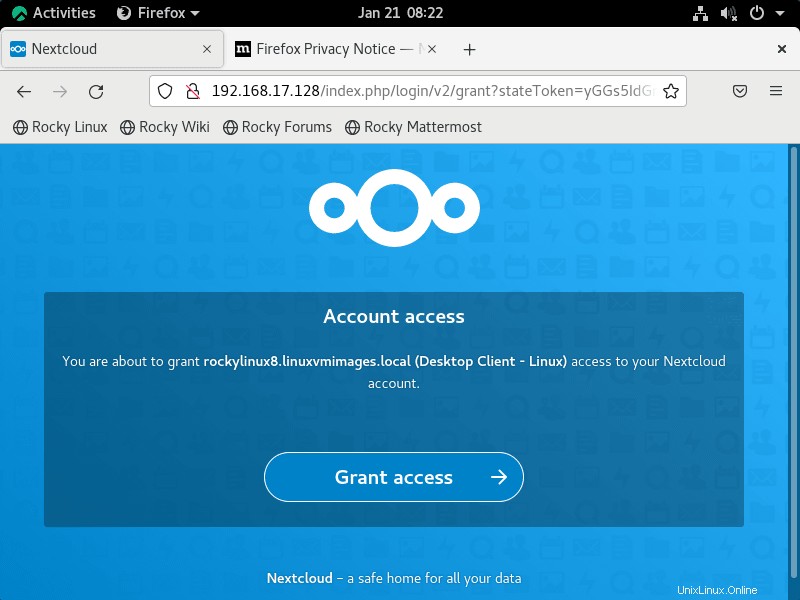
Bald zeigt Ihnen Ihre Client-Anwendung das Fenster zur Auswahl des Ordners, den Sie automatisch mit Ihrem Cloud-Server synchronisieren möchten.
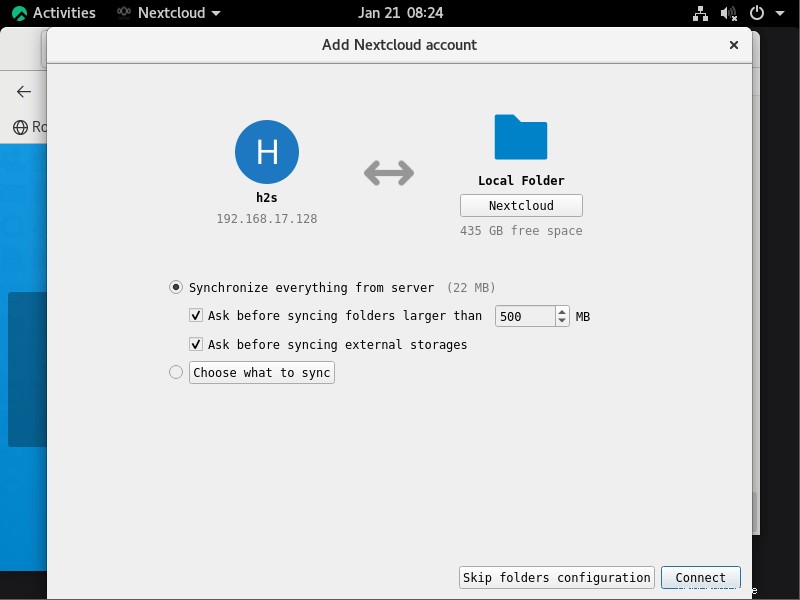
8. Dashboard synchronisieren
Schließlich haben Sie Ihre Client-Anwendung bereit, Dateien und Ordner zu synchronisieren.
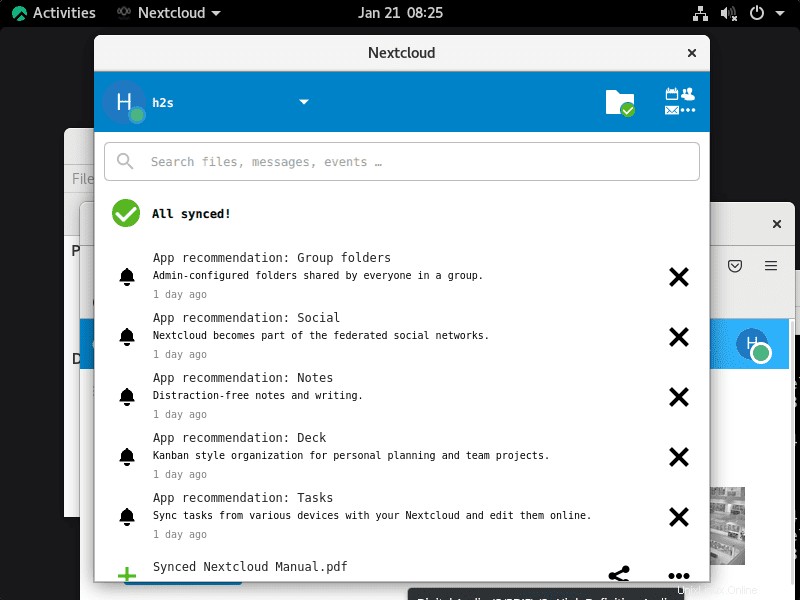
9. Deinstallieren oder entfernen
Wenn Sie den NextCloud-Client in Zukunft entfernen möchten, führen Sie die angegebenen Befehle aus:
sudo rm /opt/nextcloud.AppImage sudo rm /opt/nextcloud-icon sudo rm /usr/share/applications/nextcloud.desktop