FileZilla ist ein kostenloser FTP-Client, der viele praktische Funktionen bietet und einfach zu bedienen ist. Obwohl es häufig auf Windows-Systemen verwendet wird, ist es als Open-Source-Anwendung auch für Linux-Systeme verfügbar. Hier lernen wir die Befehle zum Installieren des FileZilla-Clients auf Rocky Linux oder AlmaLinux 8 kennen.
Wenn Sie beispielsweise bereits einen FTP-Server bei einem Hosting- oder Cloud-Dienst haben, können Sie die Dateien einfach über das FTP/SFTP-Protokoll mit grafischen Clients wie FileZilla hoch- und herunterladen.
Abgesehen davon unterstützt der FileZilla-Client auch das Arbeiten mit mehreren FTP-Servern und verschiedenen Betriebssystemen. Mit FileZilla können Sie sich mit einem FTP-Server verbinden, auch wenn Sie eine Firewall verwenden oder einen Proxy-Server verwenden möchten. Auf Wunsch kann die Verbindung auch mit SSL gesichert werden. Auch abgebrochene Downloads können nahtlos fortgesetzt werden. Und wenn der Server ausgelastet ist, können Sie Ihre Downloads dank des Keep-Alive-Systems trotzdem fortsetzen.
Als gute Alternative empfehlen wir das WinSCP Client, der ebenfalls kostenlos ist. Aber es ist nicht für Linux-Systeme verfügbar, aber Sie können den WinSCP-Client mit Wine installieren, hier ist das Tutorial.
Schritte zur Installation des FileZilla-Clients auf AlmaLinux | Rocky Linux 8
Die hier angegebenen Schritte sind auch für andere RedHat-basierte Systeme wie CentOS und Oracle Linux identisch.
1. Anforderungen
• Redhat-basiertes Linux
• Ein Nicht-Root-Benutzer mit sudo-Zugriff
• Aktive Internetverbindung
2. DNF-Update ausführen
Hier verwenden wir den Standard-Paketmanager von Almalinux oder Rocky, DNF, um Pakete aus dem System-Repository abzurufen. Führen Sie daher, bevor Sie fortfahren, einmal den Systemaktualisierungsbefehl aus:
sudo dnf update
3. Installieren Sie den Filezilla-Client auf AlmaLinux oder Rocky Linux 8
Die Pakete zur Installation des FileZilla-Clients sind bereits über das Standardsystem-Repository von Rocky und AlmaLinux verfügbar, daher müssen wir nur den DNF-Paketmanager mit dem Installationsbefehl ausführen.
sudo dnf install filezilla
Drücken Sie Y und dann Enter Tasten zum Starten des Einrichtungsvorgangs.
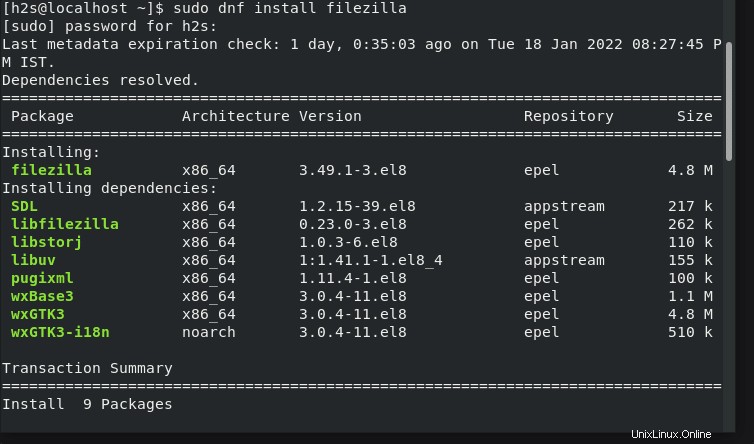
4. Führen Sie die FileZilla-Clientanwendung aus
Da Sie mit den oben in diesem Tutorial angegebenen Befehlen fertig sind, hätten Sie die FTP-Client-Software bereits auf Ihrem System. Gehen Sie einfach zu Ihrem Application Launcher und suchen Sie nach Filezilla.
CLI – Sie können die App auch über Ihr Terminal starten-
filezilla
Oder über GUI :
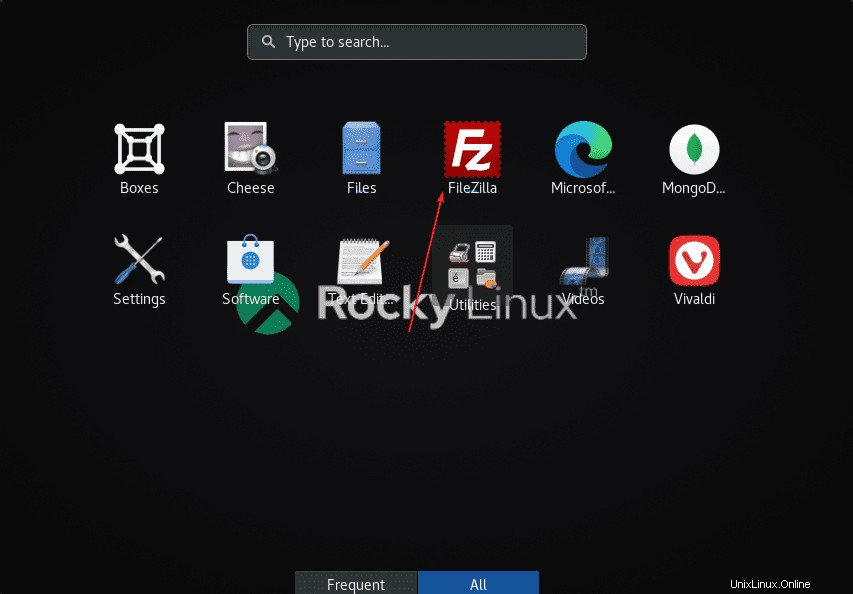
5. So verbinden Sie sich mit einem FTP-Server
Die Benutzeroberfläche der Anwendung ist auch für Anfänger einfach zu verstehen. Um beispielsweise eine Verbindung zu einem FTP-Server herzustellen, muss ein Benutzer den Hostnamen oder die Adresse eingeben des Servers in das entsprechende Feld. Wenn Sie auch einen Benutzernamen benötigen und Passwort , geben Sie diese Daten ebenfalls ein. Ein Klick auf den „QuickConnect ” Button zeigt dann den Inhalt des Servers an.
Sobald Sie verbunden sind, können Sie auf der rechten Seite des FileZilla-Bedienfelds nun die Ordnerstruktur des Servers sehen, während Sie auf der linken Seite die Ordner Ihres Computers sehen können. Das bedeutet, dass wir Dateien und Ordner ganz einfach per Drag-and-Drop vom PC auf den Server oder umgekehrt herunterladen oder hochladen können.
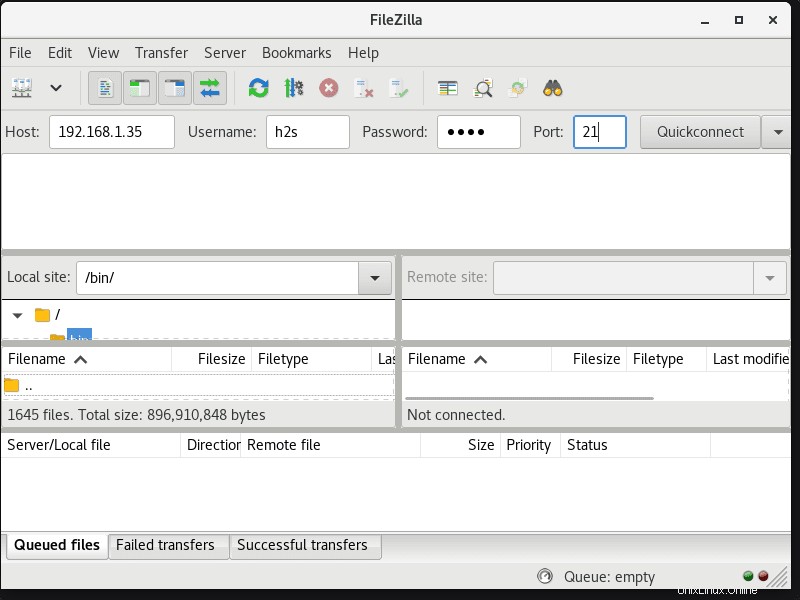
6. Deinstallieren oder entfernen
Wer den Filezilla nicht mehr auf seinem Almalinux oder Rocky haben möchte, kann diesen mit dem DNF-Paketmanager entfernen. Hier ist der Befehl:
sudo dnf remove filezilla