CentOS ist eine Open-Source-Linux-Distribution, die auf Red Hat Enterprise Linux (RHEL) basiert. CentOS 7 wird aufgrund seiner Stabilität und aktiven Entwicklergemeinschaft als bevorzugte Option für das Webhosting angesehen.
In diesem Tutorial erfahren Sie, wie Sie CentOS 7 in wenigen einfachen Schritten installieren.
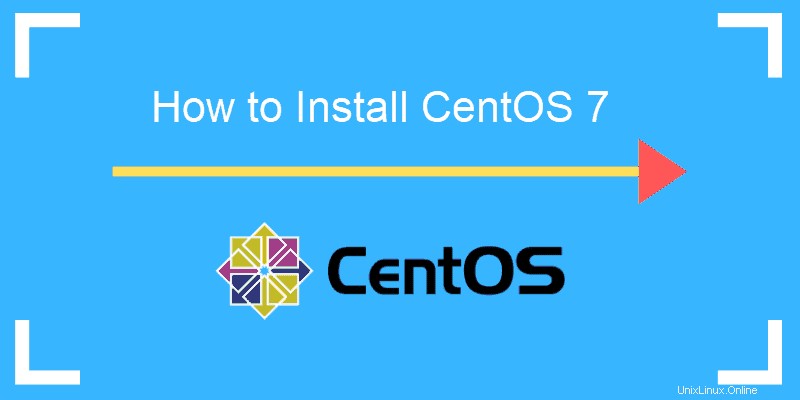
Voraussetzungen
- Empfohlenes Minimum von 10 GB freiem Speicherplatz
- CentOS 7 ISO-Installationsdatei
Befolgen Sie die Schritte zur Installation von CentOS 7
Wenn Sie CentOS nur aktualisieren oder aktualisieren möchten, lesen Sie So aktualisieren oder aktualisieren Sie CentOS.
Schritt 1:Laden Sie CentOS 7 herunter
Um die offizielle und aktuelle CentOS 7-ISO-Datei herunterzuladen, navigieren Sie zu https://www.centos.org/download/.
Unsere Empfehlung für Nicht-Enterprise-Umgebungen ist das Herunterladen der DVD-ISO Option, die die GUI enthält. Wir empfehlen die Minimale ISO Option nur für Produktionsunternehmensumgebungen.
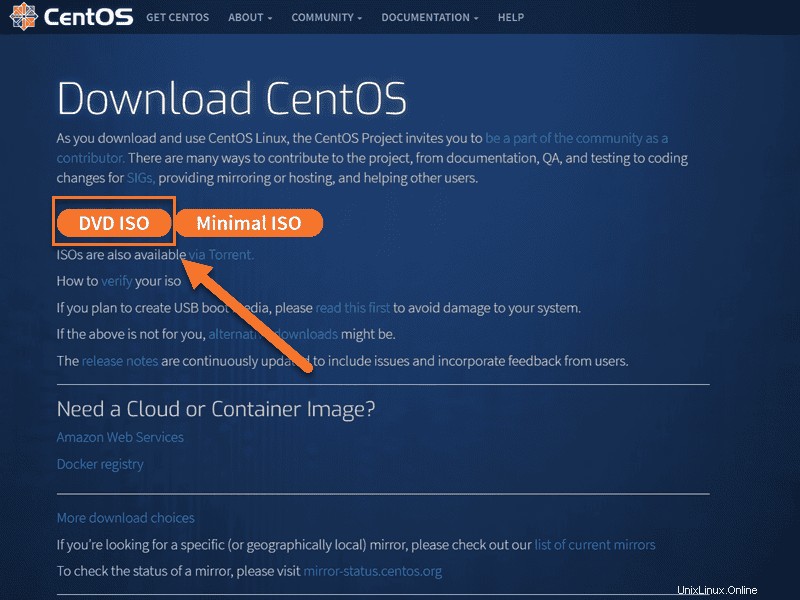
Schritt 2:Bootfähigen USB oder DVD erstellen
Nachdem Sie das ISO-Image heruntergeladen haben, können Sie einen bootfähigen USB-Stick erstellen, es auf eine DVD brennen oder das Image auf eine VM laden.
Mehrere Anwendungen können Ihnen dabei helfen, einen bootfähigen USB-Stick zu erstellen. Wir empfehlen die Verwendung von Etcher. Laden Sie die Anwendung für Ihr System (Windows, macOS oder Linux) herunter, installieren Sie sie und führen Sie sie aus.
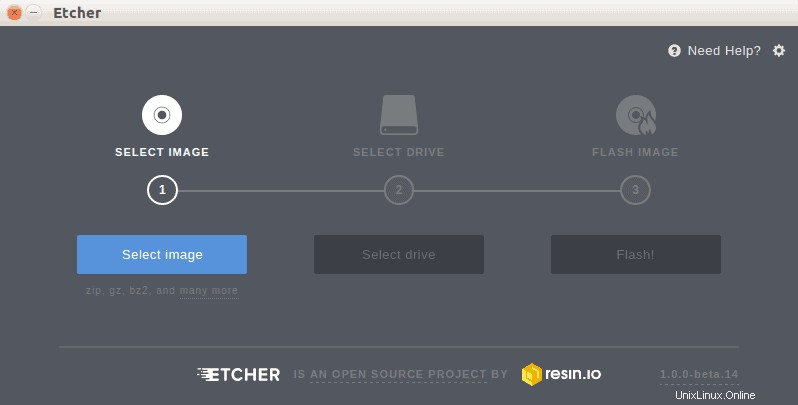
Die Einrichtung ist intuitiv und einfach:
- Wählen Sie das ISO-Image von CentOS 7 aus.
- Schließen Sie den USB-Stick an.
- Suchen Sie den USB-Stick und wählen Sie ihn unter Laufwerk auswählen aus Schritt.
- Klicken Sie auf Flash.
Schritt 3:Starten Sie die CentOS-ISO-Datei
Nach dem Booten der CentOS 7-ISO-Datei können Sie mit dem Installationsvorgang beginnen. Wählen Sie dazu CentOS 7 installieren aus . Dadurch wird die grafische Benutzeroberfläche des Installationsprogramms gestartet.
Wenn Sie von einem USB booten, klicken Sie auf Install to Hard Drive Symbol auf dem Desktop. Das öffnet den Installationsassistenten.
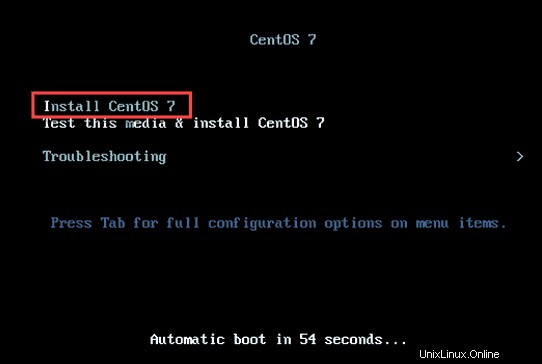
Schritt 4:CentOS installieren
Bevor Sie mit dem Installationsvorgang selbst beginnen, wählen Sie aus, welche Sprache Sie während der Installation verwenden möchten. Die Standardoption ist Englisch.
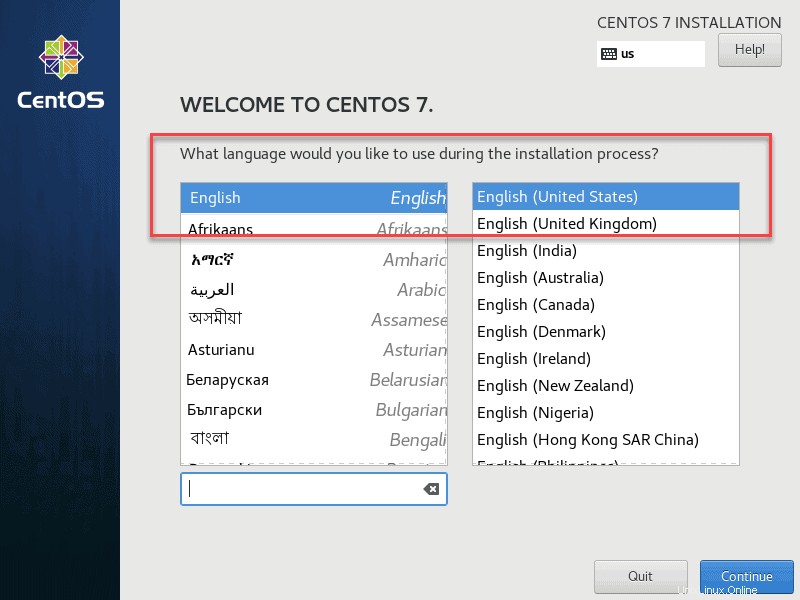
Klicken Sie auf Weiter um Ihre Auswahl zu bestätigen.
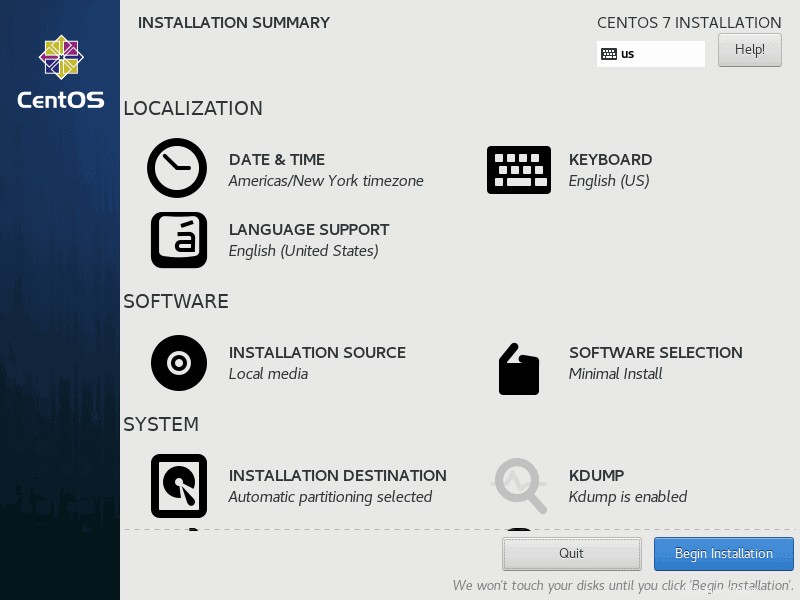
Es gibt ein paar Einstellungen, die Sie konfigurieren möchten. Alle mit einem Warnsymbol gekennzeichneten Elemente müssen konfiguriert werden, bevor Sie mit der Installation beginnen.
Die unten aufgeführten Systemkonfigurationen können je nach Anwendungsfall abweichen.
Datum und Uhrzeit einstellen
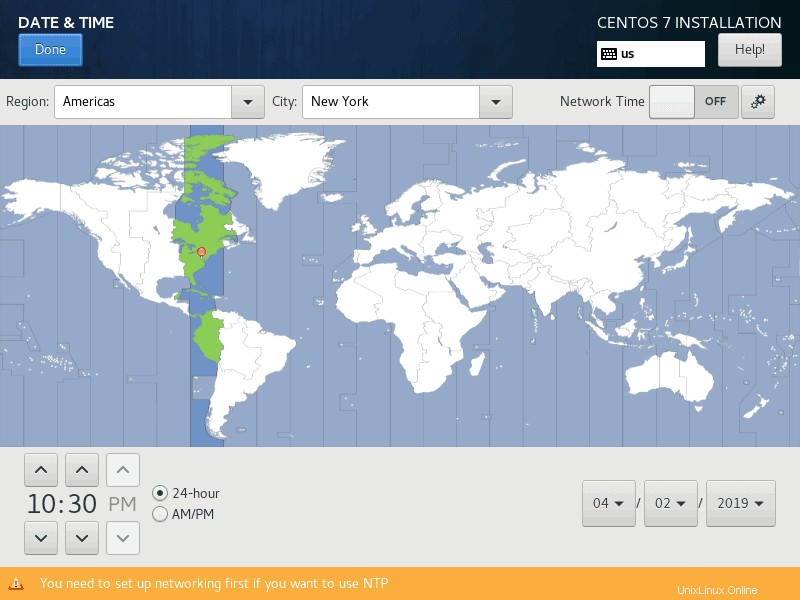
Um ein Datum und eine Uhrzeit für das System festzulegen, klicken Sie auf Datum und Uhrzeit Symbol unter Lokalisierung Üerschrift. Wählen Sie eine Region/Zeitzone auf der Weltkarte aus (siehe unten). Nachdem Sie Ihre Zeitzone ausgewählt haben, klicken Sie auf Fertig um Ihre Änderungen zu speichern.
Tastaturlayout
Wählen Sie die Tastatur aus Option unter Lokalisierung Überschrift, um das Tastaturlayout einzustellen.
Der Systemstandard ist Englisch (US) und die Sprache, die Sie im Startfenster ausgewählt haben. Klicken Sie auf das Plus Symbol, um weitere Layouts hinzuzufügen. Verschieben Sie ein Layout an den Anfang der Liste, um es zur Standardoption zu machen.
Klicken Sie auf Optionen Schaltfläche zum Definieren einer Tastenkombination zum Umschalten zwischen Tastaturlayouts. Wenn Sie mit den festgelegten Einstellungen zufrieden sind, wählen Sie Fertig Schaltfläche, um die Änderungen zu bestätigen.
Systemsprache
Wählen Sie als Nächstes die Sprachunterstützung aus Option unter Lokalisierung Üerschrift. Die in Willkommen bei CentOS 7 ausgewählte Sprache Fenster wird die Standardsystemsprache sein. Wählen Sie bei Bedarf weitere Sprachen aus und klicken Sie auf Fertig Schaltfläche, wenn Sie fertig sind.
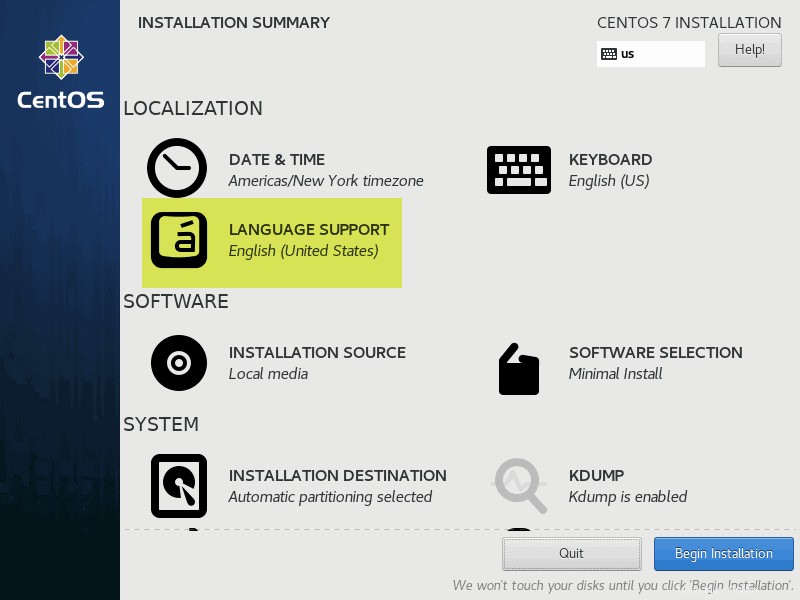
Softwareauswahl
Wählen Sie die Option Softwareauswahl unter Software Üerschrift. Sie sehen eine Liste mit vordefinierten Basisumgebungen Optionen und optionale Erweiterungen. Dieser Teil hängt ganz von Ihren Bedürfnissen ab.
- Minimale Installation. Dies ist die flexibelste und ressourcenschonendste Option. Hervorragend geeignet für Server in Produktionsumgebungen. Bereiten Sie sich darauf vor, die Umgebung anzupassen.
- Vordefinierte Serveroptionen. Wenn Sie sich bezüglich der Rolle Ihres Servers 100 % sicher sind und ihn nicht für seine Rolle anpassen möchten, wählen Sie eine der vordefinierten Serverumgebungen aus.
- GNOME-Desktop- und KDE-Plasma-Arbeitsbereiche. Diese Umgebungen enthalten eine vollständige grafische Benutzeroberfläche.
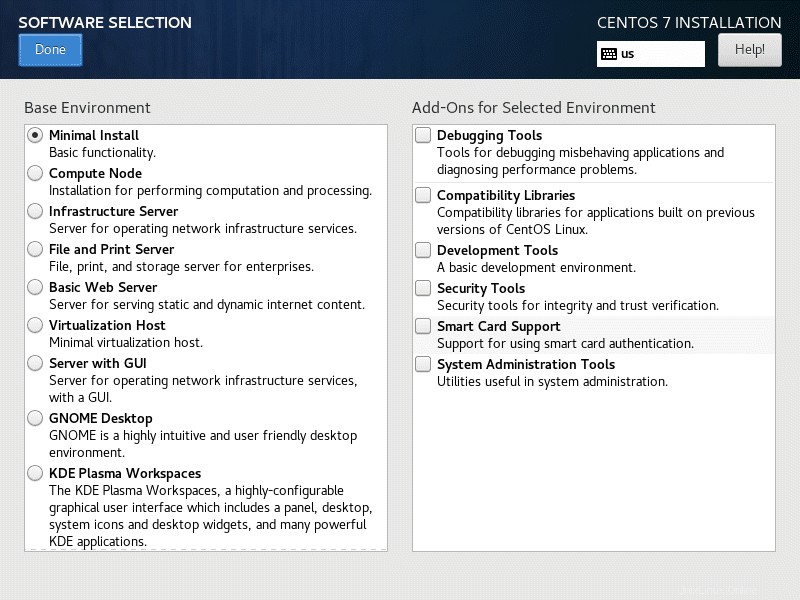
Wenn Sie die Basisumgebung und optionale Add-Ons ausgewählt haben, klicken Sie auf Fertig Taste. Warten Sie, bis das System nach Softwareabhängigkeiten sucht, bevor Sie mit der nächsten Option fortfahren.
Installationsziel auswählen
Klicken Sie auf das Installationsziel Option unter System Üerschrift. Überprüfen Sie den Speicher Ihres Computers unter Lokale Standardlaufwerke Üerschrift. CentOS 7 wird auf der ausgewählten Festplatte installiert.
Partitionierung
Option 1:Automatische Partitionierung
Unter Andere Speicheroptionen Wählen Sie unter der Überschrift Partitionierung automatisch konfigurieren aus Kontrollkästchen. Dadurch wird sichergestellt, dass die ausgewählte Zielspeicherfestplatte automatisch mit /(root) partitioniert wird , /home und tauschen Partitionen. Es erstellt automatisch ein logisches LVM-Volume im XFS-Dateisystem .
Wenn Sie nicht genügend freien Speicherplatz haben, können Sie Speicherplatz freigeben und das System anweisen, Dateien zu löschen.
Wenn Sie fertig sind, klicken Sie auf Fertig Schaltfläche.
Option 2:Manuelle Partitionierung
Wählen Sie Ich werde die Partitionierung konfigurieren aus Kontrollkästchen und wählen Sie Fertig.
Wenn Sie andere Dateisysteme verwenden möchten (z. B. ext4 und vfat ) und ein Nicht-LVM-Partitionierungsschema wie btrfs . Dadurch wird ein Konfigurations-Popup gestartet, in dem Sie Ihre Partitionierung manuell einrichten können.
Dies ist eine erweiterte Option, die von Ihren Anforderungen abhängt.
KDUMP konfigurieren
KDUMP ist standardmäßig aktiviert.
Um den KDUMP-Kernel-Crash-Dump-Mechanismus zu deaktivieren, wählen Sie KDUMP Option unter System und deaktivieren Sie Kdump aktivieren Kontrollkästchen. Klicken Sie auf Fertig Schaltfläche, um Ihre Änderungen zu bestätigen.
Netzwerk und Hostname
Klicken Sie auf Netzwerk- und Hostname Option unter System Überschrift.
Geben Sie als Hostnamen den vollständig qualifizierten Domänennamen Ihres Systems ein. In unserem Beispiel legen wir den Hostnamen fest als my_server.phoenixnap.com, wobei my_server ist der Hostname, während phoenixnap.com ist die Domäne.
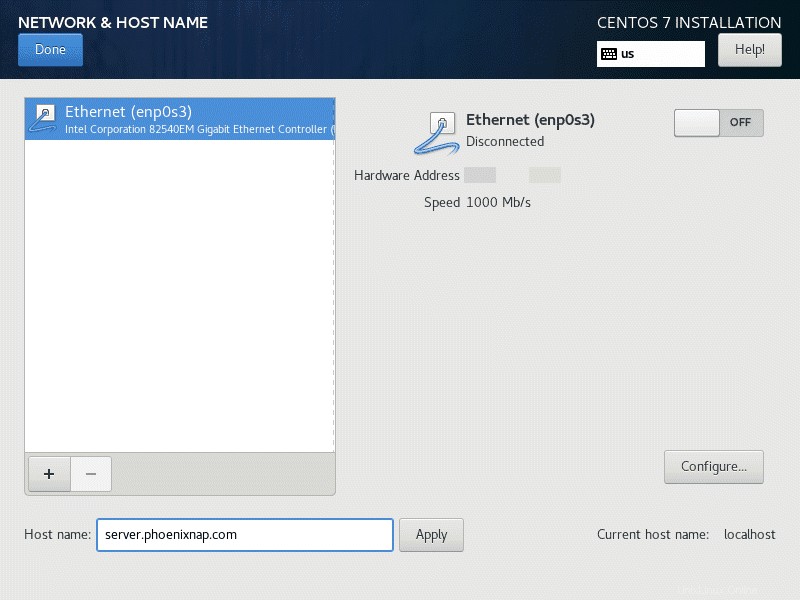
Wählen Sie Konfigurieren… und fügen Sie IPv4 hinzu Einstellungen oder IPv6 Einstellungen, je nachdem, was Sie haben. Fügen Sie statische IP-Adressen hinzu, um Ihren Computer im Netzwerk zu identifizieren. Beachten Sie, dass die Einstellungen Ihrer Netzwerkumgebung diese Werte definieren.
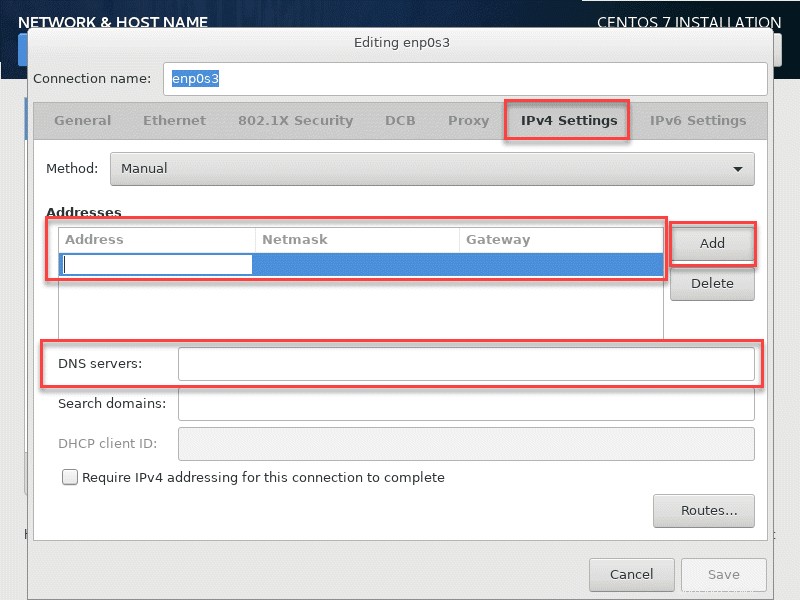
So fügen Sie eine statische IP-Adresse hinzu:
- Wählen Sie Manuell aus der Methode Dropdown-Menü.
- Klicken Sie auf Hinzufügen Schaltfläche, um eine statische IP-Adresse hinzuzufügen.
- Geben Sie die Informationen für Ihre Netzwerkdomäne ein.
- IP-Adresse
- Netzmaskenadresse
- Gateway-Adresse
- Adresse des DNS-Servers
- Klicken Sie auf Speichern um Ihre Änderungen zu bestätigen.
Standardmäßig sind alle erkannten Ethernet-Verbindungen deaktiviert. Klicken Sie auf den EIN/AUS-Schalter um die Verbindung zu aktivieren. Folgen Sie nach der Installation von CentOS unserer Anleitung, um weitere Einzelheiten zum Konfigurieren Ihrer Netzwerkeinstellungen zu erfahren.
Sicherheitsrichtlinie
Wählen Sie die Sicherheitsrichtlinie aus Option unter System Üerschrift. Wählen Sie ein Profil aus der Liste aus und klicken Sie auf Profil auswählen. Klicken Sie auf Fertig Schaltfläche, um Ihre Auswahl zu bestätigen.
Starten Sie den Installationsvorgang
Sobald alles Ihren Wünschen entsprechend eingerichtet ist, klicken Sie auf Installation starten um die Installation zu starten. Dadurch wird der anfängliche Installationsvorgang gestartet.
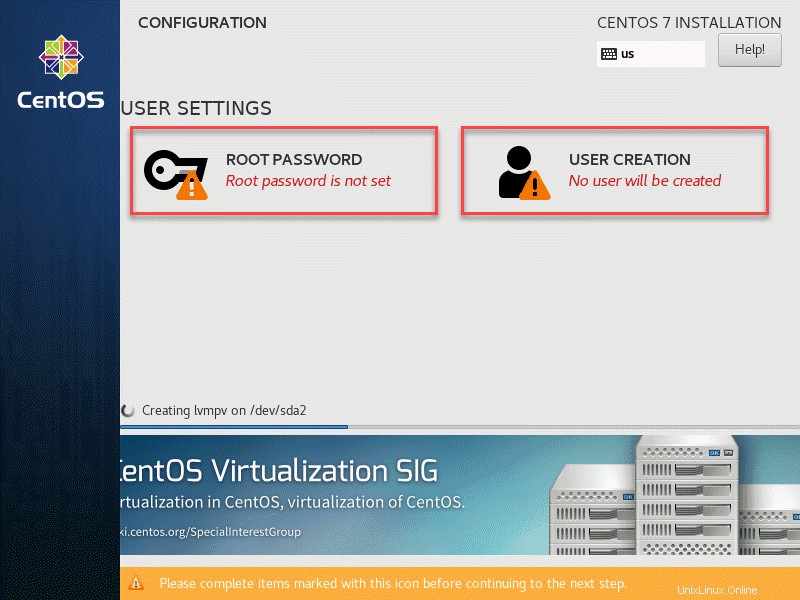
Root-Passwort definieren
Um den Root-Benutzer zu definieren, wählen Sie das Root-Passwort aus Symbol.
Wählen Sie ein Root-Passwort aus und geben Sie es unter Bestätigen erneut ein Feld.
Root-Benutzerkonten sollten aus mindestens 12 Zeichen bestehen, einschließlich Groß- und Kleinbuchstaben, Zahlen und Sonderzeichen. Wir können die Bedeutung eines gut definierten Root-Passworts nicht genug betonen.
Klicken Sie auf Fertig Schaltfläche, um fortzufahren.
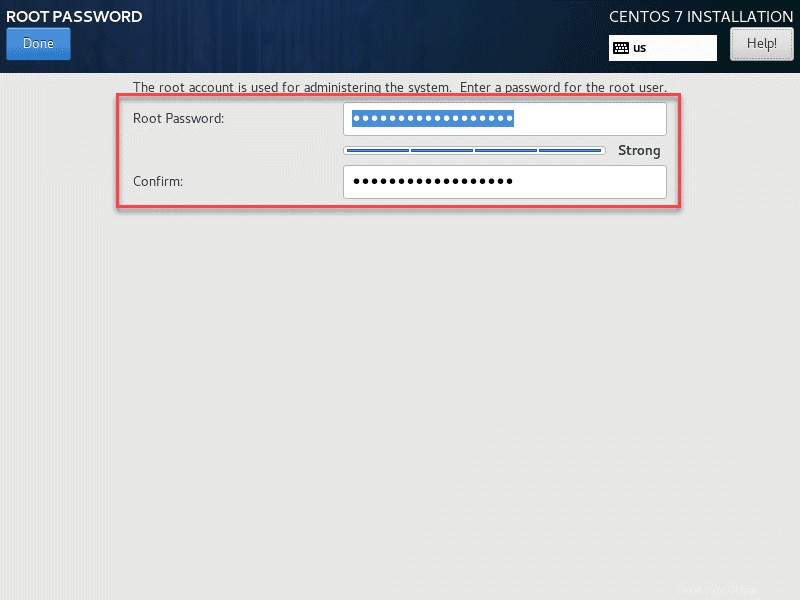
Benutzer erstellen
Wählen Sie zunächst die Benutzererstellung aus Option.
Fügen Sie einen neuen Systemkontobenutzer hinzu, indem Sie den vollständigen Namen definieren , Benutzername und Passwort . Wir empfehlen Ihnen, die Option Diesen Benutzer zum Administrator machen zu aktivieren und Für die Verwendung dieses Kontos ist ein Passwort erforderlich Kontrollkästchen. Dadurch werden dem Benutzer Root-Rechte gewährt.
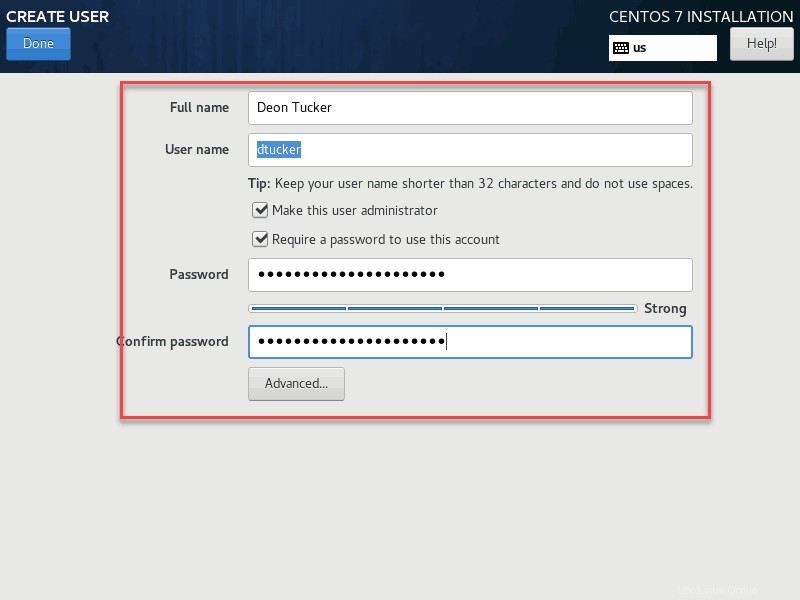
Nachdem Sie alle Felder ausgefüllt und ein sicheres Passwort definiert haben , wählen Sie Fertig aus in der oberen linken Ecke des Bildschirms.
Warten Sie, bis der Installationsvorgang abgeschlossen ist.
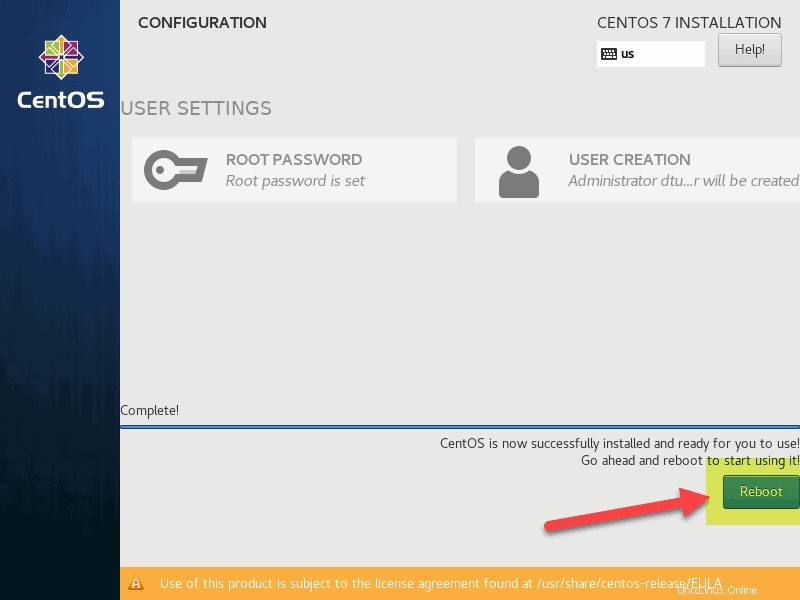
Bevor Sie Ihre neue CentOS-Installation verwenden, starten Sie das System neu. Klicken Sie auf Neu starten Schaltfläche.
Melden Sie sich mit den zuvor definierten Anmeldedaten beim System an.