Benutzerrollen auf einem Linux-Betriebssystem sind hierarchiebasiert. Der Root-Benutzer sitzt auf dem eisernen Thron und kann die Aktionen aller anderen Benutzer kontrollieren. Es ist die Verwaltungs-/Authentifizierungsbefugnis dieses Root-Benutzers, die die Aktionen aller anderen Benutzer mit Zugriff auf das Linux-System kontrolliert.
[ Das könnte Ihnen auch gefallen:So erstellen Sie einen Sudo-Benutzer in Ubuntu Linux ]
Der Root-Benutzer kann die Aktionen und Berechtigungen normaler Benutzer außer Kraft setzen oder ändern. Daher erfordern Dinge wie Systemaktualisierungen, App-Installation und -Konfiguration und allgemeine Systemkonfiguration manchmal die Genehmigung des Root-Benutzerkennworts.
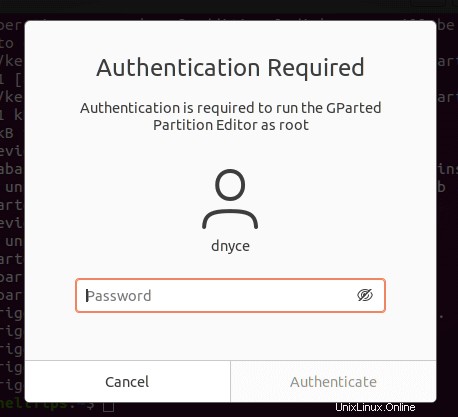
Was passiert also, wenn ein normaler Linux-Benutzer oder Systemadministrator das Root-Passwort des Systems vergisst? Bitte beachten Sie, dass sich das Ändern des Root-Passworts vom Zurücksetzen des Root-Passworts unterscheidet.
Während solcher Vorfälle könnten Sie denken, dass Sie den Tiefpunkt erreicht haben, und sogar darüber nachdenken, Ihr Ubuntu-System neu zu installieren. Dieser Artikelleitfaden ist jedoch hier, um das ultimative Schmerzmittel für diese Kopfschmerzen zu verschreiben.
Vergessenes Root-Passwort in Ubuntu zurücksetzen
Die Lösung für dieses Problem besteht darin, Ihr Ubuntu-System neu zu starten und auf Grub zuzugreifen Bootloader-Menü und Booten des Ubuntu-Systems aus dem Wiederherstellungsmodus.
Starten Sie daher Ihren Ubuntu-betriebenen Computer neu und drücken Sie, sobald der Bildschirm des Computers abgeblendet ist, kontinuierlich die Taste [Esc] auf der Tastatur oder [Shift] gedrückt, bis Sie zu einem Grub-Menübildschirm weitergeleitet werden.
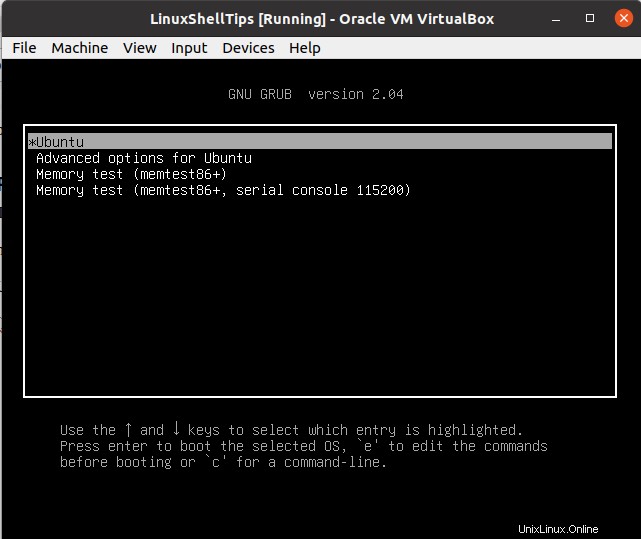
Über das bereitgestellte GNU Grub-Menü Bildschirmaufnahme sehen Sie eine Reihe von Menüoptionen. Verwenden Sie die Taste [up] der Tastatur und [down] Pfeiltasten, um zu den Erweiterten Optionen zu navigieren für Ubuntu Segment.
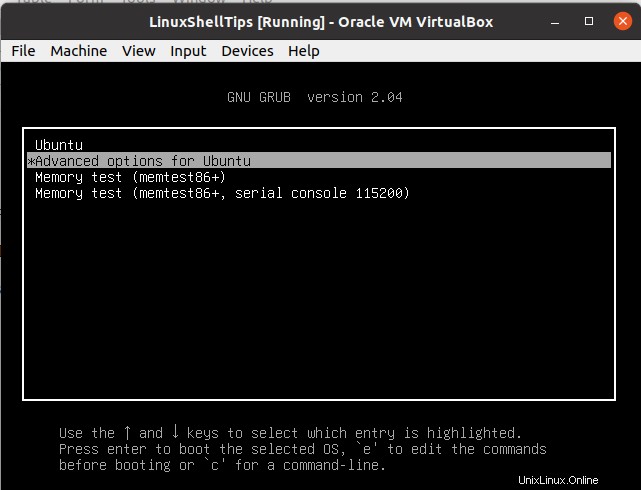
Drücken Sie [Enter] auf Ihrer Tastatur und Sie werden zu einem anderen Grub-Fenster weitergeleitet und wählen Sie hier die Menüoption, die Sie zu Ubuntu führt (Wiederherstellungsmodus).
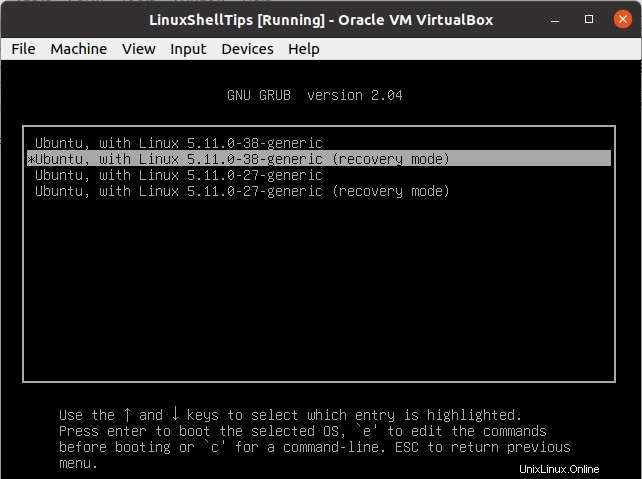
Warten Sie einige Sekunden, bis der schwarze Bildschirm seine Ausführung abgeschlossen hat. Ein weiterer Bildschirm mit mehreren Menüoptionen wird angezeigt.
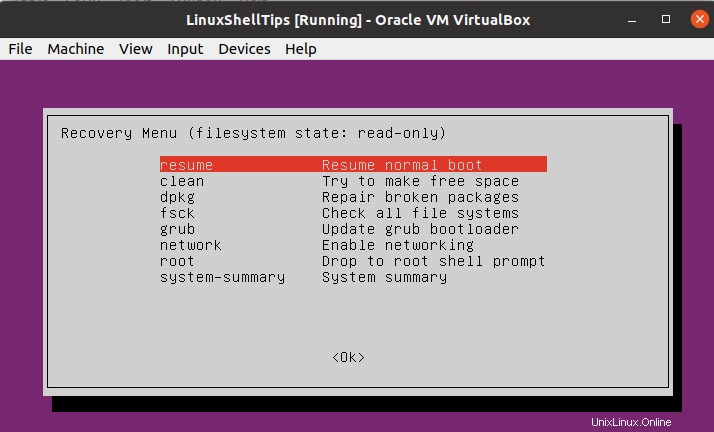
Navigieren Sie zur Menüoption root Drop to root Shell Prompt und drücken Sie [Enter] auf Ihrer Tastatur.
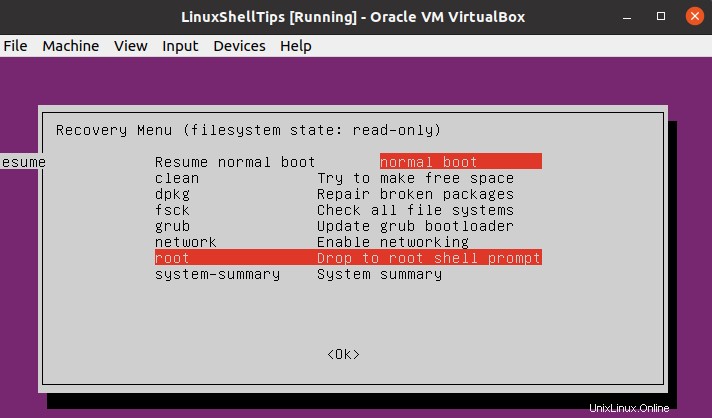
Am unteren Rand dieses Anzeigefensters wird Ihnen eine Befehlszeilenschnittstelle mit direktem Zugriff auf die Root-Shell-Eingabeaufforderung angezeigt.
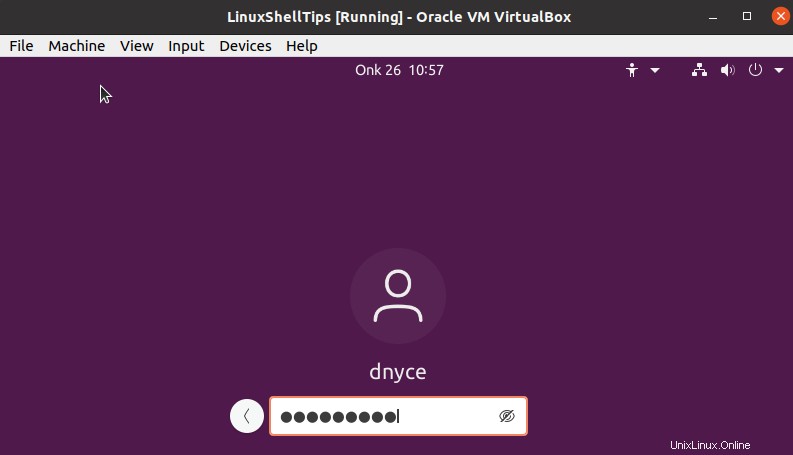
Der nächste Schritt besteht darin, die Root-Dateisystempartition (/) erneut einzuhängen mit Schreibzugriff. Seine Standardzugriffspartition ist schreibgeschützt.
# mount -rw -o remount /
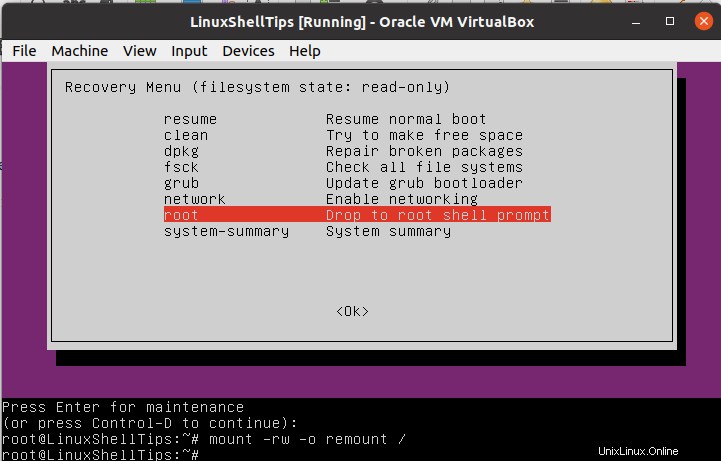
Von hier aus können Sie jetzt bequem das Root-Passwort und sogar den Benutzernamen zurücksetzen, wenn Sie dies wünschen. Bevor Sie das Root-Passwort zurücksetzen können, müssen Sie den damit verknüpften Benutzer identifizieren können.
# ls /home
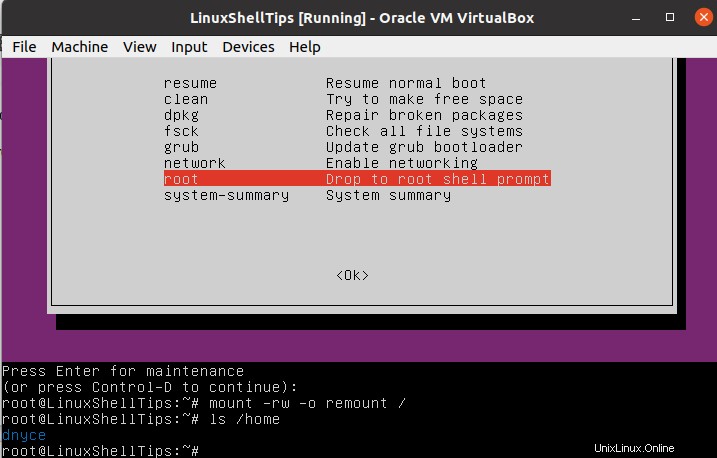
Nachdem Sie den Root-Benutzer identifiziert haben, verwenden Sie die folgende Befehlssyntax, um das zugehörige Root-Passwort zurückzusetzen:
# passwd username
Wir können jetzt das Root-Passwort ändern, indem wir auf die obige Syntax verweisen.
Sie werden zweimal aufgefordert, das neue Root-Passwort, das Sie verwenden möchten, einzugeben und erneut zu bestätigen.
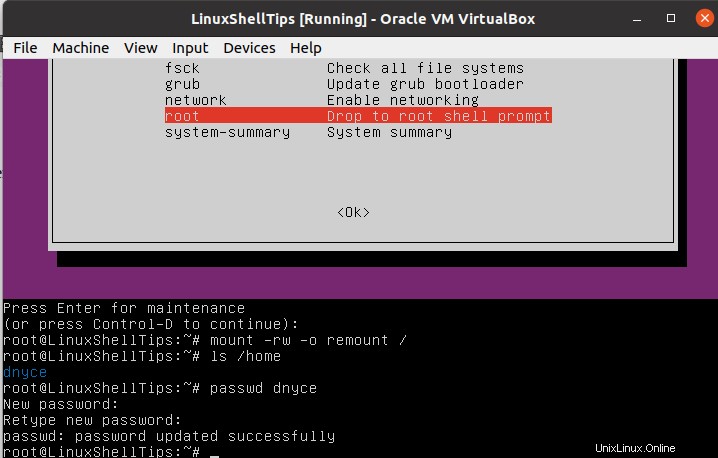
Von hier aus haben Sie den ultimativen Hack zum Zurücksetzen des Root-Benutzerkennworts auf Ihrem Ubuntu-System erreicht.
Geben Sie exit auf der Konsole ein und drücken Sie [Enter] auf deiner Tastatur. Sie befinden sich wieder im Wiederherstellungsmenü Fenster. Wählen Sie die Menüoption Normalen Systemstart fortsetzen .
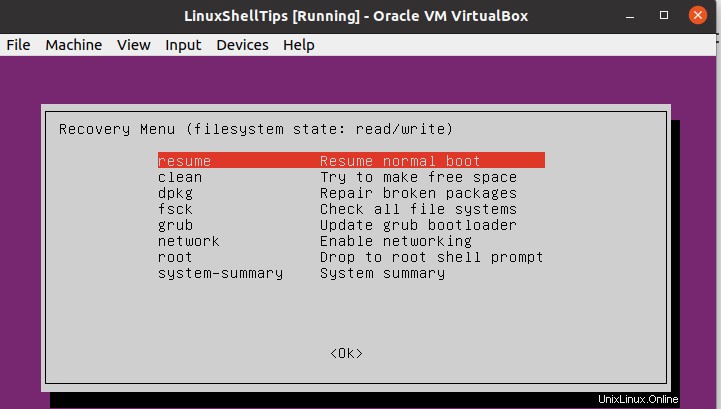
Ignorieren Sie alle Kompatibilitätswarnungen für den Grafikmodus, da ein vollständiger Systemneustart das Problem beheben wird.
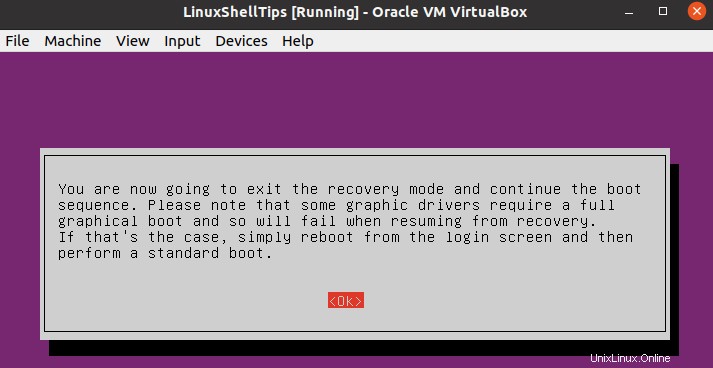
Basierend auf dem von Ihnen festgelegten Root-Passwort sollten Sie in der Lage sein, Ihr Ubuntu-System bequem als Administrator/Root-Benutzer erneut aufzurufen.
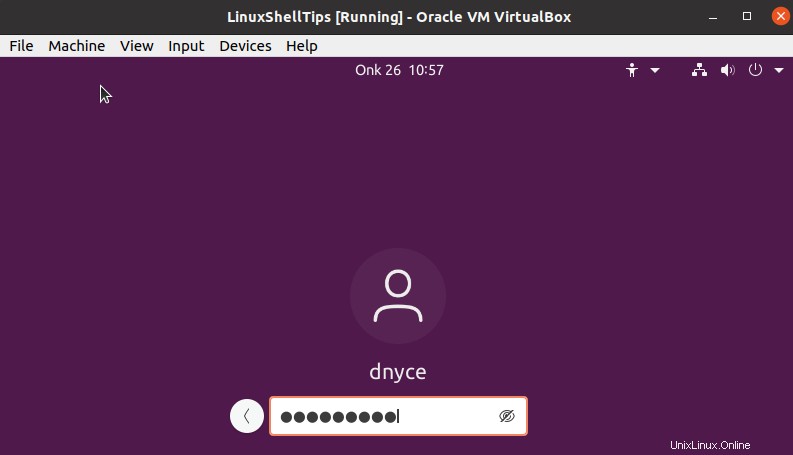
Mit diesem Artikelleitfaden müssen Sie sich keine Sorgen machen, die Kontrolle über Ihre Root-Rechte auf einem Ubuntu-System zu verlieren, da Sie sie anhand der vereinfachten Schritt-für-Schritt-Anleitung des Artikels leicht wiedererlangen können.