Wählen Sie in der Menüleiste System -> Bevorzugte Anwendungen . Wählen Sie die Registerkarte System. Wählen Sie Benutzerdefiniert und geben Sie ein:
gnome-terminal --geometry=120x80+50+50
oder was auch immer andere Geometrie Sie mögen. Um Ubuntu anzuweisen, sich an Ihren Sitzungsstatus zu erinnern, damit alles, was Sie ausführen, automatisch genau so neu startet, wie es das letzte Mal war, als Sie sich angemeldet haben (einschließlich Fenstergeometrie), wählen Sie System -> Einstellungen -> Sitzungen . Aktivieren Sie „Änderungen der Sitzung automatisch speichern“.
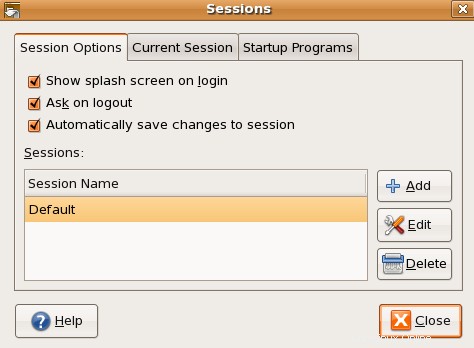
Ich verwende einen Starter im oberen Bereich, um ein Gnome-Terminal zu öffnen, und die obigen Einstellungen haben die Einstellungen dafür nicht geändert.
Was funktioniert hat, war ein Rechtsklick auf das Launcher-Symbol, das Öffnen von „Eigenschaften“ und das Ersetzen des Befehlseintrags gnome-terminal durch die geometriespezifische Version von DaveParillo.
Befehl:gnome-terminal --geometry=100x35+10+10
Sie können dies für JEDE tun mit CompizConfig Settings Manager (CCSM) , mit den Compiz compiz-extra-plugins installiert.
Die Verwendung von CCSM ist etwas angenehmer, weil Sie auch andere Dinge einstellen können, wie das Öffnen des Terminalfensters immer im Vordergrund und das Öffnen des Terminalfensters mit etwas Transparenz.
Verschiedene Compiz-Plugins erledigen verschiedene Aufgaben auf Ihren Fenstern:
- Fenster platzieren können Sie den Standort festlegen in dem sich das Fenster öffnet, und Sie können das Ansichtsfenster auswählen (Desktop) es öffnet sich in.
- Fensterregeln lassen Sie die Größe einstellen des Fensters und/oder auf immer im Vordergrund setzen , oder Vollbild , oder maximiert , wenn es geöffnet wird, zusammen mit vielen anderen Optionen.
- Deckkraft, Helligkeit und Sättigung lassen Sie die Deckkraft einstellen des Fensters, wenn es geöffnet wird.
Sie müssen CCSM zusammen mit dem Extras-Plugin installieren, indem Sie Folgendes in ein Terminalfenster eingeben:
sudo apt install compizconfig-settings-manager compiz-plugins-extra
Das Festlegen der Regeln für Ihre Windows-Klassen ist in CCSM nicht intuitiv.
Grundsätzlich Sie:
- Öffnen Sie das Programm, für das Sie die Regeln festlegen möchten, und vergewissern Sie sich, dass es immer im Vordergrund ist oder ein Teil davon sichtbar ist, damit Sie in Schritt 7 seinen Fensterklassennamen "greifen" können.
- Öffnen Sie CCSM und gehen Sie zu dem Plugin, in dem Sie die Regel festlegen möchten, z. B. Windows-Regeln .
- Suchen Sie die Aktion, für die Sie eine Regel festlegen möchten, beispielsweise die Größenregeln Tab. Dies könnte sich unter einem anderen Tab befinden.
- Einige Aktionen haben ein grünes Pluszeichen auf der rechten Seite, und andere erfordern, dass Sie auf Neu klicken Taste. Größenregeln->Fenster mit fester Größe erfordert, dass Sie auf Neu klicken Taste zuerst.
- Klicken Sie auf das grüne Pluszeichen . Dies öffnet ein Fenster mit dem Titel Match bearbeiten .
- Im Spiel bearbeiten Klicken Sie im Fenster auf den Greifer Schaltfläche.
- Ihr Mauszeiger wird zu einem Pluszeichen. Klicken Sie nun mit diesem Mauszeiger-Plus-Zeichen auf das Fenster des Programms, für das Sie die Regel setzen möchten. Dadurch wird der Klassenname des Fensters in Match bearbeiten eingefügt Fenster. Wenn Sie beispielsweise auf ein Terminalfenster klicken, class=Gnome-terminal wird hinzugefügt.
- Klicken Sie auf Hinzufügen Schaltfläche, und dies bringt Sie zurück zum vorherigen Fenster.
- Bearbeiten Sie die anderen Parameter nach Belieben. In diesen Größenregeln Wenn Sie beispielsweise möchten, dass sich das Fenster mit einer Größe von 800 x 300 öffnet, geben Sie 800 für die Breite und 300 für die Höhe ein.
- Schließen Sie die Bearbeitung Fenster, und Sie sehen, dass die Regel zur Liste hinzugefügt wurde.
- Jetzt öffnet sich das Terminalfenster immer in der Größe 800x300.
- Setzen Sie Regeln für den Standort (Fenster platzieren ) mit dem gleichen Verfahren.