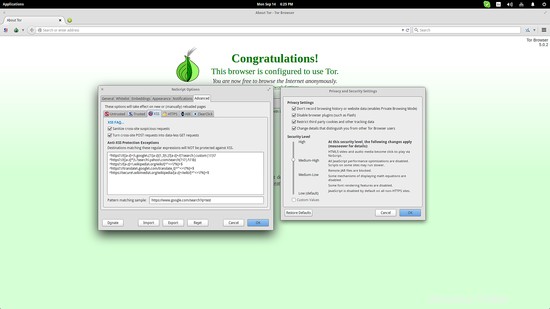Tor Browser ist das offizielle Internetbrowser-Tool des Tor Network-Projekts. Diese Software zielt darauf ab, Benutzern zu dienen, die in vollständiger Anonymität surfen möchten, und jede Art von Überwachung zu verhindern. Dies wird erreicht, indem Ihre Kommunikation über ein verteiltes Netzwerk oder Relais geleitet wird, was das Abhören sehr schwierig, wenn nicht sogar unmöglich macht. An dieser Stelle, und weil die Legalität des Tor-Netzwerk-Projekts immer noch umstritten ist, sollte ich darauf hinweisen, dass der Tor-Browser kein Werkzeug für Hacker oder Terroristen ist, sondern ein Werkzeug, das danach strebt, etwas anzubieten, das als selbstverständlich angesehen werden sollte alle Internetnutzer der Welt, und das ist ihre eigene Privatsphäre. HowtoForge.com und der Herausgeber dieses Artikels schlagen auf keinen Fall die Verwendung des Tor-Browsers für rechtswidrige Zwecke und/oder illegale Aktivitäten vor.
Laden Sie Tor Browser von der offiziellen Website (https://www.torproject.org/projects/torbrowser.html.en) herunter und entpacken Sie die heruntergeladene Datei, indem Sie ein Terminal im Ziel öffnen und den folgenden Befehl verwenden:
tar -xvJf tor-browser-linux64-5.0.2_LANG.tar.xz
Für das 64-Bit-Paket oder:
tar -xvJf tor-browser-linux32-5.0.2_LANG.tar.xz
Wenn Sie eine 32-Bit-Linux-Distribution verwenden. Fahren Sie dann mit dem Befehl fort:
cd tor-browser_en-US
(in meinem Fall) und öffnen Sie dann den Browser mit:
./Tor Browser
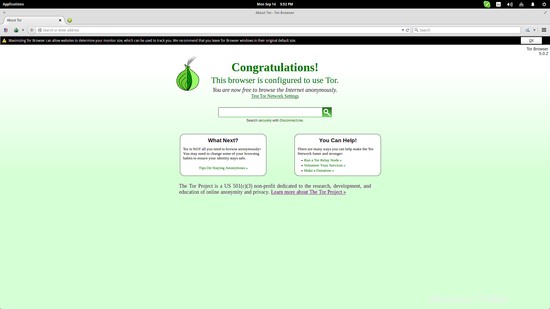
Sie werden an dieser Stelle vielleicht bemerken, dass Tor Firefox sehr ähnlich sieht, und das ist völlig normal, da der Tor-Browser auf der neuesten Extended Support Release des Firefox-Browsers basiert. Es muss nicht installiert werden, da die ausführbare Datei sofort verfügbar ist. Wenn Sie sie also dauerhaft in Ihr Anwendungsmenü einfügen möchten, können Sie unseren Anweisungen hier folgen: https://www.howtoforge.com/tutorial /how-to-manage-main-menu-icons-in-gnome/
Beachten Sie, dass das Surfen mit Tor je nach Einstellung erheblich langsamer als gewöhnlich zu sein scheint. Dies ist auch normal, da Ihre hin- und hergehenden Kommunikationspakete hier und da abprallen, bevor sie ihr endgültiges Ziel erreichen. Dies ist jedoch ein geringer Preis für das Geschenk des Datenschutzes.
Wenn Sie eine Firewall in Ihrem System aktiviert haben, möchten Sie Tor Browser vielleicht mitteilen, welche Ports für die Verbindung geöffnet sind. Dazu können Sie die Zwiebelschaltfläche oben links im Anwendungsfenster drücken und die Optionen „Tor-Netzwerkeinstellungen“ auswählen. Klicken Sie dann auf die dritte Option, um sie zu aktivieren, und geben Sie die zulässigen Ports auf der Box ein.
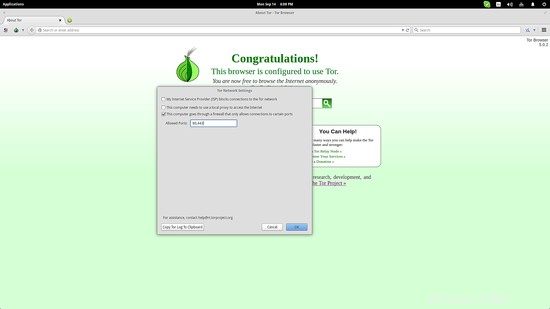
Das gleiche Einstellungsfenster kann nützlich sein, wenn Ihr Computer einen lokalen Proxy-Server verwendet, um auf das Internet zuzugreifen. Dies ist normalerweise in Bildungseinrichtungen, großen Büros und anderen Organisationen der Fall, daher kann die Verwendung von Tor zur Wahrung der Privatsphäre in solchen Fällen noch wichtiger sein als zu Hause. Um Tor in diesem Fall einzurichten, wählen Sie die zweite Option und wählen Sie dann den Proxy-Typ und fügen Sie die IP des Proxys sowie Ihren Benutzernamen und Ihr Passwort hinzu. Um die Details Ihres Proxy-Servers zu ermitteln, können Sie die entsprechenden nmap-Befehle verwenden:https://nmap.org/book/ncat-man-proxy-options.html
Der Topologie-Tab in Zenmap kann ebenfalls hilfreich sein diesem Fall.
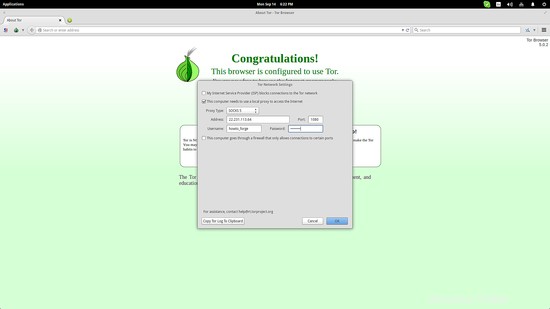
Für erweiterte Optionen in Bezug auf Datenschutz und Kommunikation können Sie das NoScript-Plug-in verwenden, das ebenfalls über eine Schaltfläche oben links verfügt. Schließlich kann Tor Browser über das Menü Datenschutz- und Sicherheitseinstellungen auf extreme Sicherheitsstufen eingestellt werden. Beachten Sie jedoch, dass erhöhte Sicherheit weniger verfügbare Funktionen bedeutet. Wenn zum Beispiel Tor auf die maximale Sicherheitsstufe eingestellt ist, können Sie kein Video abspielen (nur mit NoScript), Javascript-Websites funktionieren nicht, die Darstellung von Schriftarten kann seltsam aussehen und einige Arten von Bildern funktionieren nicht überhaupt angezeigt werden.