Screencasting bietet vielen Menschen mehrere Vorteile, z. B. das Erstellen von Video-Tutorials und das Erstellen von Präsentationen, das Zusammenstellen von Anleitungen, das Durchführen von Softwareüberprüfungen und sogar das Streamen beim Spielen von PC-Spielen. Viele Menschen verdienen jetzt Geld für sich selbst, indem sie Anleitungsvideos auf Websites wie YouTube und Facebook veröffentlichen. Obwohl es viele Bildschirmaufnahme- und Video-Streaming-Software für Linux gibt, werde ich nur die Besten der Besten vorstellen, die auf Ubuntu und anderen Linux-Distributionen installiert werden können.
Bester Linux-Bildschirmrekorder
Ich verstehe, dass nicht jeder mit der Reihenfolge dieser Liste einverstanden sein wird, und ich entschuldige mich im Voraus. Bitte beachten Sie, dass alle Funktionen und Informationen direkt von jeder offiziellen Website übernommen werden.
1. Kazam Screencaster
Kazam Screencaster ist einer der besten leichten Bildschirmrekorder für Linux-Desktops. Es eignet sich hervorragend zum schnellen Erfassen von Inhalten und zum Umwandeln in eine Videodatei. Kazam erfordert wenig Konfiguration und ist daher ideal für neue Benutzer.
Darüber hinaus unterstützt Kazam Audioaufnahmen und verschiedene Videodateiformate. Darüber hinaus verfügt Kazam über Anmerkungsfunktionen, mit denen Benutzer professionell aussehende Videos erstellen können. Es ist eine ausgezeichnete Wahl für Klassenzimmer, Tutorials und Spielaufzeichnungen.
Die intuitive Benutzeroberfläche macht es einfach, die Bildschirmaufzeichnung unter Linux schnell einzurichten und auszuführen. Mit seinem robusten Funktionsumfang und dem einfachen Einrichtungsprozess ist Kazam eine großartige Wahl für alle, die einen leichten Bildschirmrekorder suchen.
Mit Kazam können Benutzer Videos schnell und einfach ohne zusätzliche Hardware oder Software erstellen. Egal, ob Sie ein Linux-Anfänger oder ein erfahrener Benutzer sind, Kazam ist das perfekte Tool zum Erfassen Ihrer Linux-Desktop-Aktivitäten.
Kazam verfügt außerdem über eine breite Palette von Funktionen, mit denen Benutzer ihre Aufzeichnungen anpassen können. Benutzer können Videoeinstellungen wie Helligkeit, Kontrast und Farbe anpassen. Sie können auch eine Textüberlagerung hinzufügen oder die Aufnahmebildrate ändern.
Schließlich macht es Kazam einfach, Aufzeichnungen in einer Vielzahl gängiger Formate zu exportieren, einschließlich AVI und MP4. Dies gibt Benutzern Flexibilität, wenn sie ihre Bildschirmaufzeichnungen mit anderen teilen.
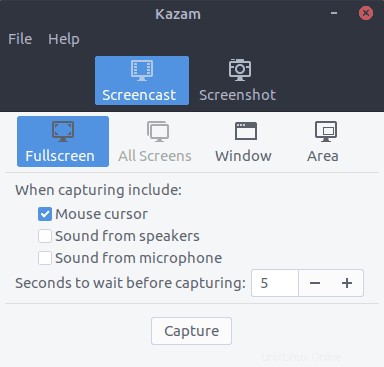
Auf Ubuntu installieren
Führen Sie den folgenden Befehl im Terminal aus:
sudo apt install kazam
Neue Version mit Broadcast-Funktionsanleitung von Mark Button (Admin der FB Ubuntu Group-Seite)
Ich habe 3 verschiedene PPAs für Kazam; 2 der 3 sind im Grunde gleich. Die dritte stammt von einem anderen Entwickler, der „Broadcast“ als eine der Funktionen hinzufügt. Es könnte sich lohnen, sich damit zu befassen; Ich habe jedoch vergessen, die URL bei der Suche auf dem Launchpad abzurufen.
Neue Version mit Übertragung
sudo apt-add-repository ppa:sylvain-pineau/kazam sudo apt update sudo apt install kazam sudo apt upgrade
So entfernen Sie Kazam
sudo add-apt-repository --remove ppa:sylvain-pineau/kazam sudo apt update sudo apt upgrade
Wir können alle Aufgaben in den oben genannten Schritten über eine Befehlszeile und Tastenkombinationen ausführen.
- Verwenden Sie die folgenden Tasten, um die Aufnahme zu starten
SUPER-CTRL-R
- Verwenden Sie die folgenden Tasten, um die Aufnahme zu beenden
SUPER-CTRL-F
- Verwenden Sie die Tasten unten, um die Aufnahme anzuhalten
SUPER-CTRL-P
- Verwenden Sie die Tasten unten, um die Aufnahme zu beenden
SUPER-CTRL-Q
Hinweis:Die SUPER-Taste bezieht sich auf die Windows-Taste, die in den meisten Computern verfügbar ist.
2. SimpleScreenRecorder
SimpleScreenRecorder ist, wie der Name schon sagt, eine leichte und benutzerfreundliche Bildschirmaufzeichnungssoftware für Linux. Es verwendet das Qt-Framework und kann Videos in verschiedenen Formaten aufnehmen und gleichzeitig Audio aufnehmen. Obwohl sie leicht ist, läuft diese Software auch auf älteren Systemen reibungslos.

Auf Ubuntu installieren
Diese Ubuntu-Bildschirmaufnahmesoftware ist über PPA verfügbar. Führen Sie den folgenden Befehl nacheinander im Terminal aus:
sudo add-apt-repository ppa:maarten-baert/simplescreenrecorder sudo apt update sudo apt install simplescreenrecorder
3. RecordMyDesktop
RecordMyDesktop ist eine Videoaufzeichnungs-App, die ausgewählte Bereiche oder Ihren gesamten Bildschirm aufnimmt, mit der zusätzlichen Option von synchronisiertem Audio. Es ist eine Linux-Bildschirmaufnahme-App, die Sie über die Befehlszeile verwenden können. Es ist in C geschrieben und hat zwei verschiedene GUIs:eine basierend auf GTK und eine basierend auf QT4. Sie können die Aufnahme auch jederzeit anhalten und fortsetzen sowie Abschnitte hervorheben, die Sie für wichtig halten.
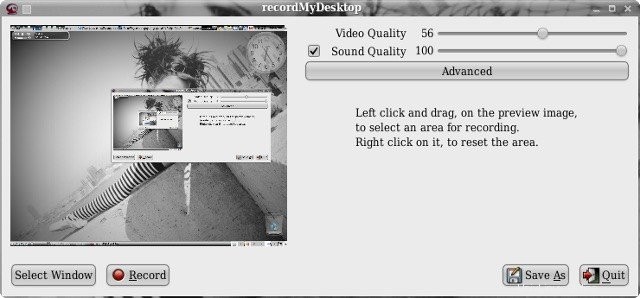
Auf Ubuntu installieren
Es ist im offiziellen Ubuntu-Repository verfügbar. Führen Sie einfach den folgenden Befehl aus:
sudo apt install gtk-recordmydesktop
4. Vokoscreen
Vokoscreen ist eine Linux-Bildschirmaufnahme-App, die das Screencasting einfach macht. Mit mehreren Videoausgabeformaten und Audioeingabeunterstützung kann Vokoscreen Ihren Desktop oder nur einen bestimmten Bereich aufzeichnen.
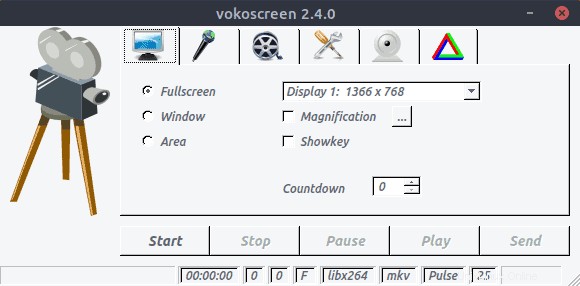
Auf Ubuntu installieren
sudo apt install vokoscreen
5. Open Broadcaster Software (OBS)
OBS ist der fortschrittlichste und funktionsreichste Linux-Bildschirmrekorder, der auf dem Markt erhältlich ist. Diese Screencasting-Anwendung kann direkt über Youtube, Twitch, DailyMotion und vieles mehr streamen.
Open Broadcaster Software, eine vollwertige beste Bildschirmaufnahmesoftware für Ubuntu Linux. Es ist für fortgeschrittene Benutzer geeignet, die wirklich einige technische Videos oder Live-Game-Streaming machen müssen. Aber jeder kann es verwenden, nachdem er alle Plugins und Konfigurationseinstellungen kennt.
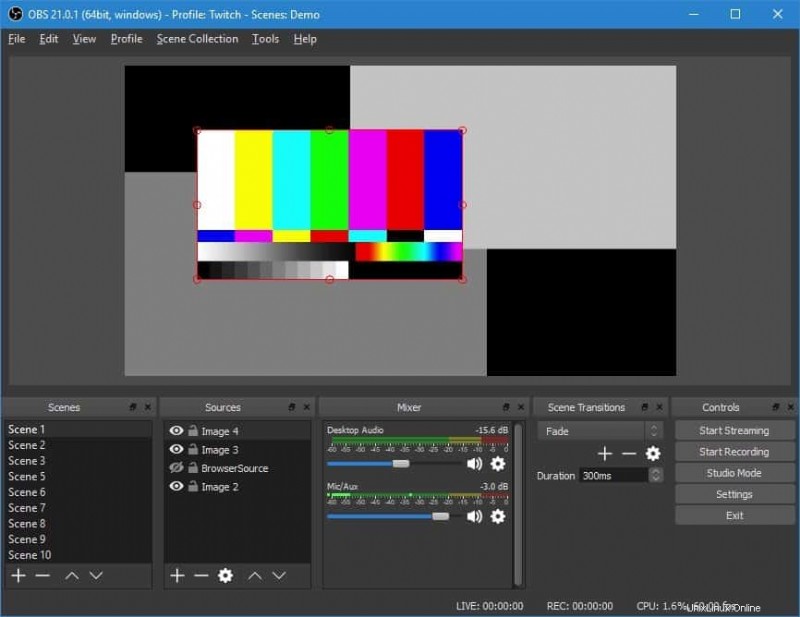
Auf Ubuntu installieren
sudo add-apt-repository ppa:obsproject/obs-studio sudo apt update sudo apt install obs-studio
6. Guck mal
Peek ist ein einfaches Tool, mit dem wir ein animiertes GIF für den Desktop-Bildschirm erstellen können. Die Hauptfunktionen dieser App sind, dass Sie die Bildrate und die Verzögerungszeit einstellen können. Es bietet eine moderne und schlanke grafische Benutzeroberfläche.
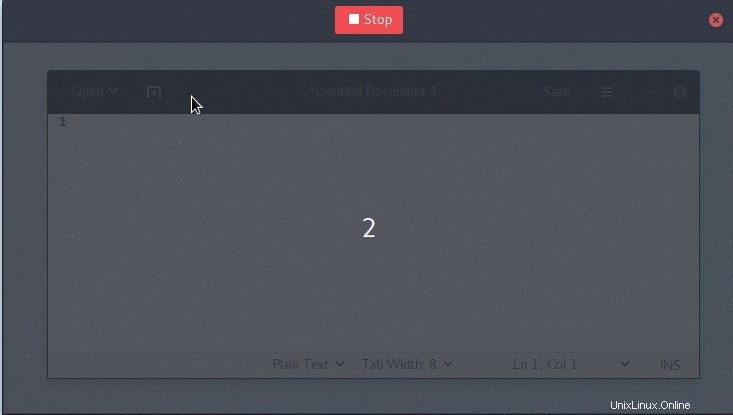
Auf Ubuntu installieren
sudo add-apt-repository ppa:peek-developers/stable sudo apt update sudo apt install peek
7. ScreenStudio
ScreenStudio ist eine weitere einfach zu bedienende, aber leistungsstarke Screencasting-Software für Linux. Es bietet eine einfache Option zum Aufzeichnen des Desktops als Videoformat, das später direkt über Youtube, Twitch oder andere Video-Host-Dienste gestreamt werden kann.
Auf Ubuntu installieren
sudo add-apt-repository ppa:soylent-tv/screenstudio sudo apt update sudo apt install screenstudio
8. Byzanz
Byzanz ist eine CLI-basierte Screencasting-App für Linux. Dieses Tool kann Video und Audio in den Formaten OGG und FLV aufnehmen. Es kann auch verwendet werden, um ein animiertes GIF zu erstellen.
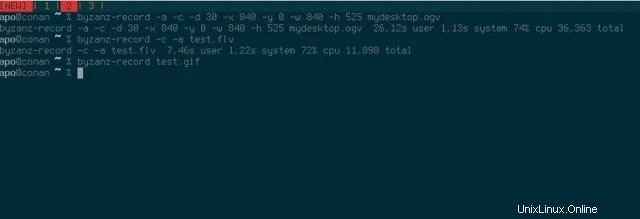
Auf Ubuntu installieren
sudo add-apt-repository ppa:fossfreedom/byzanz sudo apt-get update sudo apt-get install byzanz
9. Gifine
Im Gegensatz zu Peek ist Gifine ein Screencasting-Tool für Linux, das zum Aufnehmen und Zusammenfügen kleiner animierter Gifs oder Videos verwendet wird. Es unterstützt sowohl GIF- als auch MP4-Videoausgabe.

Auf Ubuntu installieren
git clone --depth 1 https://github.com/lolilolicon/xrectsel.git cd xrectsel ./bootstrap && ./configure sudo make install sudo apt install gifsicle luarocks libgirepository1.0-dev sudo luarocks install --server=https://luarocks.org/dev gifine
Geben Sie zum Ausführen von gifine den folgenden Befehl ein:
gifine
10. VLC
Es gibt vielleicht niemanden, der den Namen VLC nicht gehört hat – der leistungsstärkste und beliebteste Linux Multimedia Player. Es ist mit vielen Funktionen vorgepackt, und Screencasting ist eine davon. In den Optionseinstellungen müssen Sie den Aufnahmemodus in den Desktop-Modus ändern. Sie können das aufgenommene Video auch speichern oder online live streamen.
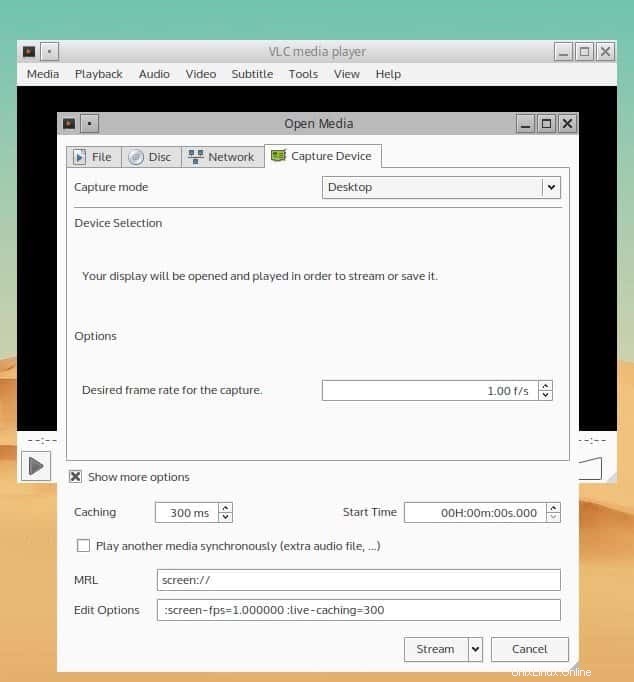
Auf Ubuntu installieren
sudo apt-get install vlc
11. Zwinker
Wink wird hauptsächlich zum Erstellen interaktiver Tutorial-Inhalte verwendet. Diese Linux-Bildschirmaufnahmesoftware verfügt über sehr wettbewerbsfähige Funktionen für die Bildschirmaufnahme. Es unterstützt auch alle wichtigen Betriebssystemplattformen, einschließlich Windows, Linux und andere Unix-basierte Systeme.
12. Freiseher
Freeseer wurde entwickelt, um das Streaming von entfernten Konferenzen einfach und unkompliziert zu machen. Sowohl Video- als auch Audio-Streaming werden gleichzeitig unterstützt. Es ist eine kostenlose Screencasting-App und bietet plattformübergreifende Ressourcen.
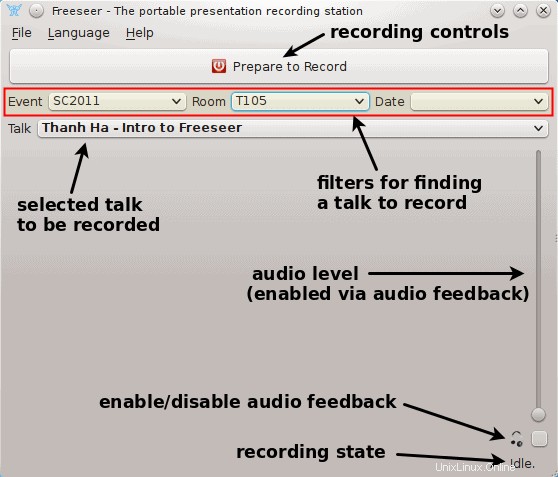
Auf Ubuntu installieren
13. Verschluss
Shutter ist einer der besten Linux-Bildschirmrekorder, aber dennoch einfach und bietet eine moderne Benutzeroberfläche. Es bietet auch ein Bildbearbeitungstool, mit dem das aufgenommene Bild angepasst werden kann. Sie können den gesamten Teil des Desktop-Bildschirms oder nur einen ausgewählten Bereich erfassen.

Auf Ubuntu installieren
sudo add-apt-repository -y ppa:shutter/ppa sudo apt update sudo apt install shutter
14. Krut
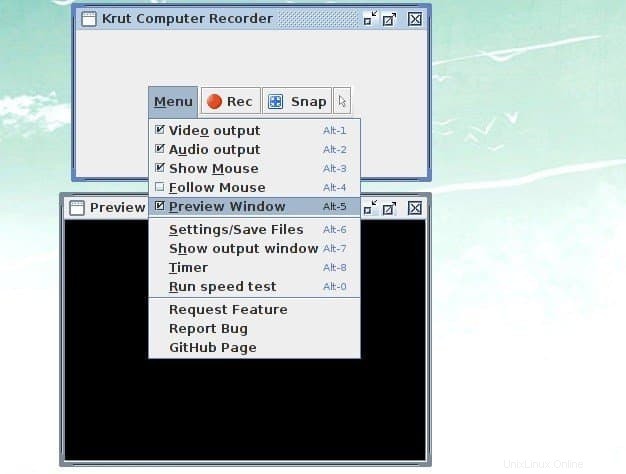
Obwohl die Benutzeroberfläche von Krut nicht gut aussieht, ist es einer der leichtesten Linux-Bildschirmrekorder, die auf dem Markt erhältlich sind. Diese Linux-Bildschirmaufnahmesoftware wurde mit Java entwickelt und ist daher portabel und einfach auf anderen Systemen zu verwenden. Sie können alle Aufgaben, die ein vollwertiger Linux-Bildschirmrekorder erledigen sollte, problemlos erledigen.
15. Grüner Recorder
Screen Recorder ist ein unverzichtbares Produktivitätstool zum Aufzeichnen Ihres Bildschirms. Es gibt mehrere Bildschirmaufzeichnungs-Apps für Linux, die wirklich gut funktionieren. Aber derzeit bietet Ihnen Green Recorder einige großartige Funktionen, die Sie umhauen werden. Es ist eine einfache Bildschirmaufzeichnungs-App, die sowohl Xorg als auch Wayland – Gnome Session unterstützt. Es basiert auf Python, GTK+ 3 und ffmpeg.
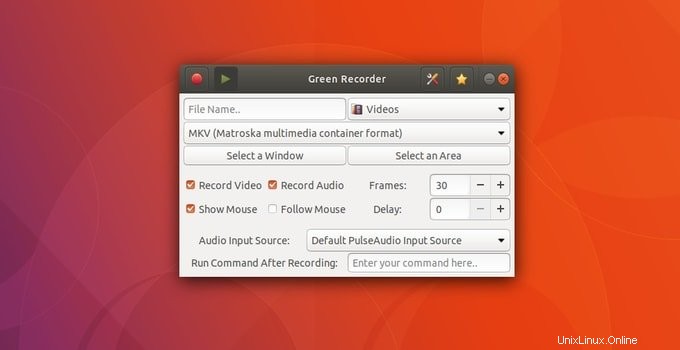
Auf Ubuntu installieren
sudo add-apt-repository ppa:fossproject/ppa sudo apt update sudo apt install green-recorder
Abschließender Gedanke
Es hängt letztendlich von den spezifischen Bedürfnissen des Benutzers ab, welcher Linux-Bildschirmrekorder am besten geeignet ist. Wir empfehlen Ihnen jedoch dringend, jede App aus unserer Liste selbst zu testen, bevor Sie entscheiden, welche Ihren Anforderungen am besten entspricht.
Wenn ich eine großartige Ubuntu-Bildschirmaufnahmesoftware vermisse, lassen Sie es mich bitte wissen. Womit zeichnest du deinen Desktop auf? Haben Sie eines der großartigen Bildschirmaufnahme-Tools auf dieser Liste ausprobiert? Lassen Sie mich in den Kommentaren von Ihnen hören.