Ein Screenshot oder Schnappschuss ist eine Bilddatei, die die visuelle Darstellung der Anzeige zu einem bestimmten Zeitpunkt enthält. Sie können Screenshots machen, um Ihren Computerbildschirm zu erfassen und sie mit Freunden zu teilen oder für zukünftige Referenzen zu speichern. Screenshots haben aufgrund des weit verbreiteten Aufkommens von Personal-Computing-Geräten an Bedeutung gewonnen. Geräte wie Smartphones bieten einfache Möglichkeiten, den Bildschirm zu erfassen. Computer hingegen ermöglichen es uns, Screenshots auf verschiedene Arten zu erstellen. Es gibt viele großartige Linux-Screenshot-Tools, mit denen Sie den Systembildschirm erfassen können. Heute stellen wir unseren Lesern 20 solcher Anwendungen vor.
Beste Linux-Screenshot-Tools
Es gibt eine Vielzahl von Linux-Bildschirmaufnahmetools, sowohl grafisch als auch konsolenbasiert. Wir haben die Tipps für diesen Leitfaden basierend auf ihrer Verwendung und Beliebtheit bei Linux-Leuten ausgewählt. Nachdem Sie diese Anleitung durchgearbeitet haben, sollten Sie in der Lage sein, das beste Bildschirmaufnahme-Tool auszuwählen.
1. Verschluss
Shutter ist ein modernes Screenshot-Tool mit einem umfangreichen Funktionsumfang. Es funktioniert auf allen wichtigen Linux-Distributionen, einschließlich Debian und Red Hat. Mit dieser einfachen Anwendung können Sie die gesamte Anzeige, einen ausgewählten Bereich, ein Fenster, ein Menü oder sogar eine Website erfassen. Mit diesem Tool ist es auch möglich, Bildschirme vom Terminal zu erfassen. Darüber hinaus ermöglicht Shutter den Benutzern, mehrere Effekte auf den Screenshot anzuwenden, und macht es einfach, sie auf Linux-Hosting-Anbietern zu hosten.
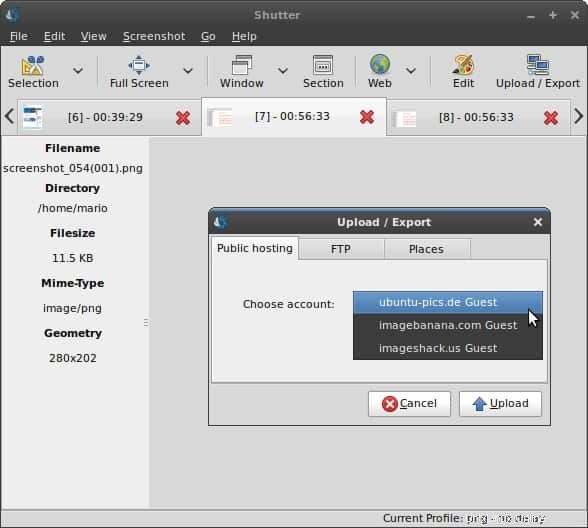
Installieren Sie Shutter auf Ubuntu
Öffnen Sie einfach ein Terminal und führen Sie den folgenden Befehl aus, um Shutter auf Ubuntu oder seinen Derivaten zu installieren.
$ sudo apt-get install shutter
Wenn Sie Shutter vom PPA installieren möchten, führen Sie die folgenden Befehle aus.
$ sudo add-apt-repository ppa:shutter/ppa $ sudo apt-get update $ sudo apt-get install shutter
2. Kasam
Kazam ist ein leichtgewichtiger Screenshot-Maker mit zusätzlicher Unterstützung für Screencasting. Unseren Redakteuren gefiel dieses Tool aufgrund seiner einfachen, aber benutzerfreundlichen Oberfläche sehr gut. Sie können Kazam verwenden, um den gesamten Desktop-Bildschirm oder einen ausgewählten Bereich oder sogar ein Fenster zu erfassen. Es bietet auch eine nette Timer-Funktion, die bei häufigen Bildschirmaufnahmen praktisch ist. Darüber hinaus verwendet Kazam On-the-Fly-Codierung sowie einen stillen Modus.
Installieren Sie Kazam auf Ubuntu
Sie können Kazam installieren, indem Sie den folgenden Befehl in Ubuntu oder anderen Debian-basierten Distributionen ausführen.
$ sudo apt-get install kazam
Sie sollten Kazam mit dem PPA installieren, wenn Sie die neuesten Versionen erhalten möchten, ohne darauf warten zu müssen, dass sie dem stabilen Repository hinzugefügt werden. Verwenden Sie dazu die folgenden Befehle.
$ sudo add-apt-repository ppa:kazam-team/stable-series $ sudo apt-get update $ sudo apt-get install kazam
3. Gnome-Screenshot
Gnome Screenshot ist eine minimalistische Anwendung zum Erstellen von Sofortschnappschüssen des Desktops oder eines bestimmten Fensters. Es ist das standardmäßige Ubuntu-Screenshot-Tool und wird aufgerufen, wenn Sie die PrtSc-Taste zum Aufnehmen von Screenshots verwenden. Dieses leichte Werkzeug eignet sich besonders für alte Maschinen mit begrenzten Ressourcen. Mit dem Gnome-Screenshot-Tool können Benutzer auch ein Intervall festlegen, bevor ein Snap gemacht wird. Wenn Sie also nach einem einfachen, aber praktischen Snapshot-Tool suchen, ist dies die Anwendung für Sie.
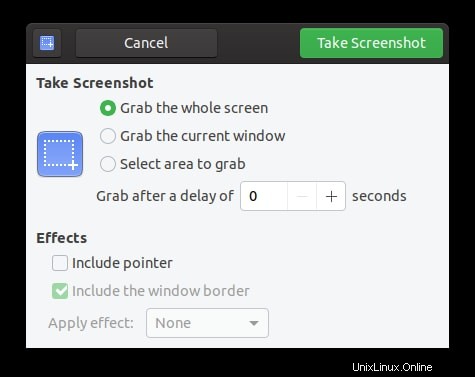
Gnome-Screenshot auf Ubuntu installieren
Gnome Screenshot ist sowohl mit Standard- als auch mit minimalen Ubuntu-Installationen vorinstalliert. Sie müssen dies also nicht manuell installieren. Sie können dies immer noch auf anderen Systemen installieren.
$ sudo apt-get install gnome-screenshot
Verwenden Sie den folgenden Befehl, um es vom Terminal aus zu verwenden.
$ gnome-screenshot -d 10
Der Schnappschuss wird nach einer Verzögerung von 10 Sekunden aufgenommen.
4. ScreenCloud
ScreenCloud ist eines der besten Linux-Screenshot-Tools für moderne Benutzer. Es bietet eine einfache Methode zum Aufnehmen von Schnappschüssen und bietet Funktionen wie das automatische Hochladen von Bildern in Cloud-Dienste, das Bearbeiten von Screenshots und das sofortige Teilen mit Freunden. Dies ist eine Multi-Plattform-App, daher ist sie für Leute geeignet, die auch Mac- oder Windows-Systeme haben. Darüber hinaus unterstützt ScreenCloud eine Vielzahl externer Plugins, die für erweiterte Funktionalitäten installiert werden können.
Installieren Sie ScreenCloud auf Ubuntu
Sie können dieses Ubuntu-Screenshot-Tool aus dem Snap Store installieren. Führen Sie den folgenden Befehl aus, um dies von Ihrem Linux-Terminalemulator aus zu installieren.
$ sudo snap install screencloud
Wenn Sie jedoch nicht die Snap-Version verwenden möchten, können Sie die Binärdatei aus der Quelle kompilieren. Folgen Sie diesem Tutorial, um ScreenCloud auf Ubuntu zu kompilieren.
5. Schotte
Scrot ist ein ausgezeichnetes Befehlszeilenprogramm, mit dem Benutzer Schnappschüsse des gesamten Bildschirms oder eines bestimmten Fensters machen können. Es verfügt über eine integrierte Unterstützung für mehrere Bildformate, einschließlich JPEG, PNG und GIF. Eine Schlüsselfunktion von Scrot ist die Option, automatische Screenshots zu erstellen, indem sie als Linux-Cron-Job implementiert werden. Zu den weiteren Funktionen dieses Tools gehören die Möglichkeit, die Bildqualität anzupassen und Schnappschüsse von Remote-Computern zu erstellen.
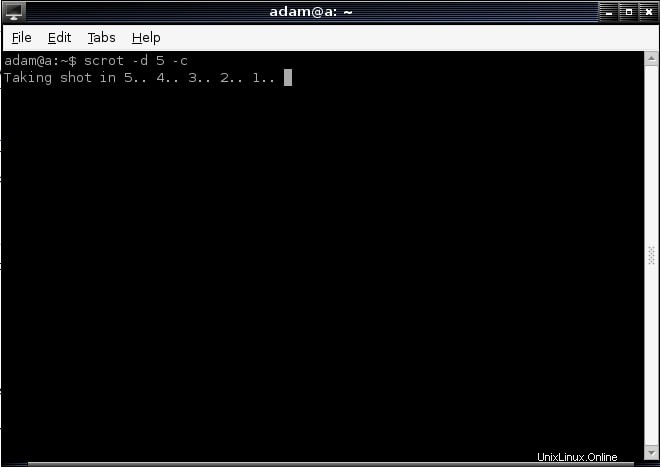
Scrot auf Ubuntu installieren
Sie können Scrot unter Ubuntu installieren, indem Sie den folgenden einfachen Befehl ausführen.
$ sudo apt-get install scrot
Sie können es auch von der Quelle installieren. Verwenden Sie den folgenden Git-Befehl, um die Quelle herunterzuladen.
$ git clone https://github.com/resurrecting-open-source-projects/scrot
Führen Sie nun die folgenden Terminalbefehle aus.
$ ./autogen.sh $ ./configure $ make $ su -c "make install"
6. GIMP
Gimp ist ein kostenloser Open-Source-Grafikeditor, mit dem Linux-Benutzer Screenshots ihres Systems erstellen können. Diese GTK-Anwendung ist extrem erweiterbar und unterstützt zusätzliche Skriptfunktionen. Gimp kann verwendet werden, um Screenshots des gesamten Desktops, eines bestimmten Fensters oder einer ausgewählten Region zu machen. Wenn Gimp also bereits auf Ihrem System installiert ist, können Sie damit Screenshots erstellen, ohne dafür eine ganz neue Anwendung installieren zu müssen.
Installieren Sie Gimp auf Ubuntu
Gimp ist in den offiziellen Ubuntu-Repositorys sowie als Snap-Anwendung verfügbar. Sie können es unter Ubuntu installieren, indem Sie einen der folgenden Befehle ausführen.
$ sudo apt-get install gimp # install from stable repository $ sudo snap install gimp # install from snap store
7. Flammenschuss
Flameshot ist ein leistungsstarkes Linux-Tool zur Bildschirmaufnahme mit vielen Funktionen. Es ermöglicht Benutzern, schnelle Schnappschüsse des gesamten Desktops oder eines ausgewählten Fensters/Bereichs zu machen. Flameshot ist hochgradig konfigurierbar und ermöglicht es, Screenshots vom Terminal aus zu machen. Es bietet hervorragende Bearbeitungsfunktionen für Schnappschüsse sowie eine DBus-Schnittstelle und eine Möglichkeit zum Hochladen auf die beliebte Bildhosting-Plattform Imgur. Außerdem sind die einfach zu bedienenden Hotkeys dieses Tools sehr praktisch.
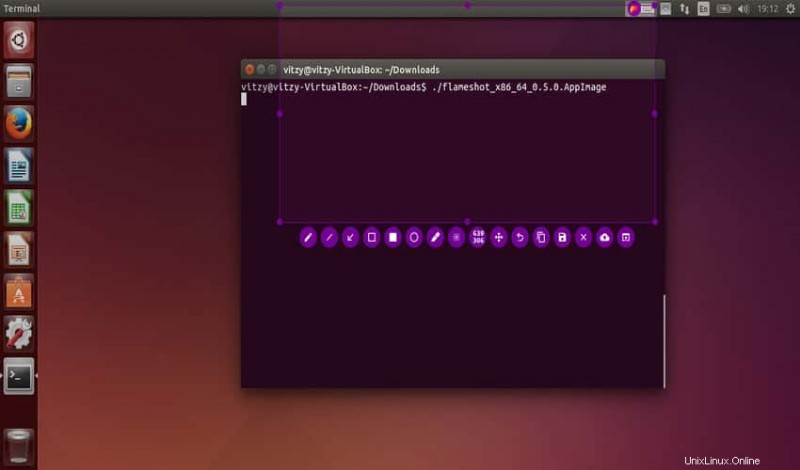
Installieren Sie Flameshot auf Ubuntu
Sie können den apt-Paketmanager verwenden, um Flameshot einfach auf Ubuntu zu installieren. Führen Sie dazu einfach den folgenden Befehl aus.
$ sudo apt-get install flameshot
Führen Sie die folgenden Befehle aus, wenn Sie es von der Quelle installieren möchten.
$ sudo apt install g++ build-essential qt5-default qt5-qmake qttools5-dev-tools $ sudo apt install libqt5dbus5 libqt5network5 libqt5core5a libqt5widgets5 libqt5gui5 libqt5svg5-dev $ sudo apt install git openssl ca-certificates
$ mkdir build $ cd build $ qmake ../ $ make $ su -c "make install"
8. Spektakel
Spectacle ist eine einfache Anwendung zum Aufnehmen von Screenshots, die für das KDE-Ökosystem entwickelt wurde. Es bietet eine elegante GUI-Schnittstelle zum Erfassen des gesamten Bildschirms, des aktiven Fensters, eines ausgewählten Fensters oder eines bestimmten Bereichs. Die Bilder können unverändert gespeichert oder auch exportiert werden. Die Verzögerungsfunktion dieser Anwendung ermöglicht es Benutzern, einen Timer einzustellen, bevor der Bildschirm erfasst wird. Darüber hinaus können Benutzer den Mauszeiger entweder einbeziehen oder aus dem endgültigen Bild ausschließen.
Installieren Sie Spectacle auf Ubuntu
Spectacle erfordert einige KDE-Abhängigkeiten und ist sowohl im stabilen Repository als auch im Snap Store verfügbar. Sie können Spectacle installieren, indem Sie einen der folgenden Befehle in Ihrem Linux-Terminalemulator ausführen.
$ sudo apt-get install kde-spectacle # install from stable repository $ sudo snap install spectacle # install from snap store
9. Collabshot
Collabshot ist eines der funktionsreichen Linux-Screenshot-Tools der letzten Zeit. Es ist ein Echtzeit-Screengrabber, der für moderne Anforderungen entwickelt wurde. Benutzer können sofort Screenshots ihrer Desktops machen, und ein Link wird zur Zwischenablage hinzugefügt, um ihn sofort mit Freunden zu teilen. Alle Bilder werden zur besseren Zugänglichkeit und Speicherung im Internet gespeichert. Darüber hinaus bietet Collabshot auch Unterstützung für Live-Sketching mit mehreren Personen und Chat-Kommunikation.
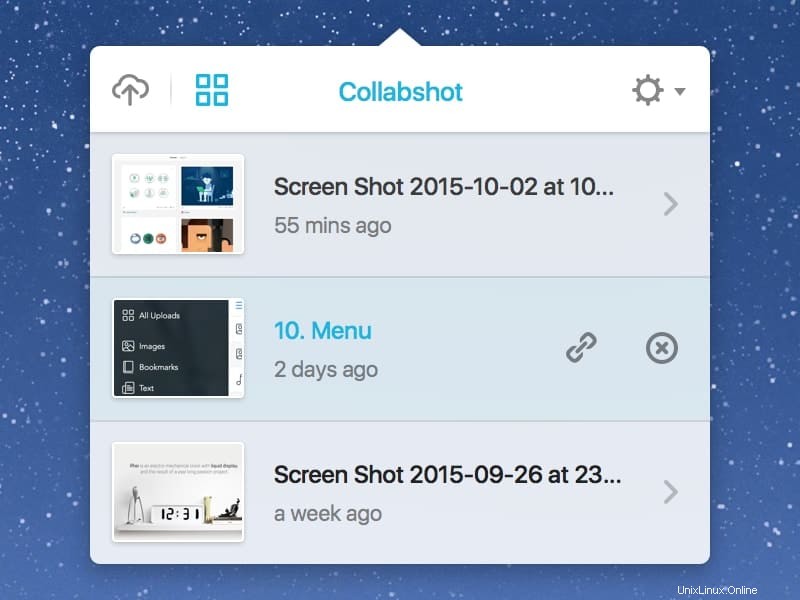
Installieren Sie Collabshot auf Ubuntu
Collabshot ist noch nicht in den offiziellen Ubuntu-Repositories verfügbar. Es kann mit dem Appimage installiert werden. Laden Sie einfach das Collabshot Appimage-Paket von seiner Website herunter. Klicken Sie jetzt mit der rechten Maustaste darauf und aktivieren Sie die Ausführungsberechtigung, um die App auszuführen.
10. ImageMagick
ImageMagick ist eine kostenlose und dennoch leistungsstarke Bearbeitungsanwendung für Linux-Distributionen. Es ermöglicht Benutzern jedoch auch, einen vollständigen oder teilweisen Screenshot ihres Systems zu erstellen. Wenn Sie also ImageMagick bereits installiert haben, müssen Sie keine anderen Linux-Screenshot-Tools installieren. Um einen Schnappschuss zu erstellen, müssen Sie import-im6.q16 verwenden Programm des ImageMagick-Pakets. Verwenden Sie den folgenden Befehl, um den gesamten Desktop-Bildschirm zu speichern.
$ import -window root desktop.png
Verwenden Sie den folgenden Befehl, um ein bestimmtes Fenster zu speichern. Der Cursor wird zu einem Fadenkreuz. Klicken Sie nun auf ein Fenster und der Import greift auf diesen Bildschirm zu.
$ import window.png
Installieren Sie ImageMagick auf Ubuntu
ImageMagick sollte während einer normalen Ubuntu-Installation installiert werden. Wenn Ihr System es jedoch nicht hat, verwenden Sie den folgenden Befehl, um dieses Paket zu installieren.
$ sudo apt-get install imagemagick
11. Gyazo
Gyazo ist ein einfach zu bedienendes Ubuntu-Tool zur Bildschirmaufnahme, mit dem Screenshots im Handumdrehen erstellt werden können. Es ermöglicht Benutzern, einen Bereich des Bildschirms auszuwählen, ihn zu speichern, das Bild hochzuladen und die URL abzurufen. Darüber hinaus unterstützt Gyazo auch Screencasting-Funktionen, die eine Vollbild-Videoaufnahme in HD-Formaten ermöglichen. Daher ist es eine geeignete Wahl für Leute, die nach flexiblen Linux-Screenshot-Tools suchen, die sowohl Bild- als auch Videoaufnahme unterstützen.
Installieren Sie Gyazo auf Ubuntu
Führen Sie die folgenden Befehle in Ihrer Terminalanwendung aus, um Gyazo auf Ihrem Ubuntu-Rechner zu installieren.
$ curl -s https://packagecloud.io/install/repositories/gyazo/gyazo-for-linux/script.deb.sh | sudo bash $ sudo apt-get install gyazo
12. ksnip
ksnip ist eine großartige Qt-basierte Anwendung zum Erstellen von Schnappschüssen und deren Bearbeitung auf Linux-Rechnern. Es ist lose vom Windows Snipping Tool inspiriert und bietet zusätzliche Funktionen für Linux. Es bietet eine schöne grafische Oberfläche und ermöglicht die Erfassung des gesamten Desktops, eines ausgewählten Fensters, eines bestimmten Bereichs und mehr. Darüber hinaus bietet ksnip standardmäßig Unterstützung für einen Befehlszeilenmodus und kann erfasste Schnappschüsse direkt auf Imgur hochladen.
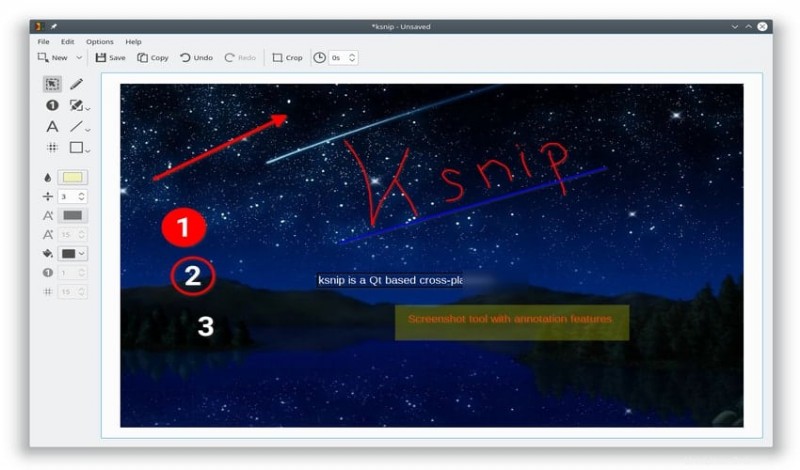
Installieren Sie ksnip auf Ubuntu
ksnip ist als Snap-Paket auf dem Snap Tore verfügbar. Führen Sie den folgenden Befehl aus, um dieses Linux-Tool zur Bildschirmaufnahme auf Ihrem Ubuntu-Computer zu installieren.
$ sudo snap install ksnip
Sie können auch das binäre Debian-Installationspaket von der Release-Seite von ksnip herunterladen und es installieren, indem Sie die folgenden Befehle ausführen.
$ curl -L --output ksnip.deb <KSNIP-VERSION.deb> # replace < > with actual URL # download v1.6.2 by running the following $ curl -L --output ksnip.deb https://github.com/ksnip/ksnip/releases/download/v1.6.2/ksnip-1.6.2.deb $ sudo dpkg -i ksnip*.deb
13. Lichtvorhang
Lightscreen ist ein weiteres einfaches, aber nützliches Bildschirmaufnahme-Tool für Linux. Es konzentriert sich weitgehend auf die Automatisierung des Prozesses zum Speichern und Markieren von Screenshots. Lightscreen bietet eine hervorragende Zugänglichkeit über einen flexiblen Systembereich und bietet unter anderem Funktionen wie einen integrierten Bildbetrachter und konfigurierbare globale Hotkeys. Die Bilder können auch auf Imgur hochgeladen werden, um sie einfach zu speichern und zu teilen. Es ist neben den wichtigsten Linux-Distributionen für Windows verfügbar.
Installieren Sie Lightscreen unter Ubuntu
Lightscreen bietet keine vorgefertigten Binärdateien für Linux. Benutzer müssen es also aus der Quelle kompilieren. Sie können das Paket herunterladen und kompilieren, indem Sie die folgenden Befehle im Terminal ausführen.
$ curl -sL --output lightscreen.tar.gz https://github.com/ckaiser/Lightscreen/archive/v2.4.tar.gz $ tar zxvf lightscreen.tar.gz $ ./configure $ make $ su -c "make install"
14. xfce4-Screenshot
xfce4-screenshooter ist eines der leichtesten Linux-Screenshot-Tools, mit denen Sie Schnappschüsse machen können. Es ist das Standard-Screenshot-Dienstprogramm für die XFCE-Umgebung und funktioniert daher sehr gut auf älteren Computern. Es ermöglicht Benutzern, entweder vollständige Screenshots oder für ein ausgewähltes Fenster oder einen ausgewählten Bereich zu erstellen. Obwohl von Natur aus minimalistisch, bietet xfce4-screenshooter zusätzliche Unterstützung für Imgur-Uploads sowie Verzögerungstimer, Bildvorschauen und schnelles Teilen.
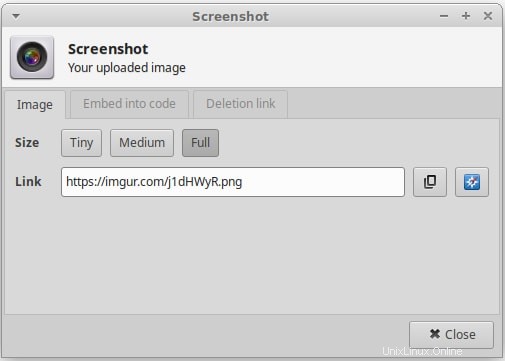
Installieren Sie xfce4-screenshooter auf Ubuntu
Sie können das xfce4-screenshooter-Paket einfach auf Ubuntu installieren, indem Sie den folgenden Befehl in Ihrem Terminal ausführen.
$ sudo apt-get install xfce4-screenshooter
15. Nanoschuss
Nanoshot ist ein weiterer einfacher, aber praktischer Screenshot-Maker, der gut auf älterer Hardware läuft. Sie können Screenshots des aktuellen Fensters, eines bestimmten Fensters und des gesamten Desktops machen. Es unterstützt auch Screenshots in voller Größe sowie das Aufnehmen von Schnappschüssen von Webseiten. Darüber hinaus ermöglicht Nanoshot dem Benutzer, Screenshots von Videodateien mit den Dienstprogrammen Gstreamer und Mplayer zu erstellen.
Installieren Sie Nanoshot auf Ubuntu
Sie können Nanoshot unter Ubuntu installieren, indem Sie die folgenden Befehle ausführen.
$ sudo add-apt-repository ppa:nanoshot/ppa $ sudo apt-get update $ sudo apt-get install nanoshot
16. HotShots
HotShots ist ein plattformübergreifendes Bildschirmaufnahmetool, das auf Qt aufbaut. Es läuft auf allen wichtigen Linux-Distributionen sowie Windows. Das Hauptangebot von HotShots ist der integrierte Schnappschuss-Editor, mit dem Benutzer die Screenshots direkt nach der Aufnahme bearbeiten können. Auf diese Weise können Benutzer das Bild mit Anmerkungen versehen, Formen zeichnen und Effekte anwenden. Außerdem kann HotShots die Bilder über FTP und andere Bildhostingdienste wie Imgur und FreeImageHosting hochladen.

Installieren Sie HotShots auf Ubuntu
Sie können das HotShots-Paket installieren, indem Sie sein PPA auf Ubuntu hinzufügen. Verwenden Sie dazu die folgenden Befehle.
$ sudo apt-add-repository ppa:dhor/myway $ sudo apt-get update $ sudo apt-get install hotshots
17. xwd
xwd oder X Window Dump ist ein sehr flexibles Terminalpaket, das zum Aufnehmen von Screenshots unter Linux verwendet werden kann. Es ist eines der besten befehlsbasierten Linux-Screenshot-Tools und funktioniert hervorragend mit Cron-Jobs. Darüber hinaus können Sie xwd verwenden, um Screenshots auf Remote-Computern über ssh aufzunehmen. Verwenden Sie den folgenden Befehl, um den gesamten Bildschirm zu erfassen.
$ xwd -root > screenshot.xwd
Das Bild wird als screenshot.xwd. gespeichert Um dieses Bild in PNG zu konvertieren, verwenden Sie das Konvertierungstool der ImageMagick-Suite. Der nächste Befehl erstellt ein PNG-Bild aus screenshot.xwd namens image.png .
$ convert screenshot.xwd image.png
Um einen Schnappschuss eines bestimmten Fensters zu machen, verwenden Sie den ersten Befehl ohne -root Option und wählen Sie das Fenster mit dem resultierenden Fadenkreuz aus.
Installieren Sie xwd unter Ubuntu
xwd wird auf allen Systemen verfügbar sein, auf denen das X-Window-System installiert ist. Sie müssen es also nicht manuell installieren.
18. Screener
Screener ist eine Linux-Terminal-App, mit der Benutzer auf einfache Weise Schnappschüsse erstellen können. Es kann sowohl für Vollbild-Schnappschüsse als auch für einen ausgewählten Bereich des Bildschirms verwendet werden. Screener bietet auch eine Timer-Funktion und Cloud-Vision, die Möglichkeit, Text aus dem Screenshot auszuwählen. Darüber hinaus bietet Screener auch die Möglichkeit, Bilder auf Imgur hochzuladen. Es gibt auch eine GUI-Version dieser App namens ScreenerQt.
Auf Ubuntu installieren
Screener ist als Snap-Paket verfügbar, das durch Ausführen des folgenden Befehls installiert werden kann.
$ sudo snap install screener
19. Verknüpfungs-Screenshot
Mate Screenshot ist eines der einfachsten Linux-Screenshot-Tools, die Sie auf Ihrem Ubuntu-Computer installieren können. Benutzer können Screenshots entweder über die GUI-Oberfläche oder über die Befehlszeile erstellen. Die Anwendung ermöglicht es uns, Schnappschüsse von einem bestimmten Bereich des Bildschirms, einem bestimmten Fenster oder dem gesamten Desktop-Bildschirm zu machen. Außerdem ist es möglich, die Umrandung mit Effekten zu verschönern und Zeitintervalle einzustellen.
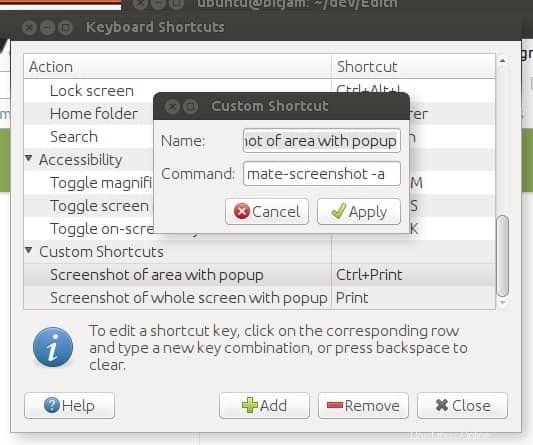
Mate-Screenshot auf Ubuntu installieren
Sie müssen das Paket mate-utils installieren, um dieses Ubuntu-Screenshot-Tool verwenden zu können. Sie können dies tun, indem Sie den folgenden einfachen Befehl ausführen.
$ sudo apt-get install mate-utils
20. Sieh mal
Lookit ist eine einfache und kostenlose Anwendung zum Aufnehmen von Schnappschüssen, die auf den meisten Linux-Distributionen installiert werden kann. Es ermöglicht Benutzern, schnelle Screenshots zu machen und sie über FTP oder SSH hochzuladen. Bilder können auch auf Imgur geteilt werden. Benutzer können Vollbild-Screenshots sowie Bilder einer ausgewählten Region oder eines Desktop-Fensters erstellen.
Auf Ubuntu installieren
Sie können Lookit auf Ubuntu installieren, indem Sie die folgenden Befehle in Ihrem Terminal ausführen.
$ sudo add-apt-repository ppa:lookit/daily $ sudo apt-get update $ sudo apt-get install lookit
Abschlussgedanken
Obwohl es ziemlich viele Linux-Screenshot-Tools gibt, ist nicht jede Anwendung für Ihr System geeignet. Während Tools wie xwd und import fast immer verfügbar sind, haben die meisten Systeme höchstens eine GUI-Anwendung, die für die Erstellung von Snapshots vorgesehen ist. Wir haben 20 häufig verwendete Linux-Tools zur Bildschirmaufnahme skizziert, die für Sie nützlich sein könnten. Die ausgewählten Artikel werden nach dem Zufallsprinzip geordnet. Fühlen Sie sich also nicht schlecht, wenn sich eine Ihrer Lieblingsanwendungen in der unteren Hälfte befindet. Sie sollten ein oder zwei dieser 20 Tools ausprobieren und basierend auf Ihrer Systemkonfiguration und Desktop-Umgebung das richtige für sich auswählen.