Die Verwendung einer VoIP-Anwendung zum Telefonieren, Chatten und zur Verwaltung von Geschäftskunden ist nichts Neues mehr. Wir können sehen, dass es einige authentische und bekannte Anwendungen im Internet gibt. Microsoft Teams wurde ursprünglich mit dem Microsoft 365-Toolkit veröffentlicht und diente später Videokonferenzen und Geschäftskommunikation wie Slack. Später wurde es sowohl für den professionellen als auch für den persönlichen Gebrauch auf Microsoft- und Linux-Plattformen verwendet. Die Installation und Verwendung von Microsoft Teams unter Linux ist kostenlos, einfach, problemlos und macht Spaß.
Microsoft Teams unter Linux
Die Microsoft Teams-Anwendung ist in der Programmiersprache TypeScript und Angular mit React-Elektronen-Technologie geschrieben. Es wird vollständig vom Microsoft-Team unter der proprietären kommerziellen Cloud-Softwarelizenz entwickelt. Microsoft Teams ist jetzt weltweit für Windows-, Linux-, Android- und Apple-Ökosysteme verfügbar.
Die Verwendung von Microsoft Teams unter Linux ist einfach. Das VoIP-Protokoll von Linux ermöglicht die gemeinsame Nutzung von Dateien, Anrufe und andere Dinge. Anfänglich bietet Teams mit dem kostenlosen Abonnementplan 10 GB kostenlosen Speicherplatz. In diesem Beitrag erfahren Sie, wie Sie Microsoft Teams unter Linux installieren und verwenden.
1. Installieren Sie Microsoft Teams unter Ubuntu/Debian
Die Installation einer Anwendung auf Ubuntu/Debian-Distributionen ist einfacher als bei anderen Linux-Distributionen. Für die Installation von Microsoft Teams auf Ubuntu-Systemen stehen sowohl GUI- als auch CLI-Methoden zur Verfügung. Hier verwende ich die neueste Version von Ubuntu, und die folgenden Schritte funktionieren möglicherweise auch auf anderen Distributionen.
Methode 1:Installieren Sie Microsoft Teams auf Debian/Ubuntu über den Store
Zweifellos verbessert sich der Debian-Store von Tag zu Tag. Es gibt viele nützliche Anwendungen im Store von authentischen Entwicklern. Die Teams-Anwendung ist auch im Store verfügbar. Zuerst müssen Sie die Anwendung „Software Store“ auf Ihrem Computer öffnen. Durchsuchen Sie dann die Teams-Anwendung. Wenn die Teams in der Suche erscheinen, klicken Sie bitte auf den Namen der Anwendung, um sie einzugeben.
Klicken Sie jetzt auf die Schaltfläche „Installieren“ und fahren Sie mit Ihrem Systempasswort fort. Die Installation dauert nicht lange. Microsoft hat die Teams-Anwendung im GNOME Software Store aufpoliert.
Methode 2:GUI-Methode zum Installieren von Microsoft Teams auf Debian/Ubuntu
Die Methode der grafischen Benutzeroberfläche zum Installieren der Teams-App unter Debian ist ziemlich einfach und konventionell. Zuerst müssen Sie möglicherweise das von Debian kompilierte Paket auf Ihr Dateisystem herunterladen. Sie können die .deb-Datei von Teams hier herunterladen.
Sobald der Download abgeschlossen ist, können Sie nun das Verzeichnis öffnen, in dem Sie ihn gespeichert haben. Nachdem Sie die Paketdatei gefunden haben, doppelklicken Sie auf die Datei, um das Paket über das Software Installer-Tool unter Ubuntu/Debian Linux zu installieren.
Wenn das Software-Installer-Tool für Sie nicht funktioniert oder Sie etwas wie Semi-GUI möchten, können Sie die Datei von der Terminal-Shell durchsuchen und den Befehl dpkg ausführen, um das Teams-Paket auf Ihrem zu installieren System.
cd ~/Downloads
sudo dpkg -i teams*.deb
Methode 3:CLI-Methode zum Installieren von Microsoft Teams auf Debian/Ubuntu
Wenn Sie ein Fan der Verwendung der Terminal-Befehlsshell sind, bin ich sicher, dass Sie an dieser Methode interessiert sein werden, bei der wir sehen werden, wie Sie Microsoft Teams auf Debian/Ubuntu über die CLI installieren.
Zunächst müssen Sie den folgenden cURL-Befehl ausführen, um den Teams-Paket-Repository-Schlüssel auf Ihrem System abzurufen. Führen Sie dann den nächsten Echo-Befehl mit Root-Zugriff aus, um das Debian-Paket von Microsoft Teams auf das System herunterzuladen.
curl https://packages.microsoft.com/keys/microsoft.asc | sudo apt-key add -
sudo sh -c 'echo "deb [arch=amd64] https://packages.microsoft.com/repos/ms-teams stable main" > /etc/apt/sources.list.d/teams.list'
Laden Sie abschließend das System-Repository neu und führen Sie den unten angegebenen aptitude-Befehl aus, um das Teams-Tool auf Ihrem System zu installieren.
sudo apt update
sudo apt install teams
2. Installieren Sie Microsoft Teams auf Red Hat/Fedora Linux
Wenn Sie einen RPM-basierten Linux-Computer verwenden, führt Sie diese Methode zur Installation von Microsoft Teams auf Fedora und Red Hat Linux. Stellen Sie von Anfang an sicher, dass Ihr System-Repository auf dem neuesten Stand ist.
sudo dnf update
sudo rpm update
Führen Sie nun den folgenden wget aus Befehl, um das RPM-Paket von Microsoft Teams auf dem System zu laden. Installieren Sie dann das Teams-Paket über den unten angegebenen RPM-Befehl. Die folgenden Befehle sind sowohl auf Fedora als auch auf Red Hat Linux ausführbar.
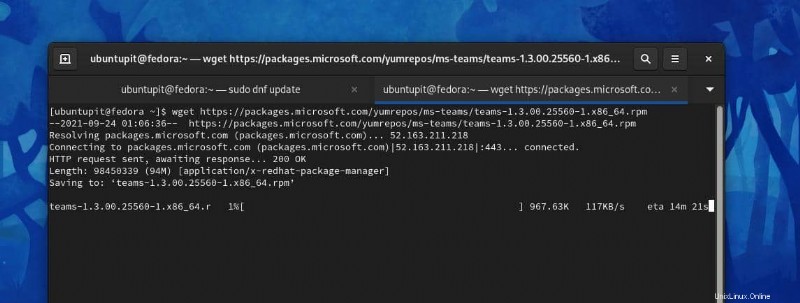
$ wget https://packages.microsoft.com/yumrepos/ms-teams/teams-1.3.00.25560-1.x86_64.rpm
$ sudo rpm -i teams-1.3.00.25560-1.x86_64.rpm
Wenn Ihnen die obige CLI-Methode unangenehm ist, können Sie das kompilierte RPM-Paket der Microsoft Teams-Anwendung hier auf Ihr Dateisystem herunterladen.
Führen Sie nun die folgenden Befehle auf der Shell mit Root-Zugriff gemäß Ihrer Distribution aus, um Teams auf Ihrem Linux-Computer zu installieren.
sudo dnf install teams*.rpm
sudo rpm -i teams*.rpm
3. Installieren Sie Microsoft Teams unter Linux über Snap
Wenn Sie ein Fan des Snap-Daemons und des Snap-Stores sind, können Sie auch den folgenden Snap-Befehl verwenden, der unten angegeben ist, um Microsoft Teams auf Ihrem Linux-System zu installieren. Bitte stellen Sie sicher, dass der Snap-Daemon installiert ist und der Daemon auf Ihrem System richtig konfiguriert ist. Sie können diesen Beitrag durchgehen, um die Methoden zum Installieren von Snap unter Linux zu sehen.
sudo snap install teams-for-linux
Erste Schritte mit Microsoft Teams unter Linux
Bis jetzt haben wir die Methoden zur Installation von Microsoft Teams unter Linux gesehen, und es ist an der Zeit, damit zu beginnen. Um Microsoft Teams unter Linux zu öffnen, finden Sie es in der Taskleiste oder in der Anwendung. Sobald das Tool geöffnet ist, können Sie sich jetzt mit den Anmeldeinformationen bei Ihrem Konto anmelden.
Die Einstellungs- und Chat-Optionen sind ziemlich selbsterklärend. Wenn Sie die Microsoft Teams-Anwendung regelmäßig auf dem System verwenden, können Sie die Startanwendungen öffnen und markieren.
Probleme, mit denen Sie möglicherweise bei Microsoft Teams unter Linux konfrontiert werden
Bei der Verwendung einer Microsoft-Anwendung unter Linux können einige kleinere Probleme auftreten, die wir mit geeigneten Richtlinien beheben können. Hier sehen wir einige häufige Probleme, auf die Benutzer bei der Verwendung von Microsoft Teams unter Linux gestoßen sind. Bitte gehen Sie die unten aufgeführten Lösungen durch, um Probleme zu beheben.
Wenn bei Microsoft Teams unter Ubuntu/Debian Linux Repository- und Verbindungsprobleme auftreten, müssen Sie möglicherweise versuchen, es zu entfernen und erneut auf dem System zu installieren. Verwenden Sie die folgenden Befehle, um Teams zu entfernen. Befolgen Sie nach dem Entfernen die CLI-Methoden zum Installieren von Teams.
sudo apt remove teams
rm -rf ~/.config/teams
rm -rf ~/.config/Microsoft/Microsoft\ Teams
Wenn Sie nicht über Microsoft Teams auf Ihr Festplattenlaufwerk auf Ihrem Linux-System zugreifen können, besteht die Möglichkeit, dass Sie die Snap-Methode zur Installation von Teams verwendet haben. In diesem Fall müssen Sie das zuvor installierte Teams-Tool von Snap entfernen. Dann müssen wir den CLI/GUI-Methoden folgen, um Microsoft Teams zu installieren.
Die Verwendung der Snap-Methode zur Installation von Microsoft Teams unter Linux kann ebenfalls einige Probleme hinterlassen. Manchmal treten möglicherweise Probleme auf, wenn Sie das Kameragerät über Teams mit Ihrem System verbinden. In diesem Fall können Sie den folgenden Snap-Befehl ausführen, um das Kameraproblem zu beheben.
snap connect teams-for-linux:camera core:camera
Schlussworte
Es gibt viele VoIP-Tools für Linux im Internet. Es schadet nicht, eine Microsoft-App unter Linux auszuprobieren. Im gesamten Beitrag habe ich mehrere Methoden zur Installation von Microsoft Teams unter Linux gezeigt. Ich hoffe, dieser Beitrag war für Sie nützlich. Bitte teilen Sie ihn mit Ihren Freunden und der Linux-Community, wenn Sie diesen Beitrag nützlich und informativ finden. Sie können auch Ihre Meinung zu diesem Beitrag in den Kommentarbereich schreiben.