Virtuelle Maschinen sind großartig, wenn Sie versuchen, eine Maschine in Ihrem aktuellen Betriebssystem bereitzustellen, ohne eine harte Partitionierung vorzunehmen. Egal, ob Sie ein Linux-Systemadministrator oder ein Entwickler sind, die Verwendung einer virtuellen Maschine macht immer Spaß und ist interessant. Nun fragen Sie sich vielleicht, dass die virtuellen Maschinen Ihr ursprüngliches Betriebssystem langsamer machen und es ziemlich schwer ist, es regelmäßig auszuführen. Ja, es ist immer etwas schwer, virtuelle Maschinen auf dem System auszuführen. Nichtsdestotrotz kann die Verwendung einer virtuellen Maschine/virtuellen Maschine unter Linux eine schnelle Lösung sein, um ein beliebiges Programm zu testen oder eine beliebige Anwendung für kurze Zeit auszuführen. Einige Power-User behaupten auch, dass die Verwendung einer virtuellen Maschine die Arbeitseffizienz tatsächlich erhöht, da Sie damit Programme testen oder ausführen können, ohne das gesamte System neu zu starten.
Virtuelle Maschine unter Linux
Eine virtuelle Maschine ist ein Computer innerhalb eines Computers, der über einen Hypervisor ausgeführt wird. In Linux interagiert der Hypervisor Typ 1 direkt mit dem Kernel, um das Programm zum Erstellen von virtuellem RAM, Datenlaufwerk, CPU, NIC und anderer virtueller Hardware auszuführen.
Es kann sowohl in 64- als auch in 32-Bit-Architekturen vorliegen. Es führt Laufzeitsysteme und Anwendungen innerhalb Ihres eigentlichen Betriebssystems aus. Wenn Sie schon einmal von virtuellen Maschinen gehört haben, bin ich sicher, dass Sie bereits mit VirtualBox vertraut sind, das von Oracle unterstützt wird.
Es gibt viele andere Hypervisoren wie VirtualBox für Linux-Systeme, die Sie auf Ihrem Linux-Computer installieren und verwenden können. In diesem Beitrag werden wir die Methoden zum Ausführen einer virtuellen Maschine unter Linux sehen.
Methode 1:Verwenden Sie VirtualBox für virtuelle Maschinen unter Linux
VirtualBox ist eines der beliebtesten und bekanntesten Tools in der Welt der Virtualisierung für Linux und Windows. Ganz am Anfang werden wir sehen, wie die VirtualBox auf Linux-Distributionen installiert und verwendet wird.
1. Installieren Sie VirtualBox auf Ubuntu
Die Installation der VirtualBox auf Ubuntu- und Debian-Distributionen ist einfach und unkompliziert. Da es bereits im offiziellen Linux-Repository verfügbar ist, können wir es aus dem Repository abrufen. Aktualisieren Sie zuerst Ihr System-Repository und führen Sie dann den folgenden aptitude-Befehl auf der Terminal-Shell mit Root-Zugriff aus, um die neueste VirtualBox auf Ihrer Ubuntu/Debian-Linux-Distribution zu installieren.
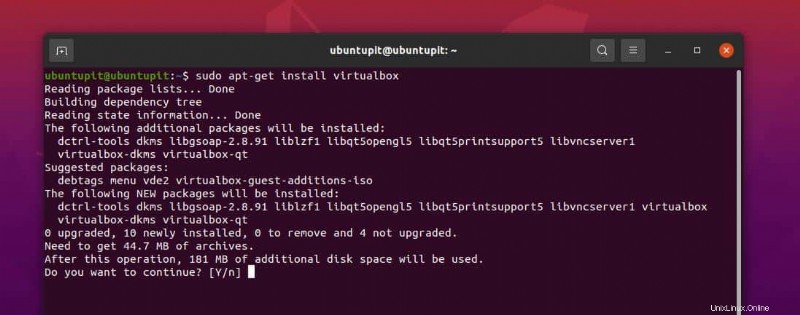
sudo apt-get update sudo apt-get install virtualbox
Wenn die Installation abgeschlossen ist, können Sie jetzt den folgenden Befehl ausführen, um die zusätzlichen Pakete für VirtualBox in Ihr System zu bekommen.
sudo apt-get install virtualbox—ext–pack
Wenn Sie Probleme haben, die VirtualBox über das offizielle Linux-Repository auf Ihrem Computer zu installieren, müssen Sie möglicherweise das Oracle-Repository verwenden, um das Tool auf Ihr System zu bekommen. Sie können die folgenden Befehle auf Ihrer Terminal-Shell ausführen, um den softwaregemeinsamen Eigenschaftensatz auf Ihrem Computer für VirtualBox zu laden.
sudo apt-get install software–properties–common wget -q https://www.virtualbox.org/download/oracle_vbox_2016.asc -O- | sudo apt-key add - wget -q https://www.virtualbox.org/download/oracle_vbox.asc -O- | sudo apt-key add –
Fügen Sie nun das VirtualBox-Repository zu Ihrem System hinzu.
echo "deb [arch=amd64] http://virtualbox.org/virtualbox/debian $(lsb_release -cs) contrib" | sudo tee /etc/apt/sources.list.d/virtualbox.list
Schließlich können Sie jetzt das System-Repository neu laden und den folgenden apt-Befehl ausführen, der unten angegeben ist, um die VirtualBox auf Ihrem Ubuntu-System zu installieren.
sudo apt-get update sudo apt-get install virtualbox–6.1
Führen Sie zuletzt den unten angegebenen wget-Befehlssatz aus, um das VirtualBox-Erweiterungspaket auf Ihrem System zu installieren.
wget https://download.virtualbox.org/virtualbox/6.1.26/Oracle_VM_VirtualBox_Extension_Pack-6.1.26.vbox-extpack sudo VBoxManage extpack install Oracle_VM_VirtualBox_Extension_Pack-6.1.26.vbox-extpack
Wenn Sie mit allen Installationsschritten fertig sind, können Sie nun die VirtualBox auf Ihrem System über die Terminal-Shell starten, indem Sie virtualbox eingeben in der Schale.
virtualbox
2. Installieren Sie VirtualBox unter Fedora Linux
VirtualBox ist für alle Linux-Distributionen als einzigartige selbst gehostete virtuelle Maschine beliebt. Die Installation der VirtualBox auf einer Fedora-Maschine ist ebenfalls einfach. Da es einige Versionen der Fedora-Workstation gibt, werden wir Methoden zur Installation der VirtualBox auf den meisten verwendeten Distributionen sehen. Führen Sie zunächst den folgenden unten angegebenen DNF-Befehlssatz aus, um die Entwicklungstools und die Kernel-Bibliothekstools für Fedora auf dem System zu installieren.
sudo dnf -y install @development-tools sudo dnf -y install kernel-headers kernel-devel dkms elfutils-libelf-devel qt5-qtx11extras
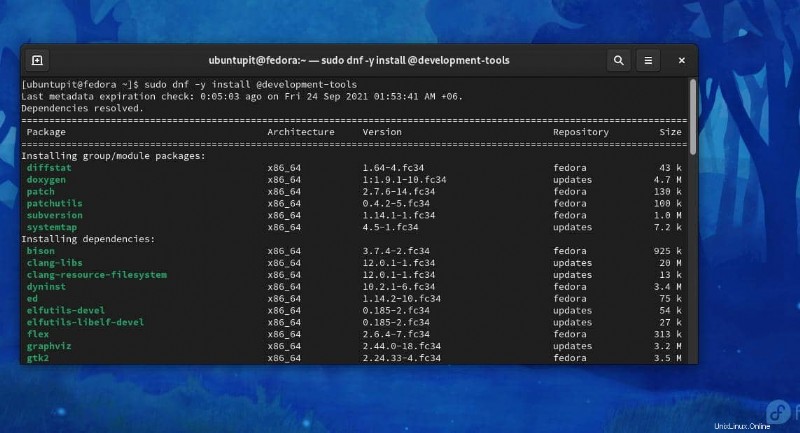
In dieser Phase sind wir bereit, die VirtualBox aus dem offiziellen Repository zu laden und den GPG-Schlüssel zu aktivieren. Bitte führen Sie den folgenden Befehlssatz auf Ihrer Terminal-Shell entsprechend Ihrer Workstation aus. Der Befehl cat <<EOF Befehlssatz ermöglicht es Ihnen, einen Shell-Befehl auszuführen, der mehr als eine Zeile in der Zeichenfolge enthält.
Führen Sie den folgenden unten angegebenen Befehl aus, um das VirtualBox-Repository und den GPG-Schlüssel auf Ihrer Fedora 34-Workstation hinzuzufügen.
cat <<EOF | sudo tee /etc/yum.repos.d/virtualbox.repo [virtualbox] name=Fedora $releasever - $basearch - VirtualBox baseurl=http://download.virtualbox.org/virtualbox/rpm/fedora/34/\$basearch enabled=1 gpgcheck=1 repo_gpgcheck=1 gpgkey=https://www.virtualbox.org/download/oracle_vbox.asc EOF
Auf der Fedora-Workstation 33 können Sie den folgenden Befehlssatz ausführen, um das VirtualBox-Repository und den GPG-Schlüssel abzurufen.
cat <<EOF | sudo tee /etc/yum.repos.d/virtualbox.repo [virtualbox] name=Fedora $releasever - $basearch - VirtualBox baseurl=http://download.virtualbox.org/virtualbox/rpm/fedora/33/\$basearch enabled=1 gpgcheck=1 repo_gpgcheck=1 gpgkey=https://www.virtualbox.org/download/oracle_vbox.asc EOF
Auf die gleiche Weise müssen Benutzer von Fedora 32 den folgenden Zeichenfolgenbefehlssatz auf Ihrer Shell ausführen, um das Virtualbox-Repository zu erhalten, und den GPG-Schlüssel auf Ihrem Fedora-System aktivieren.
cat <<EOF | sudo tee /etc/yum.repos.d/virtualbox.repo [virtualbox] name=Fedora $releasever - $basearch - VirtualBox baseurl=http://download.virtualbox.org/virtualbox/rpm/fedora/32/\$basearch enabled=1 gpgcheck=1 repo_gpgcheck=1 gpgkey=https://www.virtualbox.org/download/oracle_vbox.asc EOF
Schließlich können Sie jetzt die folgenden unten angegebenen DNF-Befehle ausführen, um den VirtualBox-Hypervisor auf Ihrem System zu installieren.
sudo dnf search virtualbox sudo dnf install VirtualBox-6.1
3. Installieren Sie VirtualBox for Virtual Machine in Manjaro Linux
In Arch- und Arch-basierten Linux-Systemen ist die Installation des VirtualBox-Hypervisors einfacher und problemloser. Sie können sowohl GUI- als auch CLI-basierte Methoden verwenden, um die VirtualBox unter Arch Linux zu erhalten. Hier demonstriere ich die Methoden, um die VirtualBox auf Manjaro KDE Linux zu bekommen.
Methode 1:GUI-Methode zum Installieren von Virtualbox
Da Sie mit Manjaro KDE auf das größte Linux-Software-Repository zugreifen können, können Sie das Pamac-GUI-Tool mühelos zur Installation der Virtualbox Virtual Machine auf Ihrem Linux-System verwenden. Öffnen Sie zuerst die Systemsuchschaltfläche und suchen Sie nach Software hinzufügen/entfernen Werkzeug.
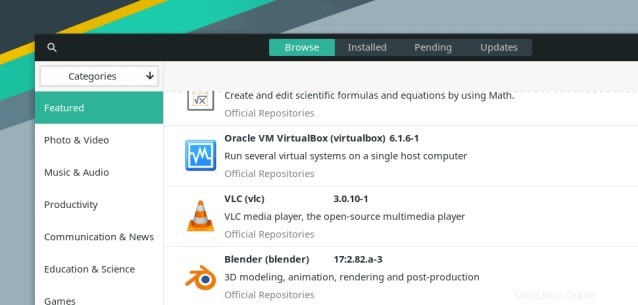
Nachdem Sie das Tool geöffnet haben, können Sie im Bereich „Durchsuchen“ nach VirtualBox suchen ' Sektion. Wenn die Oracle VM VirtualBox erscheint, klicken Sie auf „Installieren“. ‘-Button in der oberen rechten Ecke. Fahren Sie dann mit Ihrem Systempasswort fort und die Installation dauert nicht viel länger, wenn Sie eine gute Internetverbindung haben.
Methode 2:CLI-Methode zum Installieren von VirtualBox auf Manjaro
Als Linux-Benutzer fühlen Sie sich mit GUI-Methoden möglicherweise nicht wohl, und hier finden Sie die Befehlszeilen zum Installieren von VirtualBox auf Manjaro und anderen Arch-basierten Linux-Systemen über Shell-Befehle. Sie können die folgenden unten angegebenen Pacman-Befehle ausführen, um VirtualBox auf dem Computer zu installieren.
sudo pacman -Syu sudo pacman -Syu virtualbox
Bitte beachten Sie den folgenden Befehl, falls Sie die VirtualBox von Ihrem Arch Linux entfernen müssen.
sudo pacman -R virtualbox
Methode 2:QEMU Virtual Machine unter Linux installieren
QEMU steht für Quick Emulator, ein virtualisierter Open-Source-Computer und Emulator (Virtual Machine), der auf Linux-Systemen installiert werden kann. Es ist eine Art Emulator, mit dem Sie ein anderes Betriebssystem auf Ihrem Host-PC ausführen können.
Beispielsweise können Sie Windows 7 in Ihrem Ubuntu-System über QEMU ausführen. Der Grund, warum Sie die QEMU verwenden würden, ist die Leistung; die Leistung ist auf der QEMU viel besser als auf anderen virtuellen Maschinen unter Linux.
Insbesondere wenn Sie alte Hardware haben, sollten Sie sich für das Hosten eines anderen Betriebssystems für QEMU entscheiden. Das Architekturdesign von QEMU ermöglicht es Ihnen, das virtuell gehostete Betriebssystem auf der realen Hardware Ihres Computers auszuführen, was verrückt klingen mag, aber tatsächlich die Leistung erhöht.
Schritt 1:Installieren Sie QEMU unter Linux
Zu Beginn können Sie den folgenden Befehl auf Ihrem Linux-Rechner ausführen, um zu prüfen, ob auf Ihrem System bereits virtuelle Maschinen installiert sind oder nicht.
lscpu
Da die virtuelle QEMU-Maschine bereits im offiziellen Linux-Repository verfügbar ist, braucht sie nicht viele Befehle. Bitte führen Sie den Terminalbefehl auf Ihrer Shell mit Root-Zugriff entsprechend den unten angegebenen Befehlen aus.
- Installieren Sie QEMU unter Arch Linux
pacman -S qemu
- Führen Sie den folgenden Befehl aus, um QEMU auf Debian/Ubuntu zu erhalten
apt-get install qemu
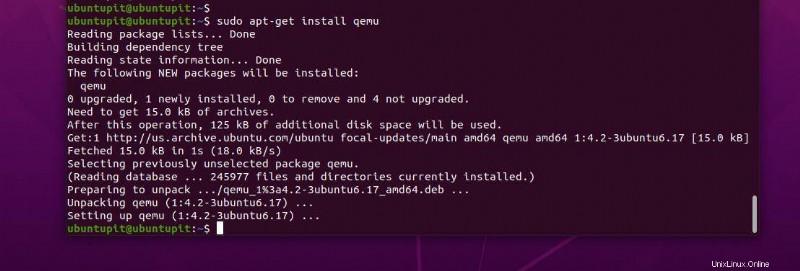
- Benutzer von Fedora-Workstations können den DNF-Befehl ausführen, um den QEMU-Hypervisor abzurufen.
dnf install @virtualization
- Wenn Sie ein RHEL-System besitzen, führen Sie den unten angegebenen YUM-Befehl aus.
yum install qemu-kvm
- Benutzer von OpenSuSE und SUSE Linux müssen den zypper-Befehl von unten ausführen.
zypper install qemu
Schritt 2:Verwenden Sie QEMU unter Linux
Schließlich, wenn die QEMU-Installation abgeschlossen ist, können Sie jetzt den folgenden Befehl ausführen, um die nützlichen QEMU-Befehle für Linux herauszufinden.
ls /usr/bin/qemu-*
Wenn beim Installieren des QEMU-Hypervisors auf Ihrem Linux-Rechner über die Repository-Befehle Probleme auftreten, können Sie immer die Quellcodemethode verwenden, um ein Open-Source-Paket auf dem Linux-Rechner zu installieren. Alle Befehle, die zur Installation von QEMU über den Quellcode erforderlich sind, werden unten bereitgestellt. Bitte führen Sie die Befehle auf Ihrer Shell mit Root-Zugriff aus, um die virtuelle QEMU-Maschine unter Linux zu erhalten.
wget https://download.qemu.org/qemu-6.1.0.tar.xz tar xvJf qemu-6.1.0.tar.xz cd qemu-6.1.0 ./configure make
Methode 3:Verwenden Sie VMware Workstation Pro unter Linux
Wie der Name schon sagt, ist die VMware Workstation Pro ein professionelles Tool zur Virtualisierung anderer Betriebssysteme innerhalb der Host-Maschine. Die Installation und Verwendung der virtuellen VMware-Maschine unter Linux ist vergleichsweise einfach und weniger komplex. Es liefert eine kompilierte Bundle-Datei, die Sie einfach auf Ihrem Linux-Rechner installieren können.
1. CLI-Methode zum Installieren von VMware Workstation Pro unter Linux
Die VMware fungiert als virtuelle Maschine unter Linux. Um VMware Workstation Pro unter Linux zu installieren, stellen Sie bitte sicher, dass Ihr System-Repository auf dem neuesten Stand ist. Bitte führen Sie die unten angegebenen Befehle entsprechend auf Ihrer Terminal-Shell aus, um das System-Repository zu aktualisieren.
# yum update # dnf update # apt-get update && apt-get upgrade
Führen Sie nun den folgenden wget-Befehl auf der Shell aus, um das kompilierte Bundle-Paket von VMware Workstation Pro auf Ihr Dateisystem herunterzuladen. Normalerweise speichert es die Datei im Download-Verzeichnis. Die folgenden Befehle sind auf allen wichtigen Linux-Distributionen ausführbar.
# wget https://download3.vmware.com/software/wkst/file/VMware-Workstation-Full-16.1.0-17198959.x86_64.bundle
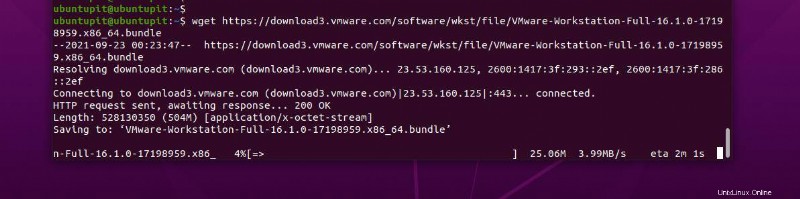
Wenn der Download beendet ist, führen Sie den folgenden chmod aus Befehl, um Ihnen die Ausführungserlaubnis zu erteilen. Ihr aktueller Benutzer unter Linux.
# chmod a+x VMware-Workstation-Full-16.1.0-17198959.x86_64.bundle
Führen Sie nun die unten angegebenen Befehle aus, um die virtuelle Maschine der VMware-Workstation unter Linux zu installieren.
# ./VMware-Workstation-Full-16.1.0-17198959.x86_64.bundle sudo ./VMware-Workstation-Full-16.1.0-17198959.x86_64.bundle
Geben Sie abschließend vmware ein auf der Shell und drücken Sie die Eingabetaste, um VMware Workstation pro unter Linux auszuführen.
# vmware
Wenn Sie Probleme beim Ausführen von VMware auf Ihrem Linux-System haben, führen Sie bitte den unten angegebenen Befehl aus.
- Installieren Sie die Entwicklungstools auf Fedora und Red Hat Linux.
# yum groupinstall "Development tools"
- Holen Sie sich die Build-wesentlichen Tools auf Debian/Ubuntu-Systemen.
# apt-get install build-essential
Wenn beim Ausführen des VMware-Tools weiterhin Probleme auftreten, stellen Sie bitte sicher, dass die Kernel-Header auf dem System geladen sind.
# rpm -qa | grep kernel-headers # dpkg -l | grep linux-headers
2. GUI-Methode zum Installieren von VMware Workstation Pro unter Linux
Wenn Sie die CLI-Methoden zum Ausführen der virtuellen VMware-Maschine unter Linux komplex finden, versuchen Sie es mit der GUI-Methode. Zuerst müssen Sie das VMware-Bundle-Paket auf Ihr Dateisystem herunterladen. Wenn der Download beendet ist, suchen Sie die Bundle-Datei im Download-Verzeichnis. Klicken Sie dann mit der rechten Maustaste auf das Paket und aktivieren Sie die Ausführungsberechtigung auf der Registerkarte „Sicherheit“.
Wenn Sie mit der Einrichtung des Pakets fertig sind, doppelklicken Sie einfach auf das Bundle-Paket, um es auf Ihrem System auszuführen.
Wenn Sie mit dem Doppelklick-Design nicht vertraut sind, können Sie die folgenden Befehle ausführen, um VMware auf dem Linux-System auszuführen.
chmod +x ~/Downloads/VMware-Player* sudo ~/Downloads/VMware-Player*
Einblicke!
Der gesamte Artikel war eine ausführliche Anleitung zur Auswahl und Installation des richtigen Hypervisor-Typs für die Ausführung verschiedener Betriebssysteme auf dem Host-PC. Sie können in Ihren Vertriebsbereich springen und die Anleitung erhalten, die Sie benötigen. Im gesamten Beitrag bin ich das Konzept von Virtualisierung, Hypervisor und VMs durchgegangen. Später habe ich ausführlich die Methoden zum Ausführen einer virtuellen Maschine unter Linux beschrieben.
Ich hoffe, dieser Beitrag war informativ für Sie. Wenn Sie feststellen, dass dieser Beitrag für Sie hilfreich war, teilen Sie ihn bitte mit Ihren Freunden und der Linux-Community. Sie können auch Ihre Meinung zu diesem Beitrag in den Kommentarbereich schreiben.