Das Wort Todoist ist die phonetische Kurzform von To-Do-Liste und kann zum Organisieren von Arbeit, Aufgaben und schnellen Notizen verwendet werden. Der Todoist kann sich alle deine Arbeiten für dich merken und dich abrufen, wenn du sie brauchst. Wenn du für verschiedene Kunden arbeitest, kann Todoist dich auch an die Aufgaben mit hoher Priorität erinnern. Meistens, wenn Sie ein Linux-Systemadministrator sind, bin ich sicher, dass es in der ganzen Woche zu viel Arbeit für Sie gibt.
Du kannst jetzt das Todoist-Tool auf deinem Linux-System verwenden, um die Aufgaben zu erinnern, die Last mit anderen zu teilen, die Arbeitsbelastung anzupassen und ein Gleichgewicht zwischen deiner Arbeit und deinem Leben zu halten. Du kannst Todoist auch für die Verwaltung deiner Einkäufe, Geschäfte, des täglichen Lebens und gesellschaftlicher Zusammenkünfte verwenden.
Die Todoist-Anwendung ist für Windows, Mac, Linux, Android und iPhones verfügbar. Du kannst Labels und Filter für die Arbeitsliste festlegen und sogar das Todoist-Theme basierend auf deiner Arbeitskategorie anpassen.
Todoist unter Linux
Früher war das Todoist-Tool nicht für Linux verfügbar. Es gab Möglichkeiten, die Todoist-Funktionen über andere Anwendungen von Drittanbietern zu nutzen, aber die offizielle Todoist-Anwendung war für Linux verfügbar. Schließlich hat Doist Inc das offizielle Todoist-Tool für Linux entwickelt. Die Installation des Task-Manager-Tools von Todoist unter Linux mit der Snap- und AppImage-Methode ist einfach.
Bei der Snap-Methode muss der Laufzeit-Snap-Daemon auf Ihrem System installiert sein. Und für die AppImage-Methode werden wir sehen, wie Sie das Todoist-Tool installieren können, indem Sie die AppImage-Datei herunterladen. In diesem Beitrag sehen wir uns an, wie man das Todoist-Tool unter Linux über die Snap- und AppImage-Methoden installiert.
Methode 1:Todoist unter Linux über Snap installieren
Da der Snap-Daemon immer beliebter wird und die meisten Benutzer den Snap-Store wegen der Verfügbarkeit einer großen Anzahl von Anwendungen mögen, ist die Verwendung der Snap-Methode zur Installation des Todoist-Tools eine praktische Methode.
Hier werden wir zunächst sehen, wie man das Runtime-Snap-Daemon-Tool auf verschiedenen Linux-Systemen installiert; später, ganz am Ende dieser Methode, werden wir den Todoist-Installationsbefehl unter Linux über Snap durchgehen.
1. Installieren Sie Snap unter Debian Linux
Die Installation des Snap-Daemons auf einem Debian/Ubuntu-Linux ist einfach. Sie können die folgenden unten angegebenen aptitude-Befehle mit Root-Zugriff ausführen, um Snapd auf Ihrem System zu installieren.
sudo apt update sudo apt install snapd sudo snap install core
2. Installieren Sie Snap unter Arch Linux
Die Installation des Snap-Daemons auf einem Arch- und einem anderen Arch-basierten Linux-System erfordert die Aktivierung des Runtime-Sockets auf dem System. Sie können den unten beschriebenen Pacman-Befehl mit Superuser-Zugriff ausführen, um Snapd zu installieren. Führen Sie dann den nächsten Systemsteuerungsbefehl aus, um den Laufzeitsocket zu aktivieren. Führen Sie abschließend den Befehl ln -s aus, um einen symbolischen Link für Snapd auf dem System zu erstellen.
sudo pacman -S snapd sudo systemctl enable --now snapd.socket sudo ln -s /var/lib/snapd/snap /snap
Wenn Sie Probleme bei der Installation von Snapd auf Ihrem Manjaro oder anderen Arch-basierten Systemen haben, führen Sie bitte die folgenden Befehle aus, um das Snapd-Tool durch Git-Klonen zu installieren.
git clone https://aur.archlinux.org/snapd.git cd snapd makepkg -si sudo systemctl enable --now snapd.socket sudo ln -s /var/lib/snapd/snap /snap
3. Installieren Sie Snap auf Fedora Workstation
Die Installation des Snap-Daemons auf einer Fedora-Workstation ist einfach; Das offizielle DNF-Paketverwaltungstool unterstützt Snapd. Sie können den folgenden DNF-Befehl auf Ihrer Terminal-Shell ausführen, um den zentralen Snap-Daemon zu installieren. Führen Sie dann den Befehl ln -s aus, um eine weiche Verbindung zwischen dem Snap und Ihrem System herzustellen.
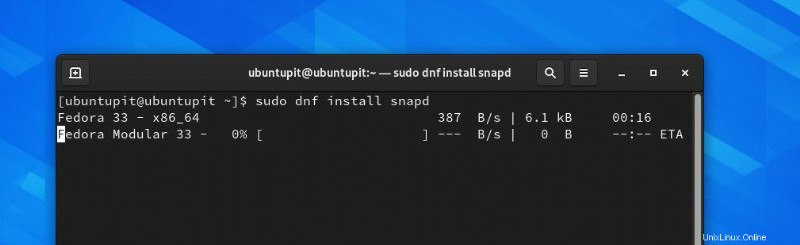
sudo dnf install snapd sudo ln -s /var/lib/snapd/snap /snap
4. Installieren Sie Snapd auf openSUSE
Die Installation von Snapd auf einem openSUSE- oder SuSE-Linux erfordert Root-Zugriff mit Grundkenntnissen des Befehls zypper. Wenn Sie Snapd nicht installiert haben, führen Sie bitte die folgenden Befehle auf der Terminal-Shell mit Root-Zugriff aus, um Snapd zu installieren.
Aktualisieren Sie zuerst das SuSE-Repository und laden Sie das Snappy-Repository auf das System herunter.
sudo zypper addrepo --refresh https://download.opensuse.org/repositories/system:/snappy/openSUSE_Leap_15.2 snappy
Führen Sie nun die folgenden Zypper-Befehle aus, um den GPG-Schlüssel hinzuzufügen und Snapd zu installieren.
sudo zypper --gpg-auto-import-keys refresh sudo zypper dup --from snappy sudo zypper install snapd
Führen Sie dann die Systemsteuerungsbefehle mit Root-Zugriff aus, um Snapd zu aktivieren und auf dem System zu starten.
sudo systemctl enable snapd sudo systemctl start snapd sudo systemctl enable snapd.apparmor sudo systemctl start snapd.apparmor
Bis jetzt haben wir mehrere Methoden gesehen, um den Snap-Daemon auf Ubuntu, Red Hat, Fedora und SuSE Linux zu installieren. Wenn der Snap-Daemon erfolgreich installiert ist, können Sie jetzt Snap-Befehle auf der Terminal-Shell ausführen. Wenn die Snap-Installation abgeschlossen ist, kannst du jetzt den unten angegebenen Snap-Befehl ausführen, um das Todoist-Tool auf deinem Debian/Ubuntu-System zu installieren.
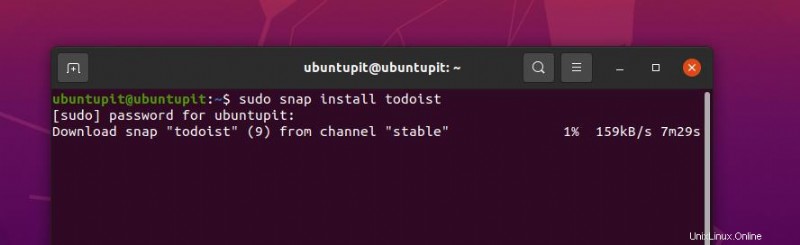
sudo snap install todoist
Die Installation dauert nicht lange und Sie können den Fortschritt auf der Terminal-Shell sehen.
Methode 2:Todoist unter Linux mit AppImage installieren
Das AppImage kommt, wenn Sie kein zuverlässiges offizielles Paket für Linux finden können. Die Verwendung von AppImage ist absolut sicher, sicher und bequem. Da AppImage außerdem die Sandbox-Technologie verwendet und das gesamte Paket in einer einzigen ausführbaren Datei bereitstellt, verwendet AppImage nicht viele Systemressourcen auf dem System. Alle unten gezeigten Methoden sind auf allen gängigen Linux-Systemen ausführbar.
1. Führen Sie die AppImage-Datei per GUI aus
Es gibt zwei beliebte Methoden zum Ausführen von AppImage-Dateien unter Linux. Bitte laden Sie zunächst die Todoist AppImage-Datei von hier für Ihr Linux-System herunter. Nachdem Sie die AppImage-Datei heruntergeladen haben, können Sie das Verzeichnis öffnen, um die Datei zu finden.
Klicken Sie nun mit der rechten Maustaste auf die Datei und gehen Sie zu den „Eigenschaften“. ‘Tab. Suchen Sie nach dem Öffnen der Registerkarte „Eigenschaften“ die Registerkarte „Berechtigungen“ und klicken Sie auf „Datei als Programm ausführen ‘. Sobald dieser Vorgang abgeschlossen ist, können Sie nun auf die Paketdatei doppelklicken, um die Datei auszuführen.
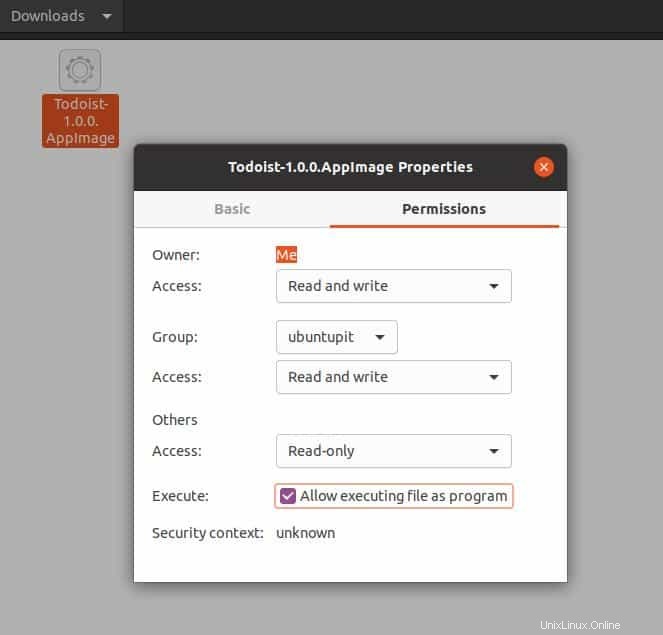
2. AppImage Launcher-Methode zur Installation von Todoist unter Linux
Mit dem AppImageLauncher können Benutzer jedes Paket konventionell ausführen. Zunächst müssen Sie die Lite-Edition des AppImageLauncher auf Ihr Linux-System herunterladen. Wenn der Download abgeschlossen ist, öffnen Sie bitte Ihre Shell und suchen Sie das Dateiverzeichnis.
Hier können Sie die passende Launcher-Datei für Ihr System herunterladen. Sie haben Pakete für Debian und RPM-basierte Systeme kompiliert. Führen Sie dann den folgenden Befehl aus, um die AppImageLauncher-Datei auszuführen.
~/Downloads/appimagelauncher-lite-*.AppImage install.
Wenn Sie das Gnome-basierte Ubuntu/Fedora-System verwenden, können Sie die AppImage-Launcher-Datei direkt über das Software-Installationsprogramm installieren, nachdem Sie die .deb- oder .rpm-Paketdatei heruntergeladen haben.
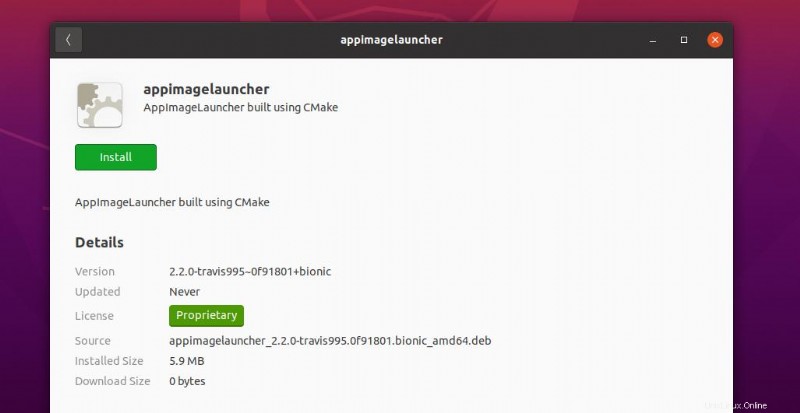
Nachdem Sie die AppImageLauncher-Datei ausgeführt haben, können Sie jetzt die Todoist AppImage-Datei von hier herunterladen. Sobald der Download abgeschlossen ist, verschieben Sie die Datei bitte in das Verzeichnis ~/Applications. Schließlich kannst du jetzt die Todoist AppImage-Datei auf deinem Linux-System öffnen/ausführen.
Wenn bei der Installation des Todoist-Tools Probleme mit AppImage auftreten, stellen Sie sicher, dass Sie die Todoist AppImage-Datei erfolgreich in das Verzeichnis ~/Applications/ verschoben haben. Überprüfen Sie außerdem, ob das Launcher-Tool auf Ihrem System installiert ist oder nicht.

Erste Schritte mit Todoist unter Linux
Bis jetzt haben wir Methoden gesehen, um das Todoist-Tool unter Linux zu installieren. Um es zu öffnen, können Sie entweder einfach todoist eingeben auf der Shell und drücken Sie die Eingabetaste, oder Sie können es auf herkömmliche Weise öffnen. Die übersichtliche Benutzeroberfläche des Todoist-Tools wird Sie anziehen und motivieren, das Tool für die Produktivität zu nutzen. Du siehst die Systemsymbol-Schaltfläche von Todoist in der oberen rechten Ecke deines Bildschirms für eine schnelle Navigation.
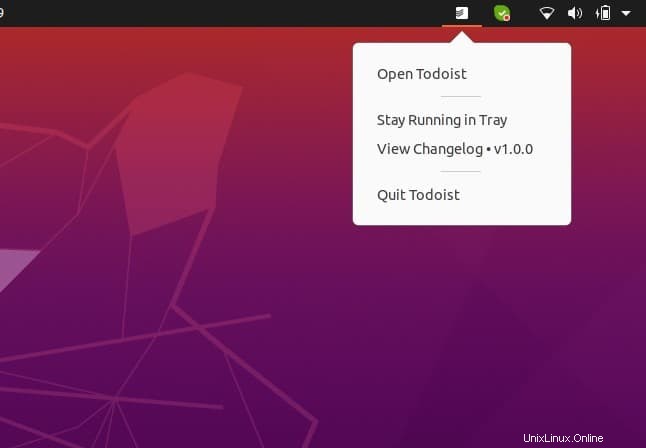
Nach dem Öffnen des Tools werden Ihnen die Anmelde-/Anmeldeoptionen angezeigt. Du kannst dich über den Webbrowser bei Todoist anmelden oder anmelden. Wenn Sie auf die Schaltfläche „Anmelden“ klicken, gelangen Sie automatisch zur Todoist-Anmeldeseite.
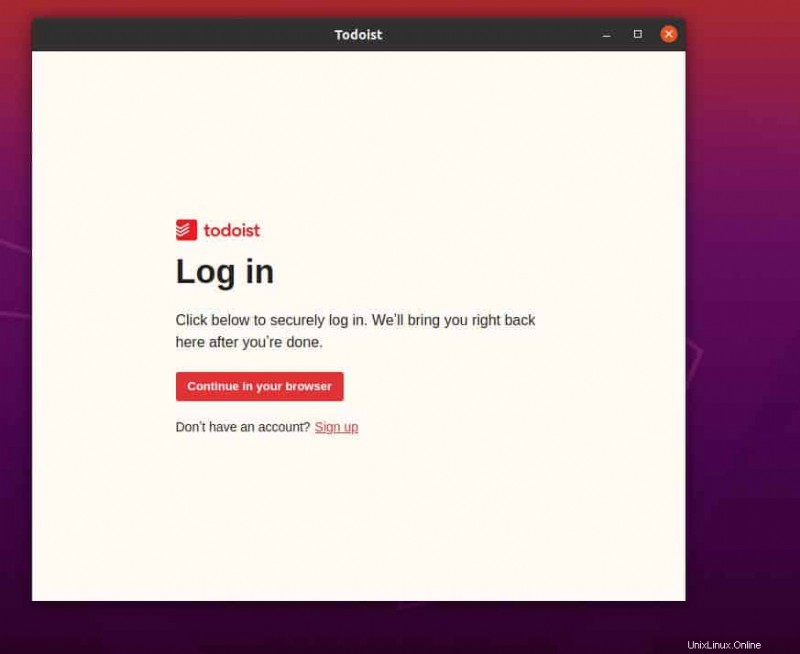
Wenn deine Anmeldung oder Registrierung abgeschlossen ist, wirst du wieder zurück zur Todoist-Desktop-Anwendung geführt.
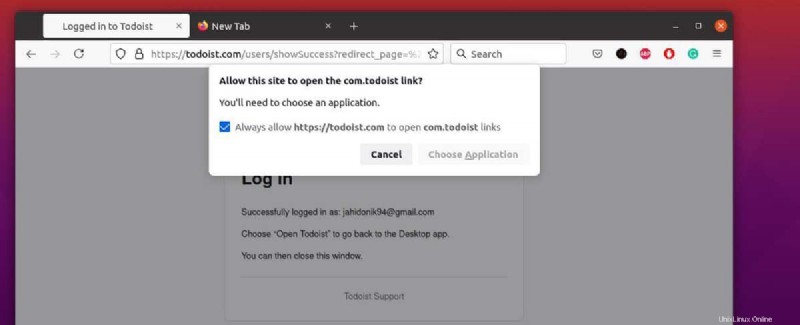
Auf der Registerkarte Allgemeine Einstellungen können Sie Sprache, Startansicht, Zeitzone, Datum sowie Wochentage und Wochenenden auswählen. Auf der Registerkarte Abonnement können Sie entweder den kostenlosen Basisplan oder einen Premiumplan für sich auswählen.

Über die Seitenleiste können Sie Themen, Erinnerungen, Benachrichtigungen und Sicherungen auswählen und verwalten. Das Todoist-Tool ermöglicht auch die Integration Ihres Tools in andere Anwendungen über API und Feed-URL. Auf der Registerkarte „Integration“ finden Sie ein API-Token für die Integration mit weiteren Anwendungen und eine Kalender-Feed-URL, um sie mit Apple Kalender und Outlook zu verbinden.
Aufgabenliste unter Linux entfernen
Das Entfernen eines Pakets, das über Snap installiert wurde, ist meistens einfach und schnell. Sie müssen lediglich den folgenden Snap-Befehl auf der Terminal-Shell mit Root-Zugriff ausführen.
sudo snap remove todoist

Wenn du die AppImage-Datei verwendet hast, um Todoist zu installieren, hast du in diesem Fall tatsächlich keine Pakete installiert; Sie haben gerade ein Ausführungspaket auf Ihrem System ausgeführt. Sie können das Paket einfach von Ihrem Gerät entfernen.
Sie entfernen jedoch auch die AppImage-Datei aus dem Verzeichnis, in dem Sie die Datei gespeichert haben. In diesem Fall werden die meisten AppImage-Dateien im folgenden /applications/-Verzeichnis gespeichert, und Sie können die Datei einfach aus diesem Verzeichnis löschen.
AppImage-Verzeichnis
$HOME/.local/share/applications/
Schlussworte
Für schnelle Notizen und Rezensionen können Sie es auch auf Ihre Smartphones und Uhren herunterladen. Im gesamten Beitrag haben wir gesehen, wie man die offizielle Anwendung von Todoist auf einem Linux-System installiert. Du kannst für eine bessere und schnellere Leistung auch die Todoist-Browsererweiterung auf deinem System installieren. Ich hoffe, dieser Beitrag war informativ für Sie; Bitte teilen Sie diesen Beitrag mit Ihren Freunden und der Linux-Community. Sie können auch Ihre Meinung zu diesem Beitrag in den Kommentarbereich schreiben.