Wenn Sie daran denken, Ihren Computer aufzurüsten oder Ihre Festplatte zu ersetzen, ohne Daten zu verlieren, können Sie das CloneZilla-Tool verwenden, um Ihre Linux-Festplatte zu sichern. CloneZilla ist im ISO-Format verfügbar; Sie können die ISO-Datei herunterladen und auf einem Flash-Laufwerk brennen. CloneZilla bietet Ihnen an, Ihre Linux-Festplatte auf einer lokalen Festplatte zu sichern oder die gesamte Festplatte über einen SSH-Server zu übertragen.
CloneZilla ist ein anfängerfreundliches und unkompliziertes Tool; die Benutzeroberfläche basiert hauptsächlich auf GUI; Sie müssen kein Shell-Scripting kennen. Wenn Sie mehrere Betriebssysteme auf Ihrer Festplatte installiert haben, kann es Linux, Windows und andere Betriebssysteme erkennen. Clonezilla unterstützt sowohl das MBR- als auch das GPT-Partitionsschema. Es unterstützt auch NTFS, EXT4 und andere Dateiformate. Es kann Ihnen auch dabei helfen, Ihre Festplatte nach einem Systemausfall wiederherzustellen.
Linux-Festplatte mit Clonezilla sichern
CloneZilla ist ein kostenloses Open-Source-Tool zum Sichern von Festplatten, das in der Programmiersprache Perl geschrieben ist. Es hat die GNU-Datenschutzlizenz. Da wir die ISO-Datei auf ein Flash-Laufwerk brennen müssen, um das CloneZilla-Tool auszuführen, verwenden wir das Etcher-Tool, um die ISO-Datei zu brennen. Sie können das Clonezilla-Tool über das BIOS und das Boot-Menü Ihres Computers mit einem Standard-Boot-Verfahren starten.
Wenn Sie eine virtuelle Maschine oder eine VMware verwenden, müssen Sie die ISO wahrscheinlich nicht brennen; Sie können die ISO-Datei direkt als Linux-System installieren. In diesem Beitrag werden wir jedoch sehen, wie Sie das CloneZilla-Tool verwenden, um eine Linux-Festplatte zu sichern.
Schritt 1:Laden Sie die CloneZilla-ISO-Datei herunter und brennen Sie sie
Der erste Schritt beim Sichern einer Linux-Festplatte mit Clonezilla ist das Herunterladen der Clonezilla-ISO-Datei in Ihr Dateisystem. Sie können die ISO- oder Zip-Version von Clonezilla hier herunterladen. Während Sie die Datei herunterladen, können Sie Ihre CPU-Architektur und den Dateityp auswählen. Da wir eine bootfähige Datei erstellen werden, laden wir die ISO-Datei herunter.
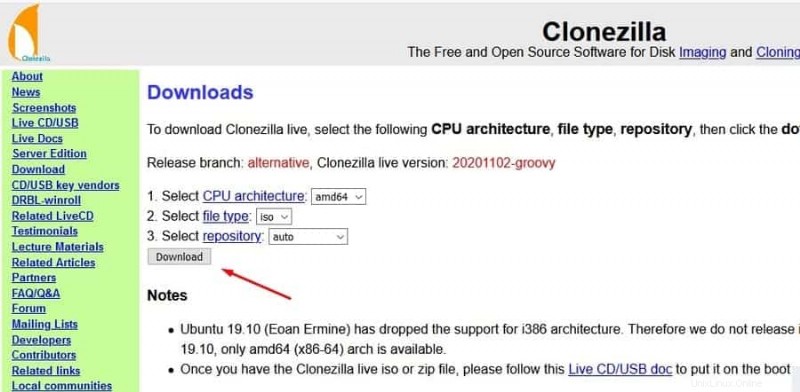
Nach Abschluss des Downloads können Sie die ISO-Datei nun mit einem Disk-Brenner-Tool brennen. Hier verwende ich das Balena Etcher-Tool, um die Clonezilla-ISO-Datei zu brennen. Der Prozess zum Erstellen einer bootfähigen ISO-Datei ist bei jedem Disk-Brenner-Tool ziemlich ähnlich. Zuerst müssen Sie das Tool öffnen, dann Ihre ISO-Datei eingeben und die USB-Festplatte auswählen. Und schließlich finden Sie einen Flash- oder Start-Button, um die ISO-Datei zu brennen.
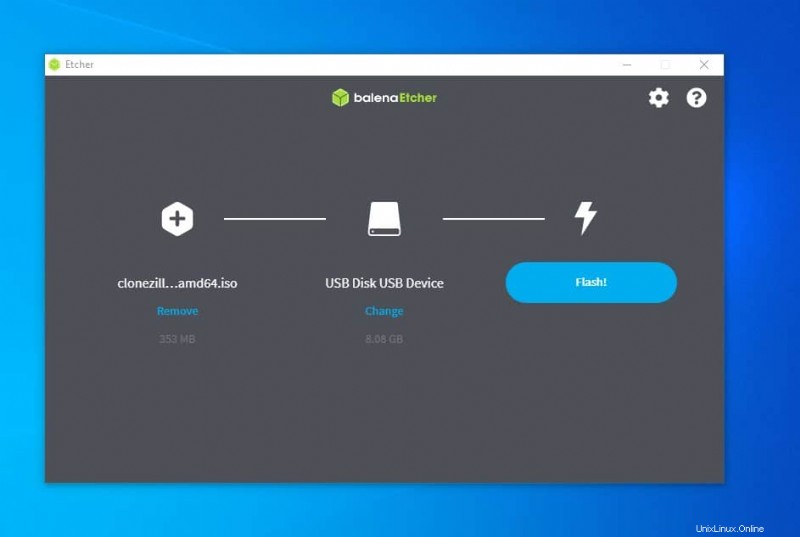
Sobald die ISO gebrannt ist, wird Ihr Flash-Laufwerk als bootfähiges Mediengerät verwendet. Sie können Ihr System jetzt neu starten, um Clonezilla auf Ihrem Linux-System zu starten.
Schritt 2:Starten Sie das CloneZilla Disk Backup Tool unter Linux
Das Booten von CloneZilla auf einem Linux-System ist einfach, unkompliziert und ähnelt dem Booten eines anderen bootfähigen Linux-Systems. Sie müssen dem BIOS-Startvorgang folgen, um den Startvorgang zu starten. Normalerweise verwenden die meisten Systeme entweder die ESC-Taste oder die F12-Taste, um das BIOS-Menü aufzurufen. Wählen Sie nach dem Aufrufen des BIOS-Menüs das UEFI-Startmenü und kehren Sie zum Startmenü zurück. Möglicherweise finden Sie jetzt Ihren USB-Stick, um das Clonezilla-Tool zu starten.
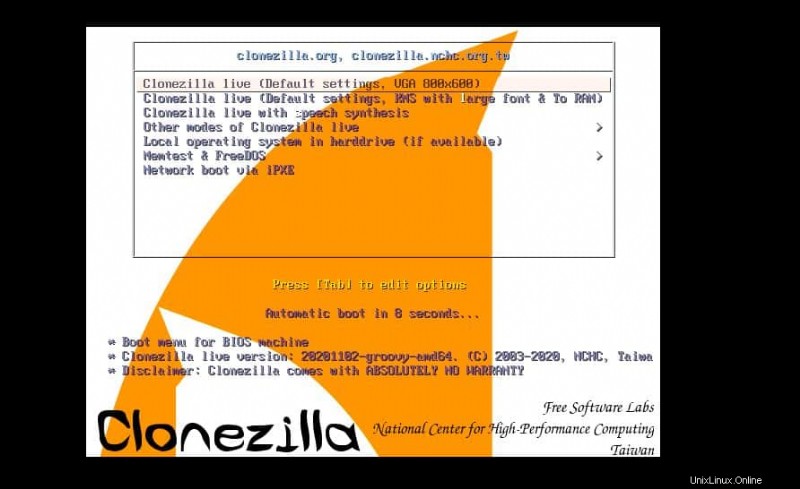
Nachdem Sie den Clonezilla-Startbildschirm erhalten haben, drücken Sie die Eingabetaste, um mit den Standardeinstellungen zu beginnen. Wählen Sie dann die Sprache aus dem Dropdown-Menü aus.
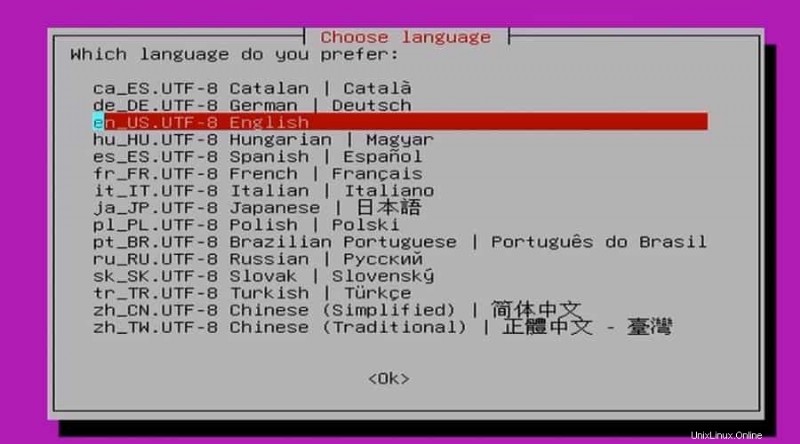
Nun erscheint ein Fenster „Konsolendaten konfigurieren“ und fordert Sie auf, die Tastaturbelegung auszuwählen. Sie können einfach die Abwärtspfeiltaste drücken und „Tastenbelegung nicht berühren“ auswählen und die Eingabetaste drücken.
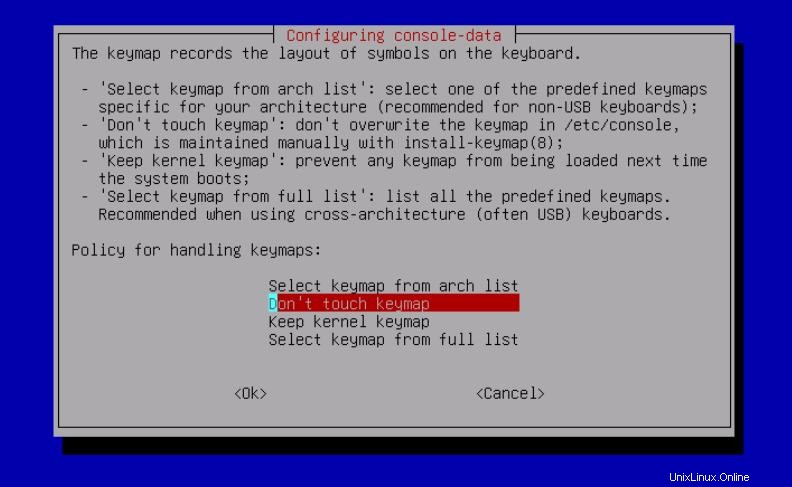
Schließlich würden Sie das Fenster „Start Clonezilla“ auf Ihrem Bildschirm sehen. Drücken Sie die Eingabetaste, um das Sicherungstool für Clonezilla-Dateien auf Ihrem Linux-System zu starten. Wenn Sie sich mit Shell-Scripting auskennen, können Sie sich auch für die Shell-Methode entscheiden.
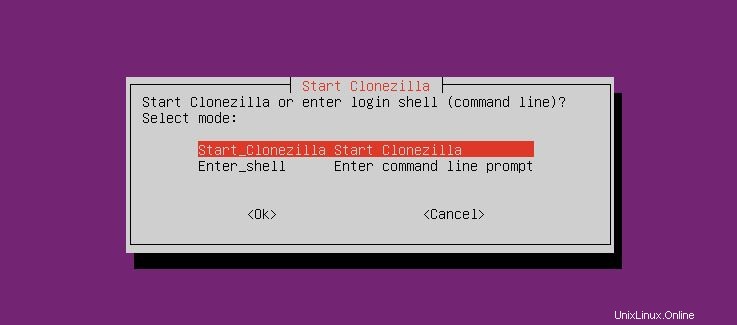
Schritt 3:CloneZilla unter Linux einrichten und konfigurieren
Nachdem Sie CloneZilla bereit gemacht haben, können Sie nun die Methode auswählen, die Sie zum Sichern Ihrer Linux-Festplatte verwenden möchten. In der Abbildung unten sehen Sie, dass es mehrere Methoden zum Klonen der Festplatte gibt.
Wir verwenden die Device-Device-Methode, um unsere Linux-Festplatte über das Clonezilla-Tool zu sichern. Wenn Sie keine Backup-Festplatte haben oder das Backup-Image an Ihren Client senden möchten, können Sie das Remote-Ziel und die Lite-Client-Option auswählen.
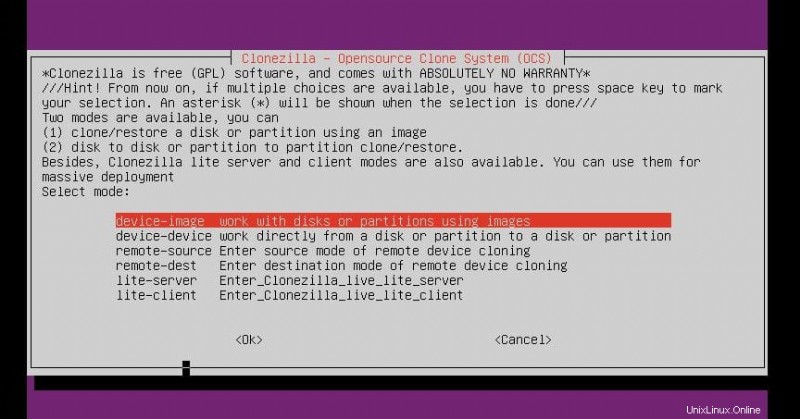
Wählen Sie dann aus der nächsten Option den disk to local disk aus Option zum Erstellen einer lokalen Sicherung Ihrer Festplatte. Ich muss beachten, dass alle Ihre vorhandenen Daten auf der Zielfestplatte gelöscht werden, also sollten Sie eine Sicherungskopie Ihrer Zielfestplatte erstellen.
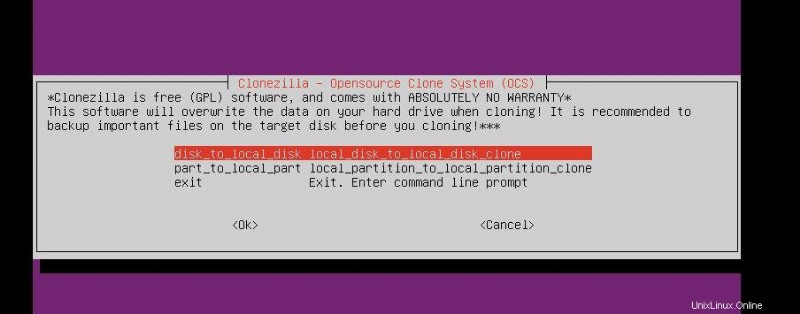
Wählen Sie nun im nächsten Schritt den Anfängermodus, um das Clonezilla-Tool auf Ihrem Linux-System zu starten.
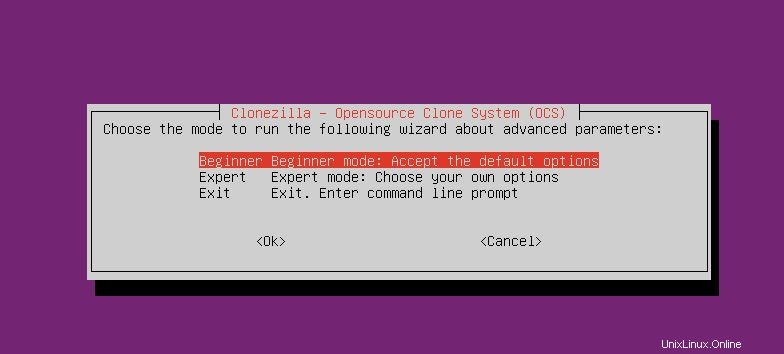
Schritt 4:Quell- und Zielpfad für CloneZilla
Mit Clonezilla können Sie ein lokales Backup Ihrer Linux-Festplatte erstellen und auf einem Server speichern. Hauptsächlich werden wir den lokalen Backup-Prozess sehen, aber wir werden auch wissen, wie Sie Clonezilla konfigurieren können, um Ihre Festplatte auf einem Server zu sichern.
Methode 1:Lokale Festplattensicherung über Clonezilla
Nachdem Sie mit Clonezilla begonnen haben, wählen Sie die zu klonende oder zu sichernde Quellfestplatte über das Clonezilla-Tool aus. Es kann sowohl HDD als auch SSD erkennen. Wenn Ihr System über mehrere Festplatten verfügt, können Sie einfach die gewünschte Festplatte aus dem Dropdown-Menü auswählen.
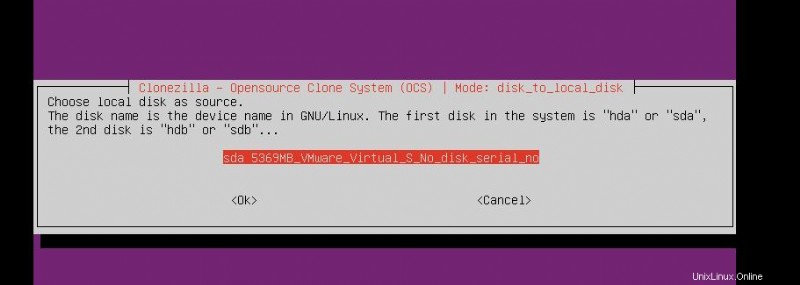
Nachdem Sie den Quelldatenträger ausgewählt haben, können Sie nun den Zieldatenträger auswählen. Wenn auf Ihrem System kein zusätzlicher Datenträger als Zieldatenträger bereitgestellt ist, können Sie dennoch einen Datenträger in Ihr Linux-System einlegen, und die Konsole erkennt Ihren Datenträger.
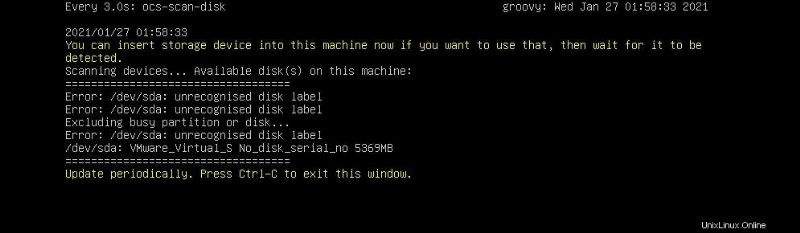
Um ein Backup Ihrer Linux-Festplatte über das Clonezilla-Tool zu erstellen, benötigen Sie eine Festplatte, die gleich oder größer als Ihre Quellfestplatte ist. Clonezilla erlaubt immer noch nicht, eine kleinere Festplatte zu verwenden, um eine Teilsicherung zu erhalten. Nachdem Sie die Zielfestplatte ausgewählt haben, können Sie nun die Eingabetaste drücken, um fortzufahren.
Während der Sicherung Ihrer Festplatte bietet Clonezilla Ihnen an, Ihr Dateisystem zu überprüfen, ob es fehlerhafte Blöcke enthält oder nicht. Sie können den Schritt überspringen, wenn Sie die Datenträgerüberprüfung nicht ausführen möchten.
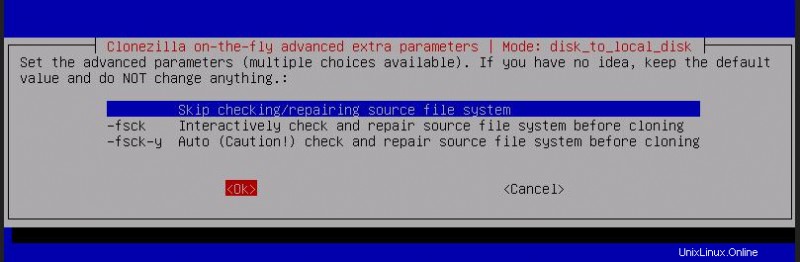
Clonezilla hat auch eine Funktion, um Ihre Festplatte durch Festplattenverschlüsselung sicher zu machen. Sie können Ihre Festplatte bei Bedarf verschlüsseln. Hier überspringen wir sowohl die Dateisystemprüfung als auch den Verschlüsselungsprozess.
Methode 2:Sichern Sie Ihre Linux-Festplatte auf einem Server
Wenn Sie Ihre Linux-Festplatte auf einem SSH-Server oder über einen Netzwerkspeicher sichern müssen, können Sie Ihre Serveradresse als Zielfestplatte auswählen. Um die Festplatte auf einem Server zu sichern, wählen Sie die Konnektivitätsmethode aus. Ich empfehle Ihnen, die Ethernet-Verbindung über eine drahtlose Verbindung zu verwenden. Clonezilla hat immer noch einige Probleme mit der drahtlosen Verbindung.
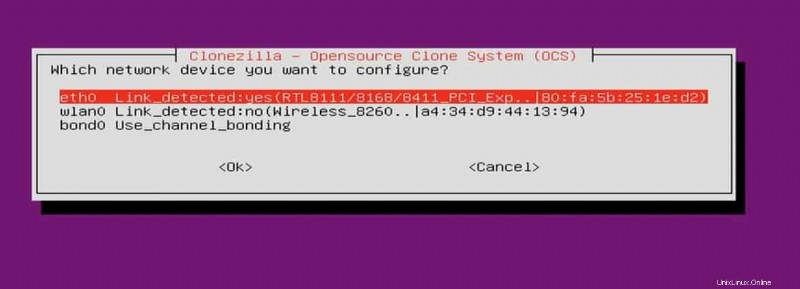
Sie können Ihrer Backup-Image-Datei jetzt jedoch einen Namen geben und die Adresse Ihres Zielservers eingeben. Klicken Sie dann auf die Schaltfläche Ok, um die Festplatte zu starten und den Prozess auf einem Server zu sichern.
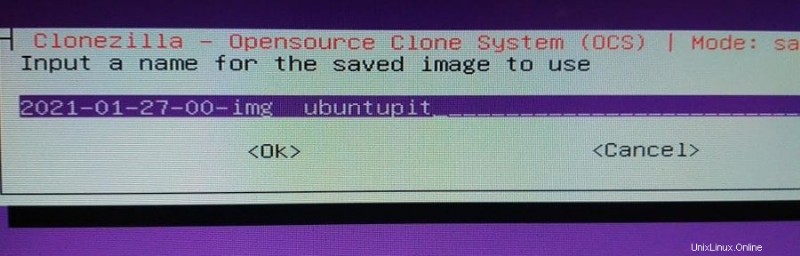
Schritt 5:Linux-Festplatte mit Clonezilla sichern
Nachdem Sie die Quellfestplatte, die Zielfestplatte und andere Einstellungen konfiguriert haben, können Sie jetzt loslegen. Clonezilla wird nun um einige Genehmigungen und Vereinbarungen bitten, um fortzufahren. Am besten schreiben Sie Y und drücken jedes Mal die Eingabetaste. Da Clonezilla ein auf einer grafischen Benutzeroberfläche basierendes Tool ist, müssen Sie keine Shell-Skripte schreiben, aber Sie können die automatisch generierten Befehle auf der Auto-Scroll-Shell sehen.
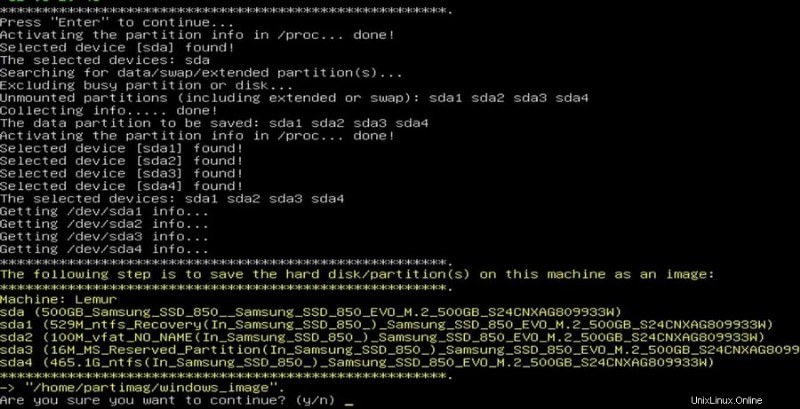
Sie können jetzt jedoch die Eingabetaste drücken, um den Prozess der Sicherung Ihrer Linux-Festplatte über das Clonezilla-Tool zu initialisieren. Wenn alles richtig läuft, sehen Sie jetzt einen Bildschirm, der den Sicherungsvorgang anzeigt. Der Bildschirm zeigt die Festplattenpartitionsmethode, die Gerätegröße, den freien Speicherplatz und den Sicherungsfortschritt an.
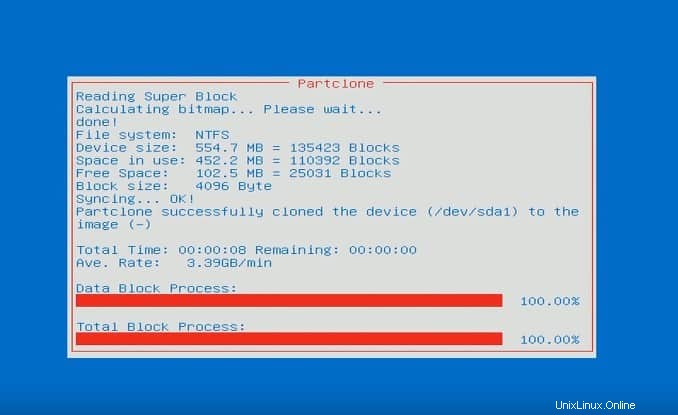
Schritt 6: CloneZilla beenden
Nachdem Sie den Festplattensicherungsprozess auf Ihrem Linux-System abgeschlossen haben, können Sie auswählen, was als nächstes zu tun ist. In der Abbildung unten sehen Sie, dass es Optionen zum Ausschalten, Neustarten und Neustarten gibt. Nach einer erfolgreichen Festplattensicherung können Sie Ihr System ausschalten. Sie können jederzeit die Option Neu beginnen auswählen, um den gesamten Vorgang erneut auszuführen.
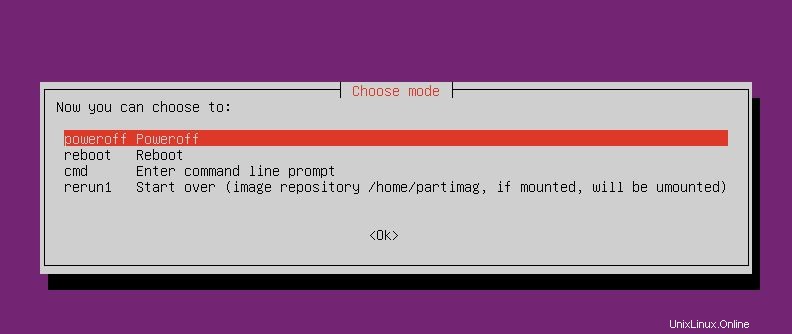
Endworte
Clonezilla ist ein Tool, das Ihre Festplatte sichert, verwechseln Sie es nicht mit FileZilla; Sie sind anders. Clonezilla ist ein ausgezeichnetes Festplatten-Backup-Tool für Linux und andere Betriebssysteme, aber es wäre besser, wenn es Optionen zum Komprimieren von Dateien und zum Planen einer Festplatten-Sicherung gäbe. Ich habe im gesamten Beitrag gezeigt, wie Sie eine bootfähige Festplatte von Clonezilla erstellen und Ihre Linux-Festplatte über Clonezilla sichern können.
Bitte teilen Sie ihn mit Ihren Freunden und der Linux-Community, wenn Sie diesen Beitrag nützlich und informativ finden. Wir empfehlen Ihnen auch, Ihre Meinung zu diesem Beitrag im Kommentarbereich niederzuschreiben.