Linux Dash ist ein einfaches, leistungsstarkes und leichtes Tool zur Überwachung von Systemressourcen für Linux-Distributionen. Sie können das Linux Dash-Tool auf Ihrem System installieren, konfigurieren und verwenden und die Parameter über Ihre Webbrowser-Oberfläche überwachen. Am besten verwenden Sie das Linux Dash, da es sehr leicht ist und im Tool viele zusätzliche Funktionen verfügbar sind, die Sie im Standard-Systemmonitor Ihres Systems nicht finden. Darüber hinaus haben einige leichtgewichtige Linux-Distributionen das GUI-Systemüberwachungstool nicht vorinstalliert, das Linux Dash wird ihnen sehr helfen. Die Installation und Verwendung von Linux Dash ist ein unkomplizierter Vorgang und erfordert keine Programmierkenntnisse.
Installieren von Linux Dash auf verschiedenen Systemen
Wenn Sie die Ubuntu- oder Debian-Distribution verwenden, sind Sie möglicherweise mit dem Gnome System Monitor-Tool vertraut. Mit dem Gnome-Überwachungstool können Sie den aktuellen Systemstatus, Dateisystemstatus und Netzwerkstatus überwachen. Aber das Linux Dash verfügt über eine Vielzahl von Funktionen, die Sie regelmäßig beobachten müssen, um Ihren Speicherzustand, die CPU-Temperatur, die MAC- und IP-Verbindungen der Geräte, die Ping-Geschwindigkeiten, die Bandbreitennutzung und vieles mehr zu überprüfen. Zum besseren Verständnis können Sie sich hier eine Live-Demo von Linux Dash ansehen.
Der traditionelle Gnome-Systemmonitor ist ein hervorragendes Tool, aber wenn Sie Ihre Systemparameter in einem breiten Bereich überprüfen möchten, muss ich sagen, dass Linux Dash das perfekte und praktische Tool für Sie ist. In diesem Beitrag werden wir sehen, wie Sie das Linux Dash-Tool auf Ihrer Linux-Distribution installieren, konfigurieren und verwenden können. Einige Hauptfunktionen des Pakets sind unten aufgeführt.
- RAM-Nutzung prüfen
- Durchschnittliche CPU-Auslastung überwachen
- CPU-Auslastung beobachten
- CPU-Temperatur messen
- Siehe RAM-Prozesse
- Laufende CPU-Prozesse
- Festplattenpartitionsanalyse
- SWAP-Nutzungsüberwachung
- Memcache überwachen
Schritt 1:Git unter Linux installieren
Git ist die größte Open-Source-Plattform, auf der Entwickler und Programmierer ihre Projekte und Skripte teilen. Die meisten Linux-Quellcodes und -Pakete finden Sie auf GitHub. In diesem Beitrag werden wir jedoch das Git-Tool verwenden, um das Linux Dash auf unserem Linux-Rechner zu installieren. In diesem Schritt werden wir sehen, wie wir das Git-Paket auf verschiedenen Linux-Distributionen installieren können. Wenn Sie Git nicht auf Ihrem Linux-Computer installiert haben, verwenden Sie die folgenden Methoden, um Git auf Ihrem System zu installieren.
1. Installieren Sie Git auf Debian/Ubuntu
Unter Ubuntu der apt ist ein sehr leistungsfähiges Tool zum Verwalten von Paketen. Sie können die meisten Debian-Pakete auf Ihrem Rechner über apt installieren Befehl. Wenn Sie ein Ubuntu/Debian-Benutzer sind, können Sie den folgenden apt ausführen Befehl auf Ihrem Computer, um Git zu installieren.
sudo apt install git
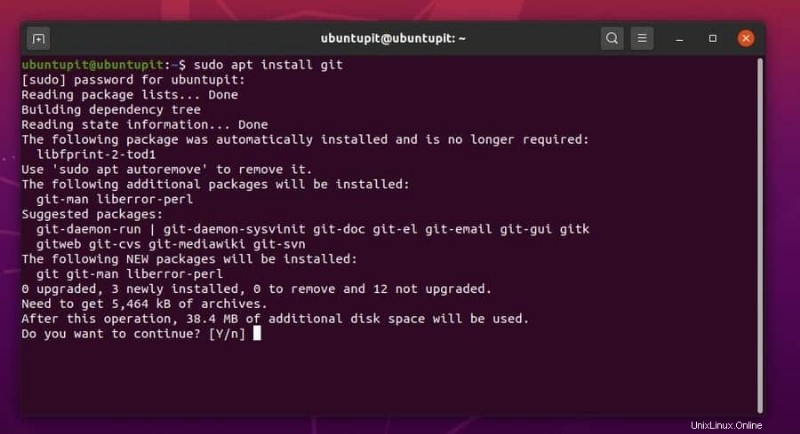
Nachdem die Installation von Git abgeschlossen ist, können Sie die aktuelle Version von Git auf Ihrem System überprüfen.
git --version
2. Installieren Sie Git unter Fedora, CentOS und Red Hat Linux
Fedora Linux verwendet den RPM Befehle zum Verwalten und Installieren von Paketen. Wenn Sie Fedora Linux verwenden, verwenden Sie die folgende Befehlszeile, um Git auf Ihrem neuesten Fedora-System zu installieren.
sudo dnf install git-all
Verwenden Sie diese Befehlszeile, um Git auf Red Hat Linux Enterprise und CentOS zu installieren.
yum install git
Wenn Sie eine alte Version von Fedora verwenden, verwenden Sie den DNF-Befehl zum Installieren von Git.
sudo dnf install git
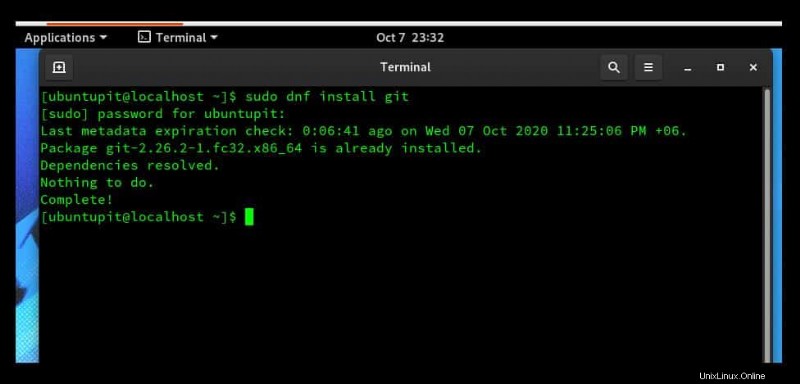
3. Installieren Sie Git auf einem Arch- und einem Arch-basierten Linux-Computer
Arch- und Arch-basierte Linux-Computer verwenden das Paket-Manager-Tool (Pacman), um Arch-Linux-Pakete zu installieren und zu verwalten. Sie können die folgende Terminal-Befehlszeile verwenden, um Git auf einem Arch-System zu installieren.
pacman -S git
4. Installieren Sie Git unter SUSE Linux
SUSE und OpenSUSE Linux verwenden den zaypper Paketmanager, um jedes Paket im System zu installieren. Wenn Sie ein OpenSUSE Linux-Benutzer sind, verwenden Sie den folgenden Befehl, um Git auf Ihrem OpenSUSE Linux zu installieren.
zypper install git
Schritt 2:PHP-Server unter Linux installieren
Da Linux Dash die Browserschnittstelle verwendet, um die Systemmonitore zu visualisieren, müssen wir einen lokalen Server auf unserem Computer installieren, um Linux Dash zu hosten. In diesem Fall verwenden wir den Apache PHP-Server unter Linux. Verwenden Sie die folgende Befehlszeile, um den Apache PHP-Server auf Ihrem Computer zu installieren.
In einigen Linux-Distributionen können Sie auch den Nginx- oder Apache-Server verwenden, um das Linux Dash zu konfigurieren. In diesem Schritt werden wir jedoch sehen, wie der primäre PHP-Server auf verschiedenen Linux-Distributionen installiert wird.
1. PHP-Server auf Debian/Ubuntu installieren
Für Ubuntu und Debian verwenden wir den Apache-Server, um das Linux-Dash auszuführen. Sie können einen Webserver in Ubuntu- und Debian-Systemen installieren und konfigurieren, indem Sie den Apache-Webserver installieren. Verwenden Sie die folgenden Befehlszeilen, um den Apache PHP-Server auf Ubuntu zu installieren.
sudo apt update sudo apt install apache2 php git php-json php-common php-xml
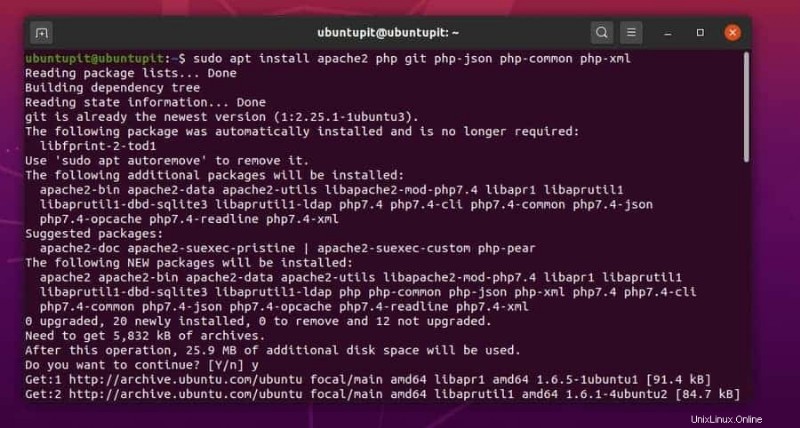
Starten Sie jetzt den Server neu und aktivieren Sie ihn, um die Auswirkungen des Servers zu sehen.
sudo systemctl start apache2 sudo systemctl enable apache2
2. Installieren Sie PHP Server auf CentOS und RHEL Linux
Wie wir bereits gesehen haben, können Benutzer von Red Hat Linux und CentOS Pakete auf dem System installieren, indem sie den yum verwenden Befehl jetzt; Wir werden sehen, wie Sie den PHP-Server und die allgemeinen PHP-Erweiterungspakete auf Ihrem RHEL und CentOS installieren können.
yum update yum -y install httpd git php php-json php-xml php-common
Starten Sie jetzt den PHP-Server auf Ihrem System neu und aktivieren Sie ihn.
systemctl start httpd systemctl enable httpd
3. Installieren Sie den PHP-Server unter Fedora Linux
Indem Sie die folgende DNF-Befehlszeile in Ihrem Fedora-Linux verwenden, können Sie den PHP-Server auf Ihrem System installieren. Hier werden wir die PHP-Server-Tools, die PHP-XML-Erweiterung und die PHP-JSON-Erweiterungspakete installieren. Sie können die folgenden Terminal-Befehlszeilen kopieren und in Ihre Linux-Shell einfügen, um einen funktionierenden PHP-Server auf Fedora zu konfigurieren.
dnf install httpd httpd-tools php php-xml php-common php-json
Starten und aktivieren Sie nun den PHP-Server, um auf Ihr Fedora-System zuzugreifen.
systemctl start httpd systemctl enable httpd
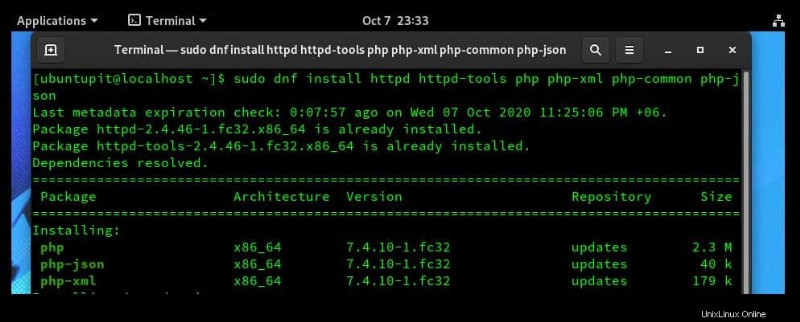
Schritt 3:Linux Dash installieren
Das Linux-Dash ist in PHP, Python, Node.js und der Go-Sprache geschrieben. Wir können sagen, dass es keine Latenz oder Zeitverzögerung bei der Datenvisualisierung geben würde. Sie erhalten den eigentlichen Echtzeit-Systemmonitor in Ihrem Webbrowser über das Linux Dash. Wir haben Git bereits auf unserer Linux-Maschine installiert; jetzt klonen wir das Linux-Dash von Git.
Nach der Installation und Konfiguration des PHP-Servers unter Linux ist die Installationsmethode von Linux Dash für alle Distributionen ziemlich gleich. Hier zeige ich die primäre Methode zur Installation des Dash unter Linux. Sie können diese Methode in allen Distributionen einsetzen.
Zuerst müssen Sie ein Verzeichnis erstellen, um das Linux Dash und seine Repository-Dateien zu speichern. Da wir den Systemmonitor im Webbrowser über den localhost-Server visualisieren, installieren Sie das Linux Dash in public_html Verzeichnis wäre geeignet. Verwenden Sie die folgende Terminal-Befehlszeile, um ein Verzeichnis für das Dash zu erstellen.
cd /var/www/html
Jetzt können Sie die folgende Terminal-Befehlszeile verwenden, um das Linux-Dash von Git zu klonen und zu speichern.
git clone https://github.com/afaqurk/linux-dash.git
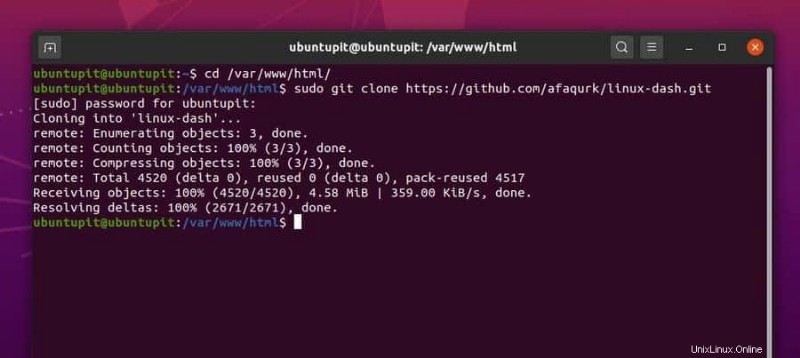
Schritt 4:Apache-Server neu starten
Bis jetzt haben wir den Apache-Webserver und das Linux Dash erfolgreich in unserem System installiert. Jetzt sind wir kurz davor, das Systemüberwachungstool Linux Dash auszuführen. Um das Linux Dash mit dem Apache-Server zu konfigurieren, müssen wir die Konfigurationsdateien des Apache-Servers neu laden. Sie können die folgende systemctl-Befehlszeile verwenden, um Ihren Apache-Server neu zu laden.
Als Webserver-Experte muss ich erwähnen, dass Sie, wenn Sie andere Apache-Dienste in Ihrem Linux-System ausführen, alle Apache-Dienste stoppen müssen, um Serverabstürze zu vermeiden, bevor Sie den Apache-Webserver neu laden.
sudo systemctl reload apache2
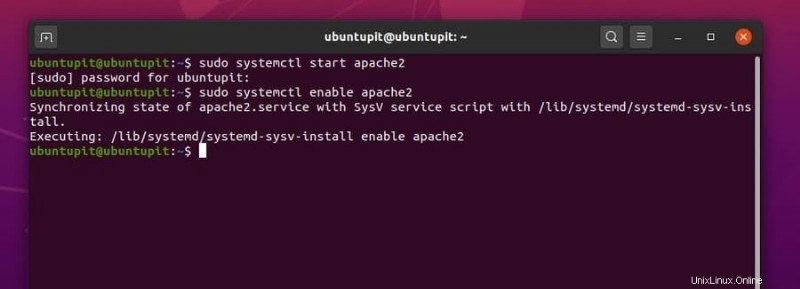
Schritt 5:Suchen der Localhost-Adresse
Normalerweise ist localhost Ihre standardmäßige Apache-PHP-Serveradresse. Nach der Installation eines beliebigen Webservers können Sie die localhost-Adresse ausführen, um den Server zu laden. Apache verwendet auch den localhost (127.0.0.1) als Serveradresse. Sie können den folgenden ifconfig-Befehl in Ihrem Linux-Terminal ausführen, um Ihre IP-Adresse, den lokalen Host und die Standard-Gateway-Adressen sicherzustellen. In meinem Fall läuft mein PHP-Server unter der localhost-Adresse.
ifconfig
Schritt 6:Gehen Sie zu Linux Dash
Da wir bereits unsere lokale Serveradresse haben, können wir das Linux Dash jetzt in jedem Webbrowser laden. Um Ihr Linux Dash auszuführen, müssen Sie linux-dash hinzufügen nach der Adresse Ihres Servers. Wenn Ihr Server unter der localhost-Adresse läuft, können Sie die folgende Adresse kopieren und in die Adressleiste Ihres Webbrowsers einfügen, um das Linux Dash zu laden. Sie können jedoch auch jede benutzerdefinierte IP-Adresse verwenden, um das Linux Dash zu laden.
localhost/linux-dash/ http://127.0.0.1/linux-dash/#/system-status
Auf der Startseite des Linux Dash sehen Sie den RAM- und CPU-bezogenen Systemstatus Ihres Systems. Der Ladebalken und die einfachen Datenvisualisierungsmethoden werden Sie zu sehr anziehen, um sie zu verwenden.
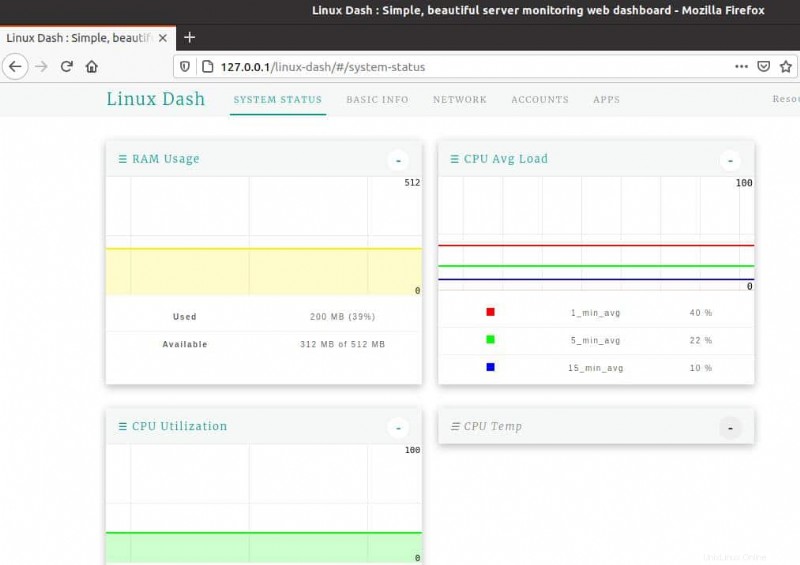
In der nächsten Spalte finden Sie den Netzwerkstatus. Sie werden einzelne Zeilen sehen, um sowohl die Download- als auch die Upload-Geschwindigkeit zu adressieren. Netzwerkverbindungen, IP-Adressen, Portnummern und andere Parameter können auch vom Linux Dash aus überwacht werden.
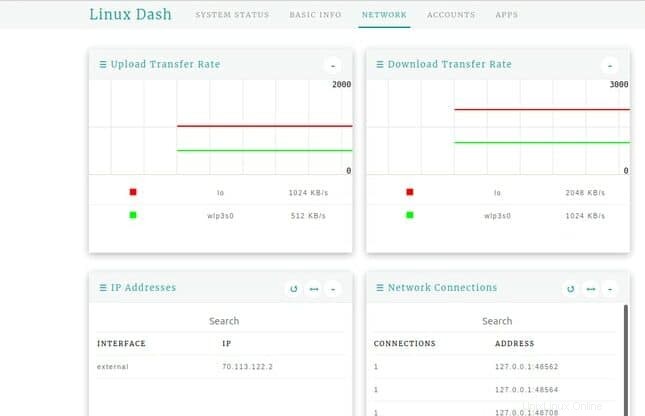
In der oberen rechten Spalte sehen Sie den APPS Schaltfläche, um den Status der installierten Pakete auf Ihrem Linux-System anzuzeigen. Sie können den Anwendungsstandort, den Anwendungsstatus und andere Parameter über das Apps-Menü überwachen.
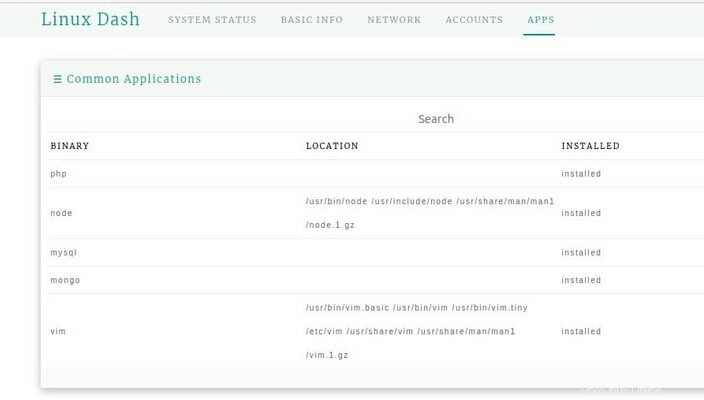
Im Menü Konten finden Sie die detaillierte Liste aller Benutzer Ihres Linux-Systems. Sie können die Protokolldatei des Benutzers, die Benutzerrolle und andere Aktivitäten im Anwendungsmenü von Linux Dash überwachen. Wenn Sie ein Systemadministrator sind, ist diese Funktion unerlässlich und praktisch, um die Aktivitäten des Benutzers zu überwachen.
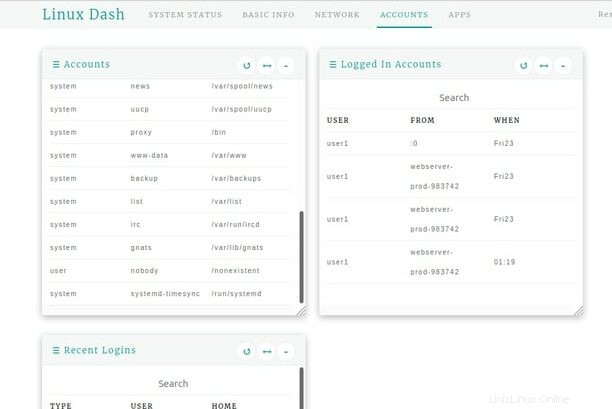
Extra-Tipp:Legen Sie ein Passwort für Linux Dash fest
Da Linux Dash ein Systemüberwachungstool ist, in dem Sie die klassifizierten Daten des Benutzers finden können, ist es sinnvoll und wichtig, Ihr Systemüberwachungstool passwortgeschützt zu machen. In diesem Schritt werden wir sehen, wie man dem Dash ein Passwort hinzufügt.
Wir wissen bereits, dass das Linux Dash unter einem lokalen Webserver läuft, damit wir Änderungen an .htaccess vornehmen können und .htpasswd Datei, um dem Linux Dash ein neues Passwort zuzuweisen. Wer mit dem Webserver-Konzept vertraut ist, muss wissen, dass der .htaccess Datei behandelt die Anfrage des Benutzers, auf den Server zuzugreifen.
Zuerst legen wir einen Benutzernamen fest und weisen dem Server ein Passwort zu; dann bearbeiten wir den .htaccess Serverdatei. Um also Ihr Linux Dash sicherer zu machen, verwenden Sie den folgenden Terminalbefehl, um .htpasswd zu öffnen Datei.
sudo nano /etc/apache2/sites-available/000-default.conf
Öffnen Sie nun das Listenskript des Servers, um das Linux-Dash zu bearbeiten und im Konfigurationsskript hinzuzufügen. Sie können die folgende Befehlszeile verwenden, um das Skript zu bearbeiten. Ich verwende den Nano-Skripteditor; Sie können jeden Editor verwenden. Sie können das folgende Skript kopieren und in die Konfigurationsdatei einfügen. Dann speichern und beenden Sie die Datei.
<Directory /var/www/html/linux-dash> Options FollowSymLinks AllowOverride All Order allow,deny allow from all </Directory>
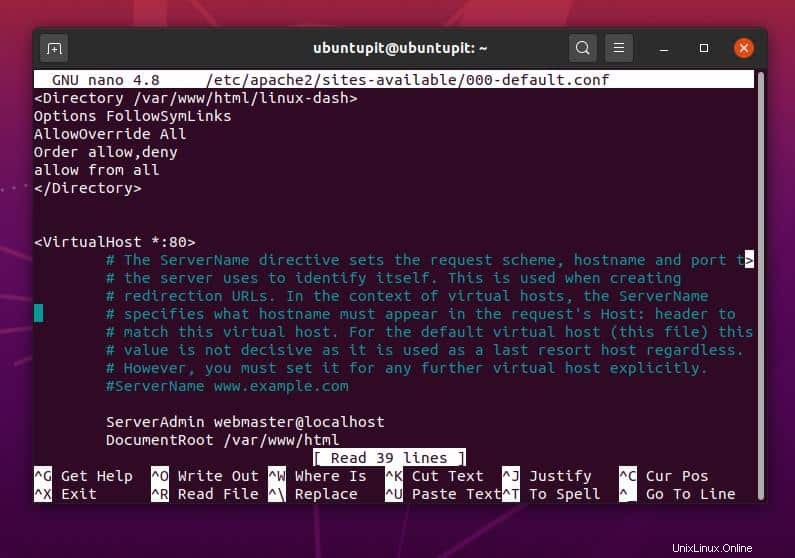
Bearbeiten Sie nun den .htaccess verwenden Sie die folgende Befehlszeile in Ihrer Terminal-Shell.
sudo nano /var/www/html/linux-dash/.htaccess
Kopieren Sie dann das folgende Skript und fügen Sie es in .htaccess ein Datei. Speichern und bearbeiten Sie dann die Datei.
AuthType Basic AuthName "Restricted Files" AuthUserFile /var/www/html/linux-dash/.htpasswd Require valid-user
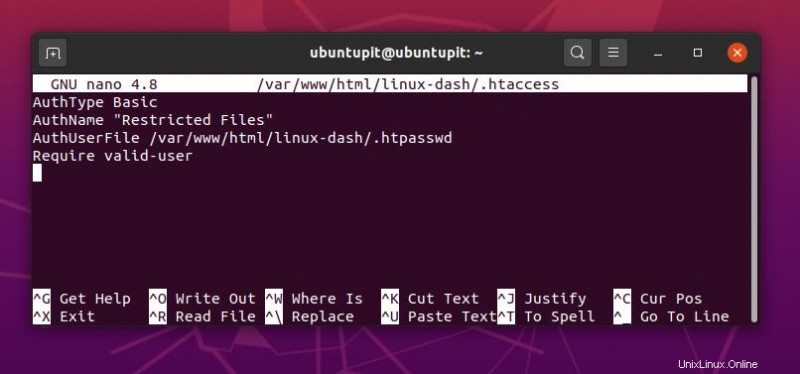
In diesem Schritt legen Sie einen Benutzernamen und ein Passwort für Ihren Localhost-Server sowie für das Linux Dash fest. Ich weise den Benutzernamen als „admin“ zu; Sie können einen anderen Benutzernamen verwenden, indem Sie das Wort „admin“ im letzten Teil der folgenden Befehlszeile ersetzen.
/var/www$ sudo htpasswd -c /var/www/html/linux-dash/.htpasswd admin New password: Re-type new password: Adding password for user admin
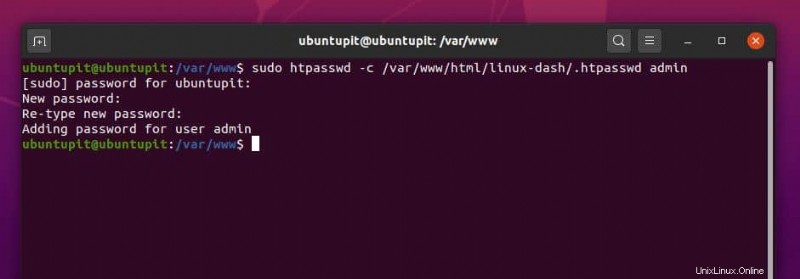
Nachdem alles erledigt ist, starten Sie bitte Ihren PHP-Server neu, um die Auswirkungen zu sehen. Laden Sie dann die Adresse erneut, um sich bei Ihrem Systemmonitor anzumelden.
sudo systemctl restart apache2 127.0.0.1/linux-dash
Das war der gesamte Prozess, wie Sie ein Administratorkennwort für Ihr Linux Dash festlegen können. Wenn Sie das falsche Passwort eingeben oder den Anmeldevorgang abbrechen, sehen Sie eine nicht autorisierte Fehlermeldung in Ihrem Webbrowser.
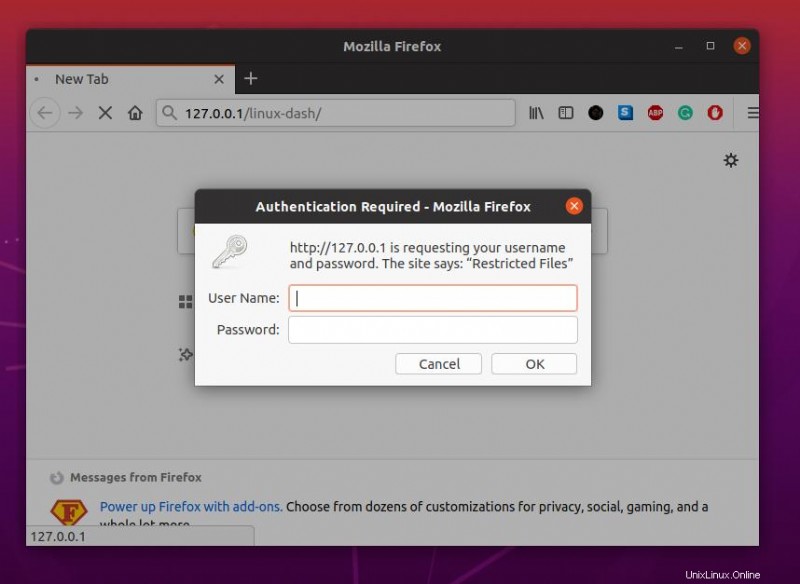
Endworte
Linux Dash ist als das beste System-Dashboard für Linux-Distributionen bekannt. Im gesamten Beitrag habe ich die Hauptfunktionen des Linux Dash erwähnt. Es gibt viel mehr nützliche und attraktive Features auf dem Board; du musst sie herausfinden. In diesem Beitrag habe ich auch alle Schritte beschrieben, wie Sie das Linux Dash auf Ihrem Linux-Rechner installieren, konfigurieren und sichern können. Sie können das Tool auch auf Raspberry Pi-Boards, Dockern und anderen Linux-basierten Plattformen verwenden.
Wenn Sie den Beitrag nützlich finden, teilen Sie ihn bitte mit Ihren Freunden und der Linux-Community. Sie können auch Ihre Bewertungen zu diesem Beitrag im Kommentarbereich schreiben.