Icinga ist eine kostenlose Open-Source-System- und Netzwerküberwachungsanwendung für Linux-Betriebssysteme. Es ist skalierbar und erweiterbar und kann große und komplexe Umgebungen an mehreren Standorten überwachen. Es prüft auf Netzwerkressourcen wie CPU, Arbeitsspeicher, Betriebszeit, Prozesse, Speicherplatz und andere Dienste wie HTTP, SMTP, SSH und mehr. Es kann so konfiguriert werden, dass es Benutzer benachrichtigt und Leistungsdaten für die Berichterstattung generiert.
In diesem Beitrag zeigen wir Ihnen, wie Sie das Überwachungstool Icinga 2 unter Rocky Linux 8 installieren.
Voraussetzungen
- Ein Server, auf dem Rocky Linux 8 auf der Atlantic.Net Cloud Platform ausgeführt wird
- Ein auf Ihrem Server konfiguriertes Root-Passwort
Schritt 1 – Atlantic.Net Cloud-Server erstellen
Melden Sie sich zunächst bei Ihrem Atlantic.Net Cloud Server an. Erstellen Sie einen neuen Server und wählen Sie Rocky Linux 8 als Betriebssystem mit mindestens 2 GB RAM. Stellen Sie über SSH eine Verbindung zu Ihrem Cloud-Server her und melden Sie sich mit den oben auf der Seite hervorgehobenen Anmeldeinformationen an.
Sobald Sie sich bei Ihrem Server angemeldet haben, führen Sie den folgenden Befehl aus, um Ihr Basissystem mit den neuesten verfügbaren Paketen zu aktualisieren.
dnf update -y
Schritt 2 – Icinga 2-Repository hinzufügen
Installieren Sie zuerst das EPEL-Repository mit dem folgenden Befehl:
dnf install https://dl.fedoraproject.org/pub/epel/epel-release-latest-8.noarch.rpm
Erstellen Sie als Nächstes ein Icinga 2-Repo mit dem folgenden Befehl:
nano /etc/yum.repos.d/icinga2.repo
Fügen Sie die folgenden Zeilen hinzu:
[icinga2] name=Icinga 2 Repository for EPEL 8 baseurl=https://packages.icinga.com/epel/8/release enabled=1
Speichern und schließen Sie die Datei und importieren Sie dann den Icinga 2-Schlüssel:
rpm --import https://packages.icinga.com/icinga.key
Bereinigen Sie als Nächstes den Paketcache mit dem folgenden Befehl:
dnf clean all dnf makecache
Schritt 3 – MariaDB-Datenbank installieren und konfigurieren
Icinga 2 verwendet MariaDB als Datenbank-Backend, daher müssen Sie den MariaDB-Server auf Ihrem System installieren. Sie können es mit dem folgenden Befehl installieren:
dnf install mariadb-server -y
Sobald MariaDB installiert ist, starten und aktivieren Sie den MariaDB-Dienst mit dem folgenden Befehl:
systemctl start mariadb systemctl enable mariadb
Sichern Sie als Nächstes die MariaDB-Installation und legen Sie das Root-Passwort mit dem folgenden Befehl fest:
mysql_secure_installation
Beantworten Sie alle Fragen wie unten gezeigt:
Enter current password for root (enter for none): OK, successfully used password, moving on... Set root password? [Y/n] Y New password: Re-enter new password: Remove anonymous users? [Y/n] Y Disallow root login remotely? [Y/n] Y Remove test database and access to it? [Y/n] Y Reload privilege tables now? [Y/n] Y
Melden Sie sich als Nächstes mit dem folgenden Befehl bei MariaDB an:
mysql -u root -p
Sobald Sie angemeldet sind, erstellen Sie eine Datenbank und einen Benutzer für Icinga 2:
CREATE DATABASE icinga; GRANT ALL PRIVILEGES ON icinga.* TO 'icinga'@'localhost' IDENTIFIED BY 'password';
Leeren Sie als Nächstes die Berechtigungen und verlassen Sie MariaDB mit dem folgenden Befehl:
FLUSH PRIVILEGES; EXIT;
Schritt 4 – Icinga 2 installieren und konfigurieren
Führen Sie als Nächstes den folgenden Befehl aus, um Icinga 2 und andere erforderliche Tools zu installieren:
dnf install icinga2 icinga2-selinux icinga2-ido-mysql vim-icinga2 -y
Führen Sie nach der Installation von Icinga 2 den folgenden Befehl aus, um die erforderlichen Funktionen zu aktivieren:
icinga2 feature enable command ido-mysql syslog
Als nächstes importieren Sie das Icinga 2-Datenbankschema mit dem folgenden Befehl in die Icinga-Datenbank:
mysql -u root -p icinga < /usr/share/icinga2-ido-mysql/schema/mysql.sql
Bearbeiten Sie als Nächstes die MySQL-Konfigurationsdatei von Icinga 2:
nano /etc/icinga2/features-available/ido-mysql.conf
Definieren Sie Ihre Datenbankeinstellungen wie unten gezeigt:
* The IdoMysqlConnection type implements MySQL support
* for DB IDO.
*/
object IdoMysqlConnection "ido-mysql" {
user = "icinga"
password = "password"
host = "localhost"
database = "icinga"
}
Speichern und schließen Sie die Datei, starten und aktivieren Sie dann den Icinga 2-Dienst:
systemctl start icinga2 systemctl enable icinga2
Führen Sie den folgenden Befehl aus, um den Icinga 2-Dienst zu überprüfen:
systemctl status icinga2
Sie erhalten die folgende Ausgabe:
● icinga2.service - Icinga host/service/network monitoring system
Loaded: loaded (/usr/lib/systemd/system/icinga2.service; disabled; vendor preset: disabled)
Active: active (running) since Wed 2021-11-17 09:22:54 UTC; 4s ago
Process: 18616 ExecStartPre=/usr/lib/icinga2/prepare-dirs /etc/sysconfig/icinga2 (code=exited, status=0/SUCCESS)
Main PID: 18624 (icinga2)
Status: "Startup finished."
Tasks: 11 (limit: 11411)
Memory: 14.2M
CGroup: /system.slice/icinga2.service
├─18624 /usr/lib64/icinga2/sbin/icinga2 --no-stack-rlimit daemon --close-stdio -e /var/log/icinga2/error.log
├─18639 /usr/lib64/icinga2/sbin/icinga2 --no-stack-rlimit daemon --close-stdio -e /var/log/icinga2/error.log
└─18642 /usr/lib64/icinga2/sbin/icinga2 --no-stack-rlimit daemon --close-stdio -e /var/log/icinga2/error.log
Schritt 5 – Icinga Web 2 installieren
Icinga Web 2 ist eine webbasierte Anwendung zur Verwaltung von Icinga 2 über eine webbasierte Oberfläche. Standardmäßig ist es nicht im Standard-Repo von Rocky Linux verfügbar, daher müssen Sie das Powertools-Repo in Ihrem System aktivieren.
Führen Sie den folgenden Befehl aus, um das Powertools-Repository zu aktivieren:
dnf install 'dnf-command(config-manager)' dnf config-manager --set-enabled powertools
Führen Sie als Nächstes den folgenden Befehl aus, um Icinga Web 2 mit Apache und anderen Paketen zu installieren:
dnf install httpd icingacli icingaweb2 php-json php-ldap
Sobald alle Pakete installiert sind, starten und aktivieren Sie den Apache- und PHP-FPM-Dienst:
systemctl enable --now httpd systemctl enable --now php-fpm.service
Schritt 6 – Greifen Sie auf den Icinga Web 2-Setup-Assistenten zu
Bevor Sie beginnen, müssen Sie den Apache-Webserver für Icinga Web 2 konfigurieren. Sie können ihn mit dem folgenden Befehl konfigurieren:
icingacli setup config webserver apache
Generieren Sie als Nächstes mit dem folgenden Befehl ein Authentifizierungstoken:
icingacli setup token create
Sie erhalten die folgende Ausgabe:
The newly generated setup token is: a84a833dd624e6a0
Öffnen Sie nun Ihren Webbrowser und greifen Sie über die URL http://your-server-ip/icingaweb2/setup auf den Einrichtungsassistenten von Icinga Web 2 zu . Sie sollten den Begrüßungsbildschirm von Icinga Web 2 sehen:
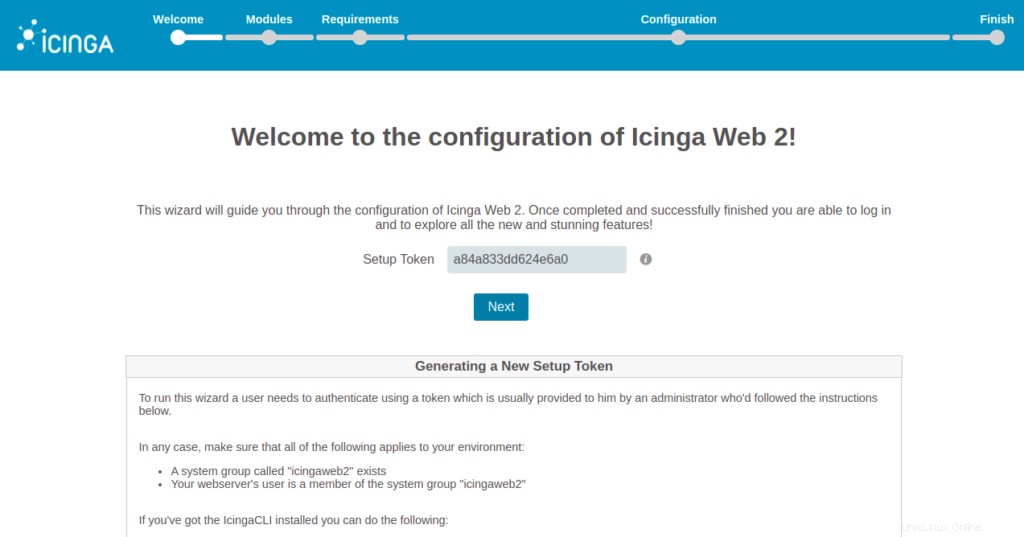
Geben Sie Ihr generiertes Token an und klicken Sie auf Weiter Taste. Sie sollten den folgenden Bildschirm sehen:
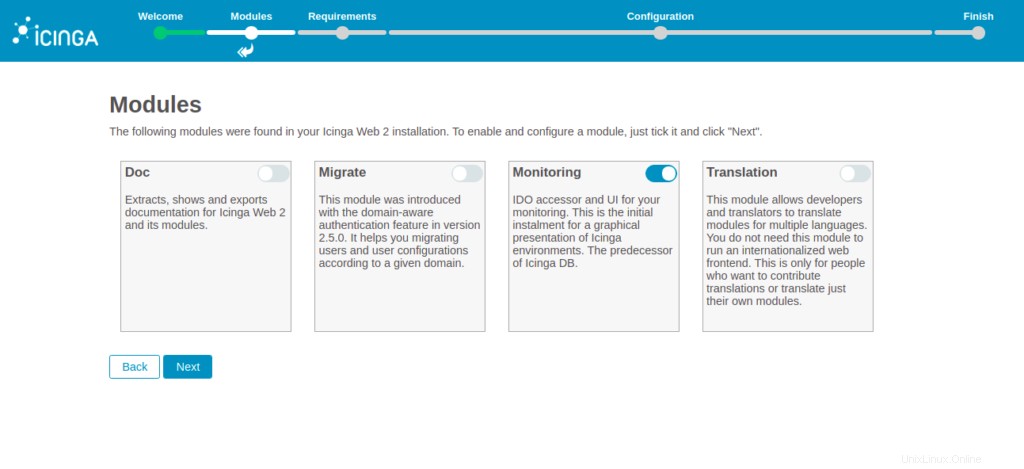
Wählen Sie das Modul aus, das Sie aktivieren möchten, und klicken Sie auf Weiter Taste. Sie sollten den folgenden Bildschirm sehen:
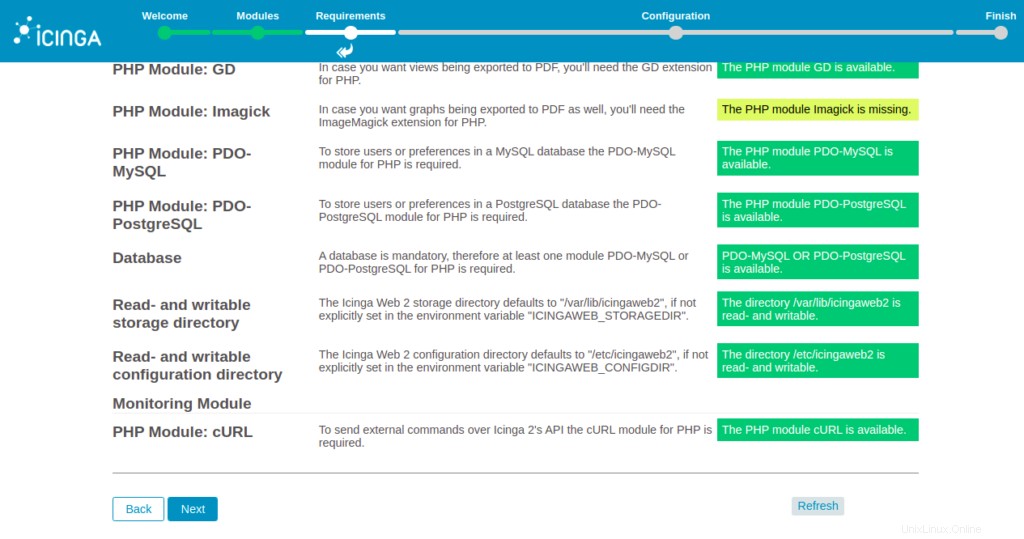
Stellen Sie sicher, dass alle PHP-Erweiterungen installiert sind, und klicken Sie dann auf Weiter Taste. Sie sollten den folgenden Bildschirm sehen:
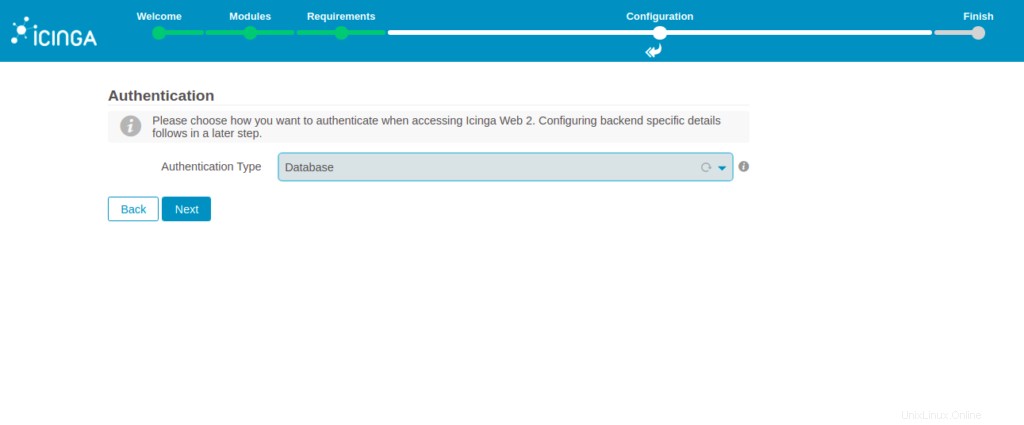
Wählen Sie Ihren Authentifizierungstyp und klicken Sie auf Weiter Taste. Sie sollten den folgenden Bildschirm sehen:
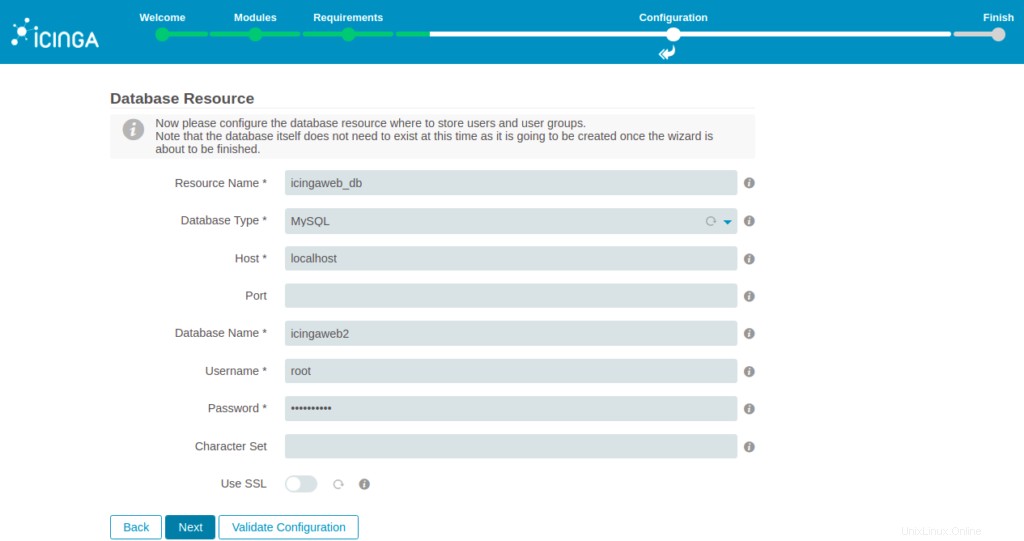
Geben Sie Ihren Icinga Web 2-Datenbanknamen, Ihren Root-Benutzernamen und Ihr Passwort ein und klicken Sie auf Weiter Taste. Sie sollten den folgenden Bildschirm sehen:
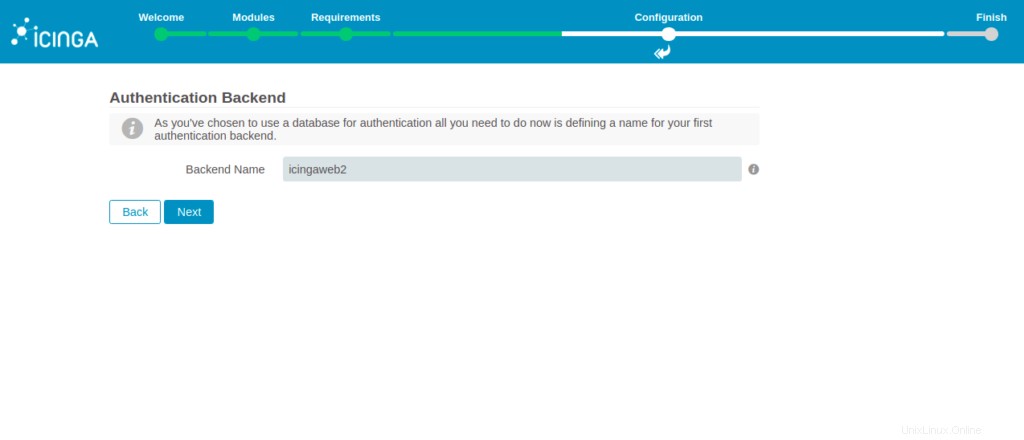
Geben Sie Ihren Backend-Namen an und klicken Sie auf Weiter Taste. Sie sollten den folgenden Bildschirm sehen:
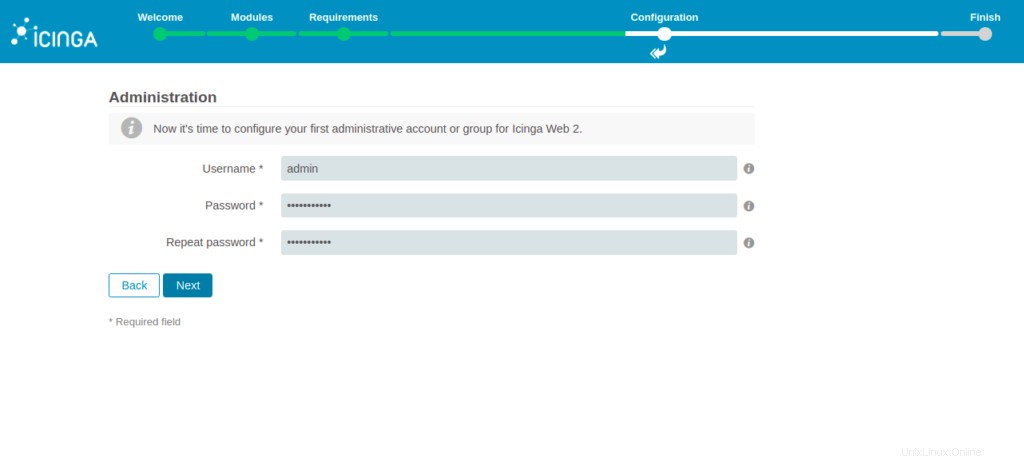
Geben Sie Ihren Admin-Benutzernamen und Ihr Passwort ein und klicken Sie auf Weiter Taste. Sie sollten den folgenden Bildschirm sehen:
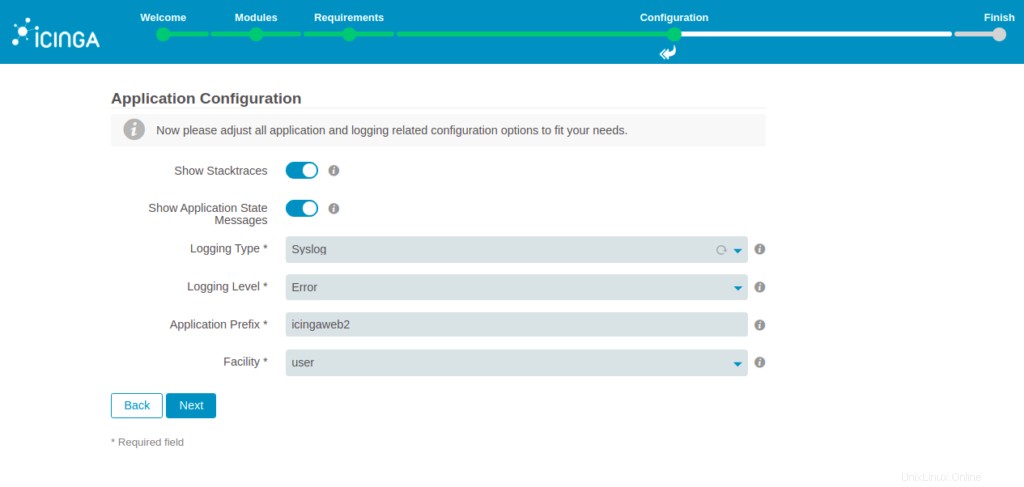
Geben Sie Ihre Protokolldaten ein und klicken Sie auf Weiter Taste. Sie sollten den folgenden Bildschirm sehen:
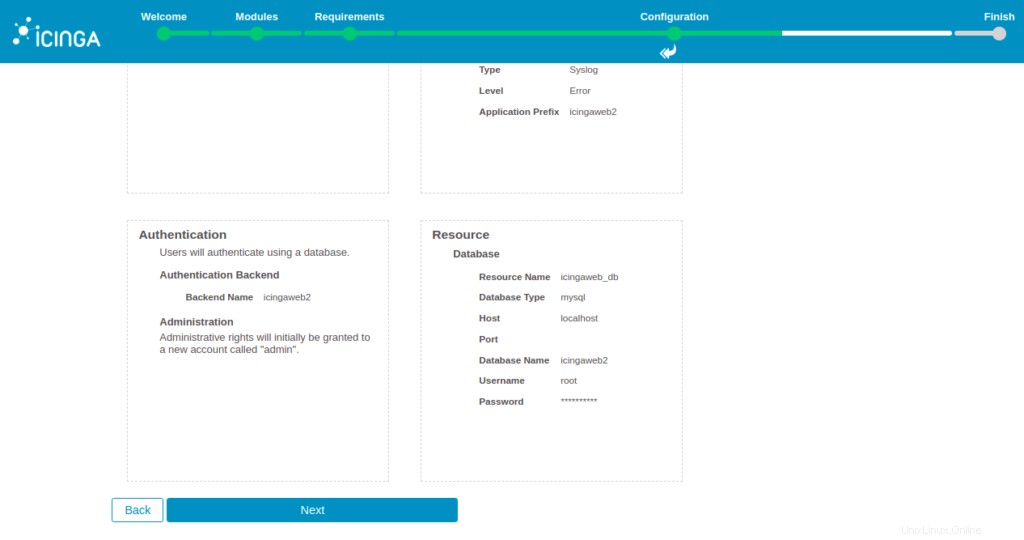
Überprüfen Sie alle Details und klicken Sie auf Weiter Taste. Sie sollten den folgenden Bildschirm sehen:
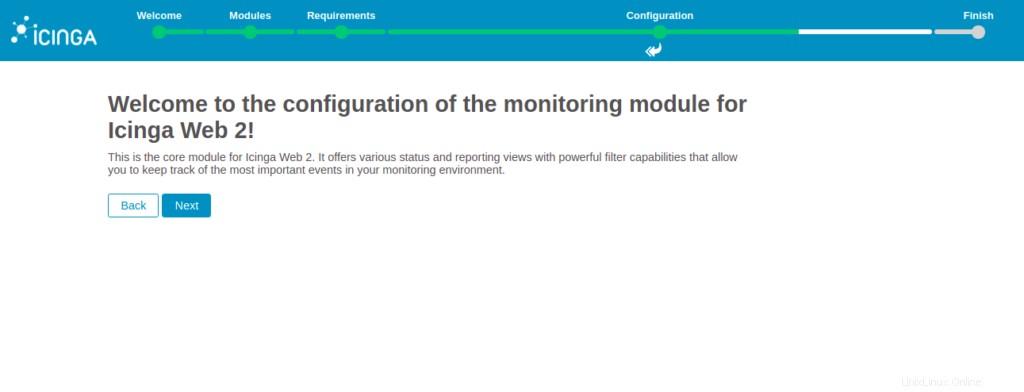
Klicken Sie auf Weiter Taste. Sie sollten den folgenden Bildschirm sehen:
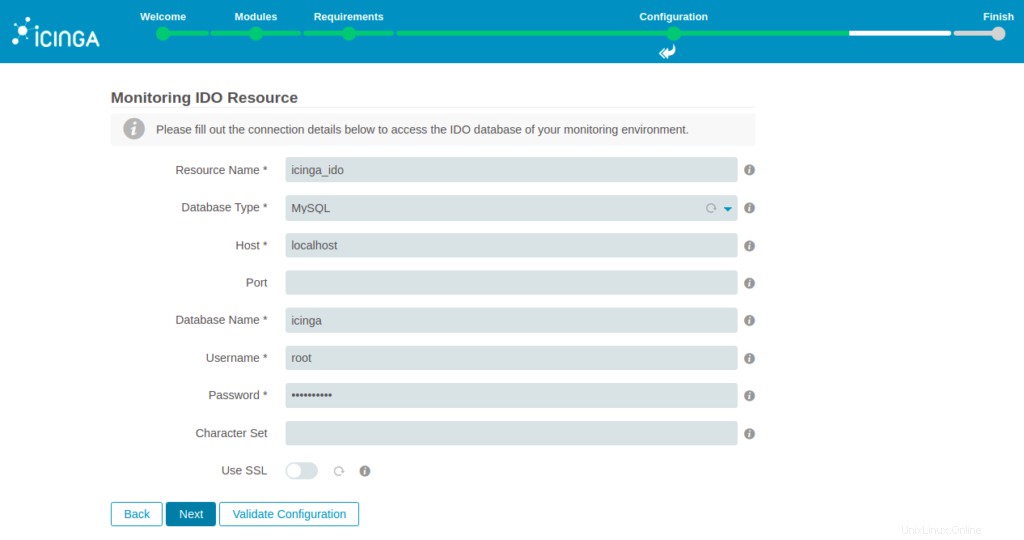
Geben Sie Ihren Icinga 2-Datenbanknamen, Root-Benutzernamen und Passwort an und klicken Sie auf Weiter Taste. Sie sollten den folgenden Bildschirm sehen:
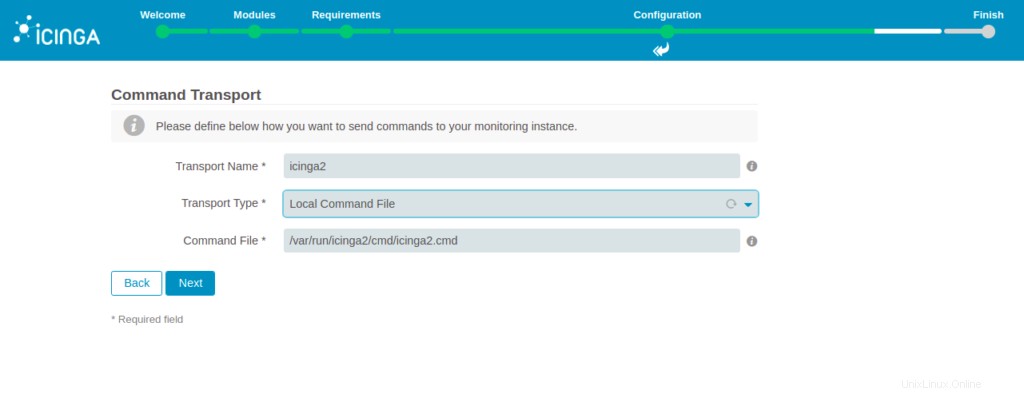
Konfigurieren Sie den Befehlstransport und klicken Sie auf Weiter Taste. Sie sollten den folgenden Bildschirm sehen:
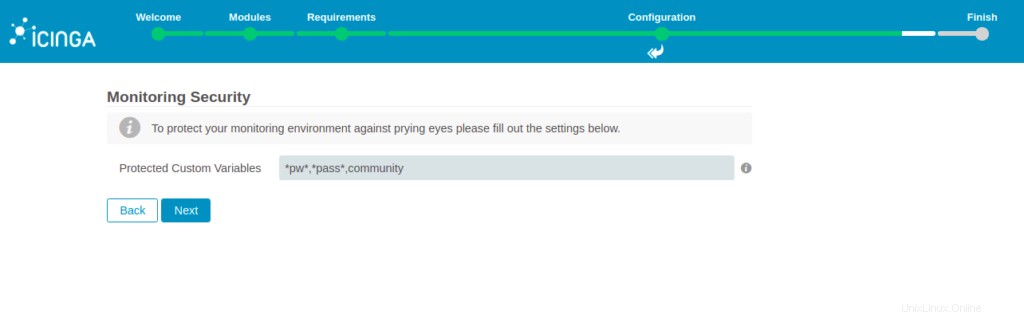
Konfigurieren Sie die Überwachungssicherheit und klicken Sie auf Weiter Taste. Sie sollten den folgenden Bildschirm sehen:
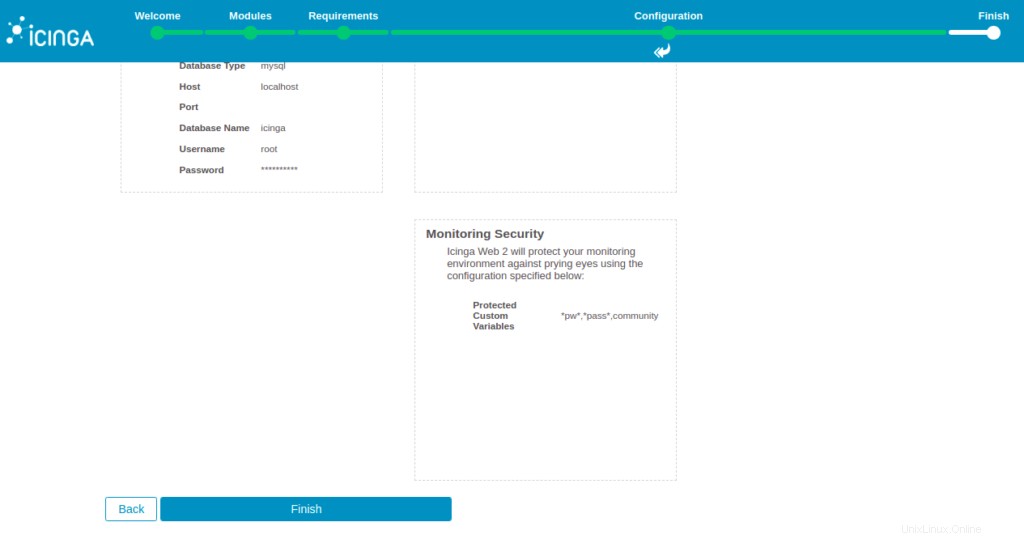
Überprüfen Sie alle Einstellungen und klicken Sie auf Fertig stellen Taste. Sie sollten den folgenden Bildschirm sehen:
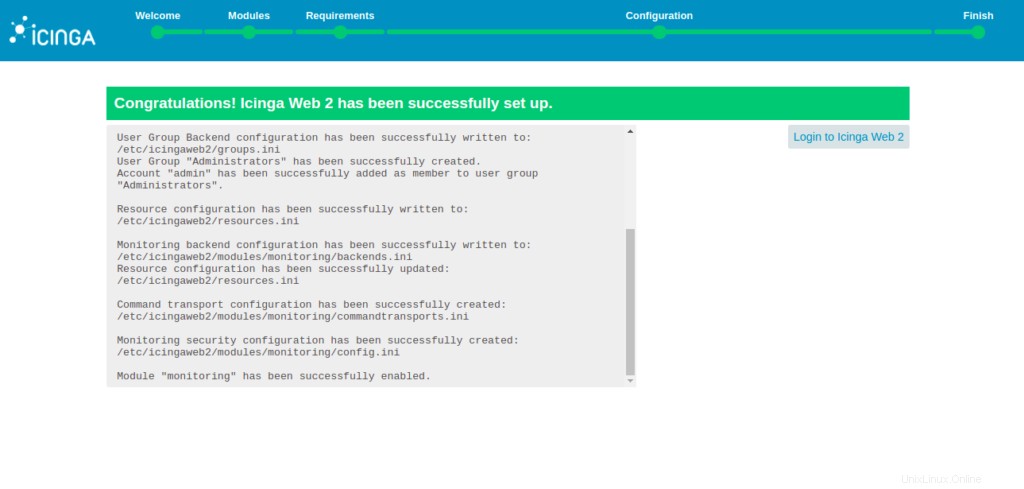
Klicken Sie auf Bei Icinga Web 2 anmelden Taste. Sie sollten den folgenden Bildschirm sehen:
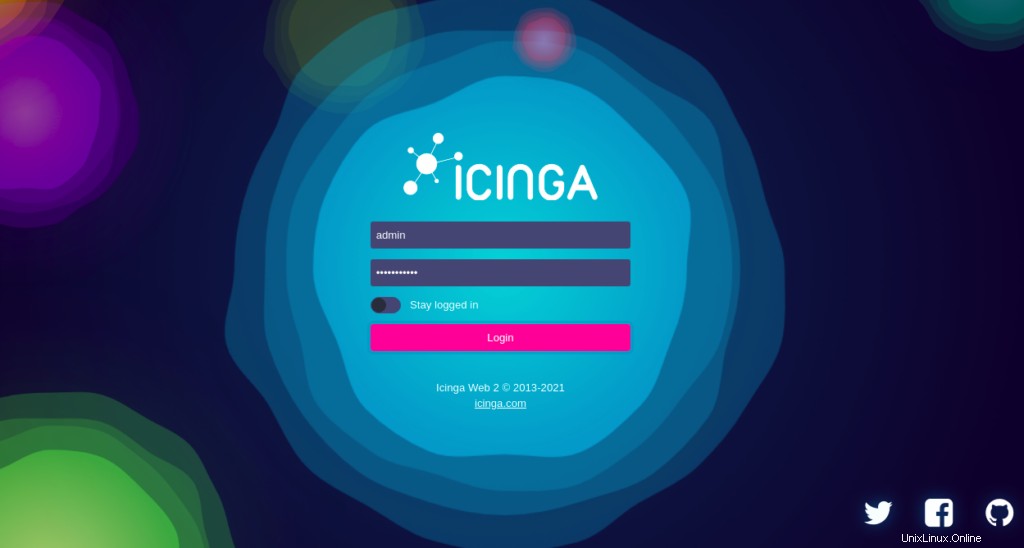
Geben Sie Ihren Admin-Benutzernamen und Ihr Passwort ein und klicken Sie auf Anmelden Taste. Sie sollten das Icinga Web 2-Dashboard auf dem folgenden Bildschirm sehen:
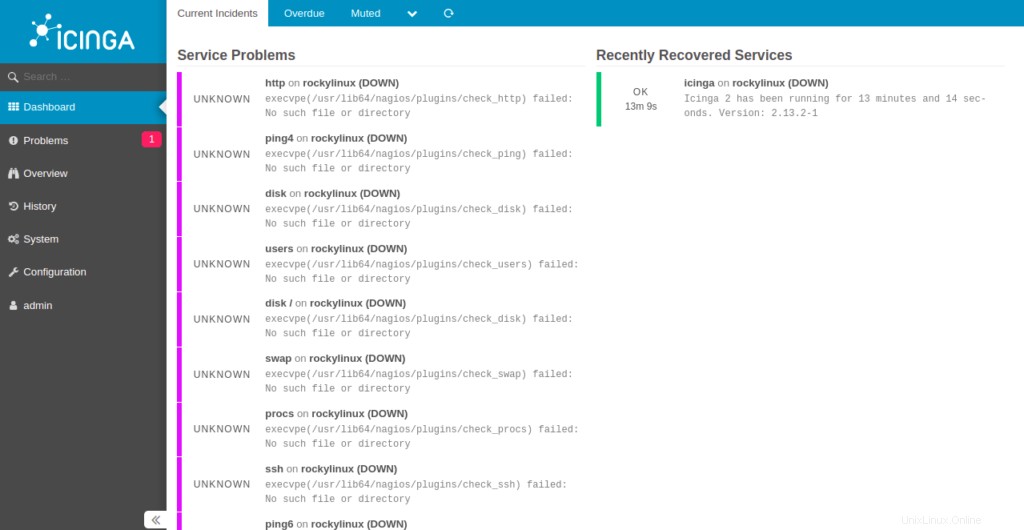
Schlussfolgerung
Herzliche Glückwünsche! Sie haben Icinga 2 und Icinga Web 2 erfolgreich auf Rocky Linux 8 installiert. Sie können jetzt Icinga 2-Agenten auf dem Client-System installieren und sie vom Icinga Web 2-Dashboard aus überwachen. Probieren Sie es auf Ihrem VPS von Atlantic.Net aus!