In der Datenverarbeitung ist das Konzept des Hostnamens so definiert, dass der Hostname ein für Menschen lesbarer Name eines beliebigen Systems ist. Und der Benutzername ist der Name eines Benutzers. Sie können mehrere Benutzernamen für mehrere Benutzer im selben System hinzufügen. Unter Linux sind der Hostname und der Benutzername eines Computers identische Werte, die verwendet werden können, um Ihren Computer in einem weltweiten Netzwerk oder einem lokalen Netzwerk zu erkennen.
Die meisten Benutzer verwenden denselben Namen für den Benutzernamen und den Hostnamen in Linux. Es ist normalerweise kein Problem, wenn Sie den gleichen Benutzernamen und Hostnamen beibehalten. Dennoch kann es zu Unstimmigkeiten oder Verwirrung kommen, wenn Sie Ihren Linux-Rechner mit einem Netzwerk verbinden. Daher müssen Sie Ihren Hostnamen und Benutzernamen angeben. Um dieses Problem zu beheben, können Sie den Hostnamen und Benutzernamen Ihres Linux-Rechners ändern.
Linux-Hostname und Benutzername
Wenn Sie eine saubere Linux-Installation auf Ihrem Computer vornehmen, werden Sie nach einem Hostnamen und einem Benutzernamen gefragt, um den Installationsvorgang fortzusetzen. Sie können einen beliebigen Namen als Benutzernamen und Hostnamen eingeben. Sie können beide Großbuchstaben in Ihrem Hostnamen verwenden, aber Sie können keine Großbuchstaben in Ihrem Benutzernamen verwenden.
Linux erlaubt seinen Benutzern immer, einen Benutzernamen mit Kleinbuchstaben zu verwenden. Daher ist es möglich, den Hostnamen und den Benutzernamen Ihres Linux-Systems zu ändern, auszublenden oder zu ersetzen. In diesem Beitrag werden wir sehen, wie Sie den Benutzernamen und den Hostnamen auf Ihrem Linux-System ändern.

Schritt 1:Zeigen Sie Ihren aktuellen Benutzernamen und Hostnamen an
Sie können Ihren aktuellen Hostnamen und Benutzernamen sehen, nachdem Sie Ihr Linux-System eingeschaltet haben. Es gibt mehrere Möglichkeiten, den Benutzernamen und den Hostnamen zu überprüfen; Ich werde einige davon demonstrieren. Sie können den PC-Namen in Ihrer Systemdetails-Option überprüfen, aber denken Sie daran, dass der PC-Name und der Benutzername nicht sehr oft gleich sind. Sie können den PC-Namen hin und wieder mühelos ändern.
Sie können die Benutzer-ID und Gruppen-ID Ihres Linux-Systems anzeigen, indem Sie den folgenden Terminalbefehl in Ihrer Shell ausführen. Sie können auch alle Benutzernamen sehen, indem Sie den Befehl des Benutzers in Ihrer Terminal-Shell ausführen.
$ id $ users $ whoami
Indem Sie das Finger-Tool auf Ihrer Linux-Distribution installieren, können Sie das Host-Verzeichnis, den Benutzernamen und den Shell-Speicherort Ihres Computers überprüfen. Um das Finger-Tool auf Ihrem Ubuntu-System zu installieren, können Sie den folgenden apt verwenden unten angegebenen Befehl.
$ sudo apt install finger
Führen Sie nun den folgenden finger aus Befehl, um die Benutzer- und Hostverzeichnisdetails Ihrer Linux-Distribution anzuzeigen.
$ finger ubuntupit
Sie können den aktuellen Hostnamen Ihres Ubuntu-Systems in der Terminal-Shell überprüfen. Sie müssen nur den Hostnamen eingeben und die Eingabetaste drücken.
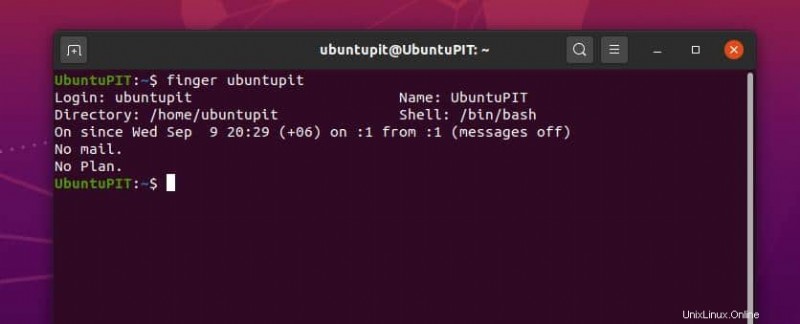
Sie können die folgenden Terminalbefehle in Ihrem Linux verwenden, um Ihren Hostnamen anzuzeigen.
$ hostname $ /etc/hostname $ /etc/hosts
Schritt 2: Benutzernamen unter Linux ändern
Hier sehen wir, wie Sie den Benutzernamen Ihres Linux-Rechners mithilfe der Terminal-Befehlsshell ändern können. Wir können den Befehl usermod verwenden, um die Änderungen vorzunehmen. Der Usermod wird hauptsächlich verwendet, um die Benutzerinformationen für einen Linux-Dienst zu ändern, zu bearbeiten, zu entfernen und zu ersetzen. Zuerst müssen wir den Benutzernamen ändern, indem wir ihn durch einen neuen ersetzen.
$ usermod -l newUsername oldUsername
Entfernen Sie nun den alten Benutzernamen aus Ihrem Dateisystem. Normalerweise wird der Benutzername mit dem Home verknüpft Verzeichnis Ihres Linux-Systems. Also, jetzt werden wir den Benutzernamen entfernen und durch Home ersetzen Verzeichnis. Sie können die folgenden usermod-Befehle verwenden, um den Benutzernamen zu entfernen und zu ersetzen.
$ mv /home/oldUsername* /home/newUsername* $ usermod -d /home/newUsername* -m newUsername
Außerdem können Sie Ihren PC-Namen auch über das allgemeine Einstellungsmenü Ihres Linux-Systems ändern.
Schritt 3:Hostnamen unter Linux bearbeiten und ändern
Um den Hostnamen Ihres Linux-Systems zu ändern, können Sie den Befehl hostname control (hostnamectl) in Ihrer Terminal-Shell verwenden. Sie müssen Ihren aktuellen Hostnamen nach hostnamectl schreiben Syntax, dann müssen Sie den neuen Hostnamen schreiben und die Eingabetaste drücken.
$ sudo hostnamectl set-hostname Linux-Ubuntu
Sie können den Hostnamen Ihres Linux-Systems auch mit dem Nano-Skripteditor ändern. Bei dieser Methode müssen Sie die folgende Terminal-Befehlszeile ausführen, um den Hostnamen mit dem Nano-Editor zu öffnen und zu bearbeiten.
$ sudo nano /etc/hostname
Schritt 4:Hostnamen vor Ihrer Linux-Shell verbergen
Normalerweise erscheinen der Benutzername und der Hostname Ihres Linux-Systems in der Terminal-Shell als [email protected]. In einigen Fällen kann die Anzeige des Hostnamens ein Sicherheitsrisiko sein. In diesem Fall können Sie den Hostnamen Ihres Computers ausblenden. Sie können Ihren Linux-Hostnamen vor der Terminal-Shell verbergen, indem Sie ~/.bashrc bearbeiten Datei. Jetzt werden wir sehen, wie Sie den Hostnamen in der Ubuntu-Terminal-Shell bearbeiten und ausblenden können. Verwenden Sie den folgenden gedit Befehl zum Öffnen des Bash-Skripts.

$ gedit ~/.bashrc
Nach der .bashrc Datei geöffnet ist, müssen Sie nun die folgende Zeile aus dem Skript finden. Hier sehen Sie, dass der Hostname und der Benutzername als \[email protected]\h\ erwähnt werden . Sie müssen lediglich die @\h\ entfernen aus dem Skript, um den Hostnamen zu verbergen. Ich schreibe die modifizierte Zeile unten zum besseren Verständnis. Sie können die Zeile kopieren und in Ihr Skript einfügen.
PS1='${debian_chroot:+($debian_chroot)}\[\033[01;32m\]\[email protected]\h\[\033[00m\]:\[\033[01;34m\]\w\[\033[00m\]\$ ' Ersetzen Sie die obige Zeile durch die folgende Zeile, die unten angegeben ist.
PS1='${debian_chroot:+($debian_chroot)}\[\033[01;32m\]\u\[\033[00m\]:\[\033[01;34m\]\w\[\033[00m\]\$ '
Nachdem Sie diese Bearbeitung in .bashrc vorgenommen haben Datei, können Sie die Änderung in der Terminal-Shell sehen. Sie werden sehen, dass der Hostname auf Ihrem Ubuntu-Terminal nicht mehr sichtbar ist.

Wenn Sie mit Ihrem Standard .bashrc nicht übereinstimmen Skript, hier finden Sie den Standard .bashrc Skriptdatei. Sie müssen nur die Rohcodes kopieren und in Ihren Editor einfügen und speichern.
Extra-Tipp:Legen Sie beim Teilen von Dateien einen Gerätenamen fest
In einigen Netzwerkfällen sind der Hostname und der Gerätename für Linux identisch. Denken Sie an das einfache Freigabesystem Ihres Linux-Geräts; Während Sie Ihr Gerät in Ihrem lokalen Netzwerk auffindbar machen möchten, müssen Sie Ihrem Gerät einen Namen zuweisen. In diesem Fall fungiert der erkennbare Gerätename als Hostname. Vergessen Sie also nicht, Ihrem Gerät einen Namen zuzuweisen, während Sie Dateien oder Dokumente von Ihrem Linux-Gerät über ein Netzwerk freigeben.

Endworte
Wenn Sie ein Netzwerk- und Serveradministrator sind, seien Sie bitte vorsichtig, wenn Sie einen Apache-Server auf Ihrem Linux-System installieren. Manchmal stimmen der Hostname des Geräts und der Hostname des Apache-Servers nicht überein. Stellen Sie sicher, dass Sie Anwendungen in verschiedenen Verzeichnissen installieren, die einen Hostnamen erfordern.
Im gesamten Beitrag habe ich die Methoden beschrieben, wie Sie den Hostnamen und den Benutzernamen in Ihrem Linux-System ändern können. Ich habe auch die Methode erwähnt, den Hostnamen vor der Linux-Terminal-Shell zu verbergen.
Ich hoffe, Sie finden diesen Beitrag nützlich und informativ. Bitte teilen Sie diesen Beitrag mit Ihren Freunden und der Linux-Community. Sie können jede Frage zu diesem Beitrag im Kommentarsegment stellen.

