Sie können eine der folgenden Methoden verwenden, um den Hostnamen und/oder die IP-Adresse auf RedHat-bezogenen Distributionen zu ändern.
Wenn Sie nur den Hostnamen ändern möchten, können Sie dies entweder über die Befehlszeile oder wie unten beschrieben über die GUI tun.
Um die IP-Adresse zusammen mit dem Hostnamen zu ändern, befolgen Sie die nachstehenden Schritte.
Ich. Ändern Sie den Hostnamen über die Befehlszeile
1. Verwenden Sie den Befehl hostname, um den Hostnamen zu ändern
In diesem Beispiel ändern wir den Hostnamen von dev-server in prod-server.
Der Befehl hostname zeigt standardmäßig den aktuellen Hostnamen wie unten gezeigt an:
# hostname dev-server
Folgendes ändert den Hostnamen in prod-server.
# hostname prod-server
Überprüfen Sie nach der Änderung des Hostnamens, ob der Hostname erfolgreich geändert wurde. Wie Sie unten sehen, wurde der Hostname in prod-server
geändert# hostname prod-server
2. Ändern Sie die /etc/hosts-Datei
Wenn Sie Einträge in der Datei /etc/hosts mit dem alten Hostnamen haben, sollten Sie ihn ändern.
Beispielsweise zeigt der Eintrag für die Zeile 127.0.0.1 in der Datei /etc/hosts immer noch den alten Hostnamen. In diesem Beispiel wird es als dev-server angezeigt.
$ cat /etc/hosts 127.0.0.1 dev-server localhost.localdomain localhost
Ändern Sie diese Datei und legen Sie hier den neuen Hostnamen fest. Ändern Sie beispielsweise dev-server wie unten gezeigt in prod-server.
$ cat /etc/hosts 127.0.0.1 prod-server localhost.localdomain localhost
3. Ändern Sie die /etc/sysconfig/network-Datei
Die Datei /etc/sysconfig/network hat auch einen Eintrag für HOSTNAME. Ändern Sie hier den Wert wie unten gezeigt.
# cat /etc/sysconfig/network NETWORKING=yes HOSTNAME=prod-server
4. Starten Sie das Netzwerk neu
Starten Sie den Netzwerkdienst neu, wenn Sie möchten, dass andere Dienste, die den Hostnamen verwenden, die Änderungen übernehmen.
# service network restart Shutting down interface eth0: [ OK ] Shutting down loopback interface: [ OK ] Bringing up loopback interface: [ OK ] Bringing up interface eth0: [ OK ]
Wenn es sich nicht um ein Produktionssystem handelt, können Sie das System auch neu starten, um sicherzustellen, dass der Hostname richtig geändert wurde und das System ihn während des Starts richtig aufnimmt.
II. Ändern Sie den Hostnamen über die Benutzeroberfläche
Wenn Sie Desktop-bezogene Dienstprogramme auf Ihrem System installiert haben, können Sie den Hostnamen über die GUI ändern.
Führen Sie system-config-network von der Befehlszeile aus.
# system-config-network
Dadurch wird die GUI „Netzwerkkonfiguration“ angezeigt. Gehen Sie zur Registerkarte „DNS“ und ändern Sie den Hostnamen von hier aus wie unten gezeigt.
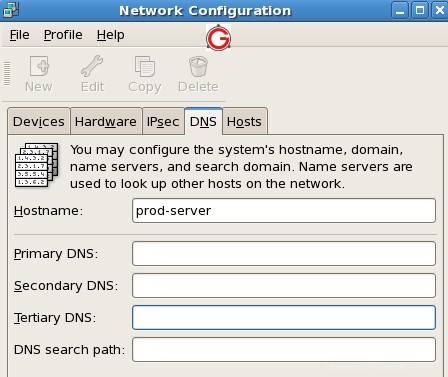
III. Ändern Sie die IP-Adresse
1. Ändern Sie die IP-Adresse vorübergehend mit ifconfig
Sie können die IP-Adresse des Servers mit dem Befehl ifconfig ändern, wie wir bereits besprochen haben. Folgendes ändert beispielsweise die IP-Adresse des Servers auf der eth0-Schnittstelle in 192.168.1.2
# ifconfig eth0 192.168.1.2
2. Ändern Sie die IP-Adresse dauerhaft
Unter dem Verzeichnis /etc/sysconfig/network-scripts sehen Sie Dateien für jede Netzwerkschnittstelle auf Ihrem System. Wenn Ihre Schnittstelle beispielsweise „eth0“ ist, sehen Sie die Datei ifcfg-eth0 in diesem Verzeichnis.
Modifizieren Sie die ifcfg-eth0-Datei und ändern Sie das IPADDR-Feld entsprechend wie unten gezeigt, um die IP-Adresse zu ändern.
# vi /etc/sysconfig/network-scripts/ifcfg-eth0 DEVICE="eth0" BOOTPROTO=none NM_CONTROLLED="yes" ONBOOT=yes TYPE="Ethernet" UUID="11111-2222-3333-4444" IPADDR=192.168.1.2 PREFIX=24 GATEWAY=192.168.1.1 DEFROUTE=yes IPV4_FAILURE_FATAL=yes IPV6INIT=no NAME="System em1" HWADDR=DD:BB:DD:AA:11:55
3. /etc/hosts-Datei ändern
Wenn Sie die IP-Adresse in der Datei /etc/hosts definiert haben, stellen Sie sicher, dass Sie diese auch ändern. Wenn Sie beispielsweise einen FQDN haben, der auf die alte IP-Adresse in der Datei /etc/hosts verweist, ändern Sie ihn in die neue IP-Adresse. Je nachdem, wie Sie Ihr System konfiguriert haben, müssen Sie diesen Schritt möglicherweise nicht ausführen.
$ vi /etc/hosts 127.0.0.1 prod-server localhost.localdomain localhost 192.168.1.2 prod-server.mydomain.com
4. Starten Sie das Netzwerk neu
Starten Sie abschließend den Netzwerkdienst neu, damit das System die Änderungen übernimmt.
# service network restart Shutting down interface eth0: [ OK ] Shutting down loopback interface: [ OK ] Bringing up loopback interface: [ OK ] Bringing up interface eth0: [ OK ]
Wenn es sich nicht um ein Produktionssystem handelt, können Sie das System auch neu starten, um sicherzustellen, dass der Hostname und die IP-Adresse richtig geändert wurden und das System sie während des Starts richtig aufnimmt.