Hier sind mehrere Möglichkeiten, wie Sie Screenshots machen und die Screenshots bearbeiten können, indem Sie Text, Pfeile usw. hinzufügen. Anweisungen und erwähnte Screenshot-Tools gelten für Ubuntu und andere wichtige Linux-Distributionen.

Als ich von Windows zu Ubuntu als meinem primären Betriebssystem wechselte, war das erste, worüber ich mir Sorgen machte, die Verfügbarkeit von Screenshot-Tools. Nun, es ist einfach, die Standard-Tastaturkürzel zu verwenden, um Screenshots zu machen, aber mit einem eigenständigen Tool kann ich das Bild kommentieren/bearbeiten, während ich den Screenshot mache.
In diesem Artikel stellen wir Ihnen die Standardmethoden/-tools (ohne ein Screenshot-Tool eines Drittanbieters) vor, um einen Screenshot zu erstellen, und behandeln gleichzeitig die Liste der besten Screenshot-Tools, die für Linux verfügbar sind.
Methode 1:Die Standardmethode zum Erstellen eines Screenshot unter Linux
Möchten Sie das Bild Ihres gesamten Bildschirms erfassen? Eine bestimmte Region? Ein bestimmtes Fenster?
Wenn Sie nur einen einfachen Screenshot ohne Anmerkungen/ausgefallene Bearbeitungsfunktionen wünschen, reichen die Standard-Tastaturkürzel aus. Diese sind nicht spezifisch für Ubuntu. Fast alle Linux-Distributionen und Desktop-Umgebungen unterstützen diese
Werfen wir einen Blick auf die Liste der Tastaturkürzel, die Sie verwenden können:
PrtSc – Speichern Sie einen Screenshot des gesamten Bildschirms im Verzeichnis „Bilder“.
Shift + PrtSc – Speichern Sie einen Screenshot einer bestimmten Region in Bilder.
Alt + PrtSc – Speichern Sie einen Screenshot des aktuellen Fensters in Bilder .
Strg + PrtSc – Kopieren Sie den Screenshot des gesamten Bildschirms in die Zwischenablage.
Umschalt + Strg + PrtSc – Kopieren Sie den Screenshot einer bestimmten Region in die Zwischenablage.
Strg + Alt + PrtSc – Kopieren Sie den Screenshot des aktuellen Fensters in die Zwischenablage.
Wie Sie sehen können, ist das Erstellen von Screenshots unter Linux mit dem Standard-GNOME-Screenshot-Tool absolut einfach. Wenn Sie jedoch sofort Anmerkungen (oder andere Bearbeitungsfunktionen) hinzufügen möchten, ohne den Screenshot in eine andere Anwendung zu importieren, können Sie ein spezielles Screenshot-Tool verwenden.
Methode 2:Erstellen und bearbeiten Sie Screenshots unter Linux mit Flameshot
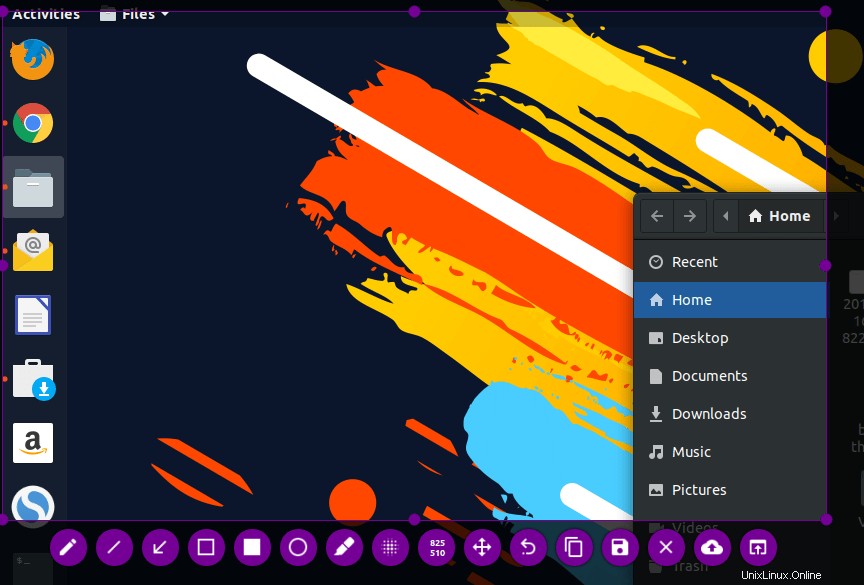
Funktionsübersicht
- Anmerken (hervorheben, zeigen, Text hinzufügen, einrahmen)
- Teile eines Bildes unkenntlich machen
- Teil eines Bildes zuschneiden
- Auf Imgur hochladen
- Screenshot mit einer anderen App öffnen
Flameshot ist ein ziemlich beeindruckendes Screenshot-Tool, das letztes Jahr auf GitHub erschienen ist.
Wenn Sie nach einem Screenshot-Tool gesucht haben, das Ihnen beim Kommentieren, Weichzeichnen, Markieren und Hochladen auf imgur hilft, während es im Gegensatz zu einigen veralteten Screenshot-Tools aktiv gewartet wird, sollten Sie Flameshot installiert haben.
Keine Sorge, wir zeigen Ihnen, wie Sie es installieren und nach Ihren Wünschen konfigurieren.
Um es auf Ubuntu zu installieren, müssen Sie es nur im Ubuntu Software Center suchen und installieren. Falls Sie das Terminal verwenden möchten, hier ist der Befehl dafür:
sudo apt install flameshotWenn Sie bei der Installation auf Probleme stoßen, können Sie deren offiziellen Installationsanweisungen folgen. Nach der Installation müssen Sie es konfigurieren. Nun, Sie können immer danach suchen und es starten, aber wenn Sie das Flameshot-Screenshot-Tool mit PrtSc auslösen möchten -Taste müssen Sie eine benutzerdefinierte Tastenkombination zuweisen.
So können Sie das tun:
- Gehen Sie zu den Systemeinstellungen und navigieren Sie zu den Tastatureinstellungen.
- Du findest dort alle Tastaturkürzel aufgelistet, ignoriere sie und scrolle ganz nach unten. Jetzt finden Sie ein + Schaltfläche.
- Klicken Sie auf die Schaltfläche „+“, um eine benutzerdefinierte Verknüpfung hinzuzufügen. Sie müssen Folgendes in die Felder eingeben, die Sie erhalten:
Name: Alles, was Sie wollen
Befehl: /usr/bin/flameshot-GUI - Stellen Sie zum Schluss die Verknüpfung auf PrtSc ein – was Sie warnen wird, dass die standardmäßige Screenshot-Funktion deaktiviert wird – also fahren Sie damit fort.
Als Referenz sollte Ihr benutzerdefiniertes Tastaturkürzelfeld nach der Konfiguration so aussehen:
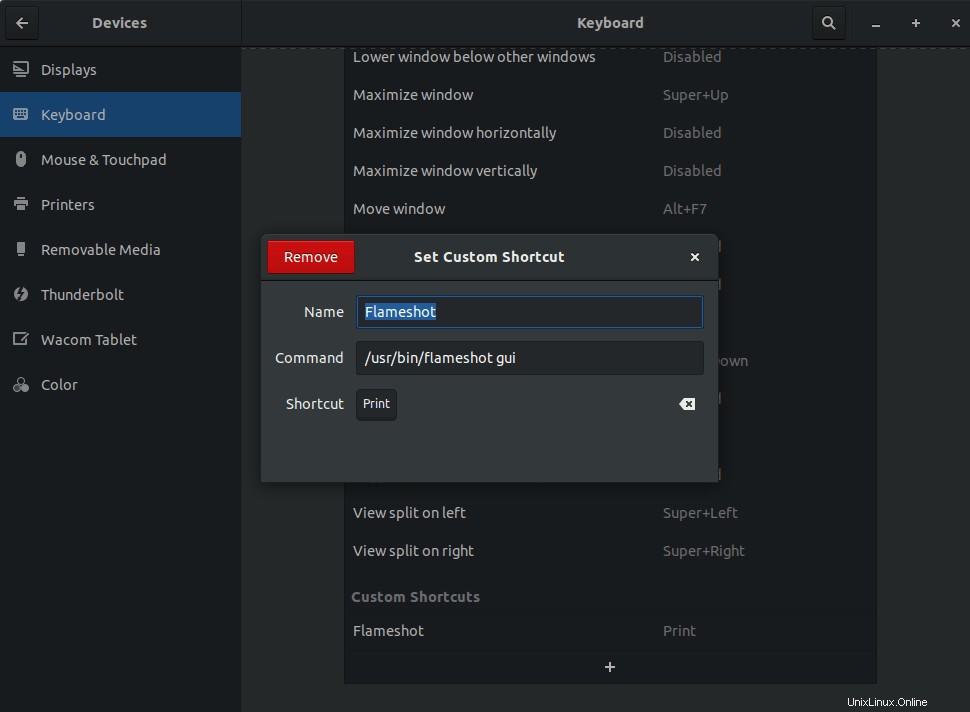
Methode 3:Screenshots unter Linux mit Shutter aufnehmen und bearbeiten
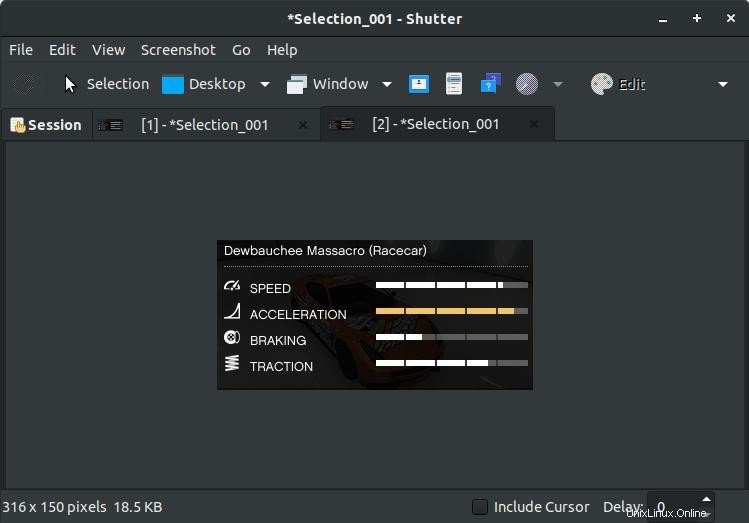
Funktionsübersicht:
- Anmerken (hervorheben, zeigen, Text hinzufügen, einrahmen)
- Teile eines Bildes unkenntlich machen
- Teil eines Bildes zuschneiden
- Auf Bild-Hosting-Sites hochladen
Shutter ist ein beliebtes Screenshot-Tool, das für alle wichtigen Linux-Distributionen verfügbar ist. Obwohl es anscheinend nicht mehr aktiv entwickelt wird, ist es immer noch eine ausgezeichnete Wahl für die Handhabung von
Sie könnten auf bestimmte Bugs/Fehler stoßen. Das häufigste Problem mit Shutter bei den neuesten Linux-Distributionen ist, dass die Möglichkeit, die Screenshots zu bearbeiten, zusammen mit der fehlenden Applet-Anzeige standardmäßig deaktiviert ist. Aber keine Sorge, wir haben eine Lösung dafür. Sie müssen nur unserer Anleitung folgen, um die deaktivierte Bearbeitungsoption in Shutter zu reparieren und die Applet-Anzeige zurückzubringen.
Nachdem Sie das Problem behoben haben, können Sie damit die Screenshots im Handumdrehen bearbeiten.
Um Shutter zu installieren, können Sie das Software-Center durchsuchen und es von dort herunterladen. Alternativ können Sie den folgenden Befehl im Terminal verwenden, um Shutter in Ubuntu-basierten Distributionen zu installieren:
sudo apt install shutterWie wir bei Flameshot gesehen haben, können Sie entweder den App Launcher verwenden, um nach Shutter zu suchen und die Anwendung manuell zu starten, oder Sie können denselben Anweisungen (mit einem anderen Befehl) folgen, um eine benutzerdefinierte Verknüpfung festzulegen, um Shutter bei Ihnen auszulösen Drücken Sie die Drucktaste Schlüssel.
Wenn Sie
shutter -fMethode 4:Verwenden Sie GIMP zum Aufnehmen von Screenshots unter Linux
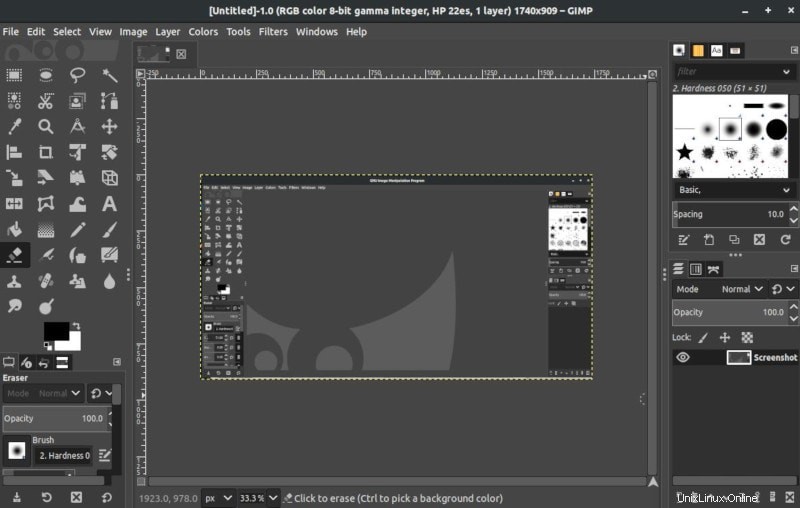
Funktionsübersicht:
- Erweiterte Bildbearbeitungsfunktionen (Skalieren, Filter hinzufügen, Farbkorrektur, Ebenen hinzufügen, Zuschneiden usw.)
- Machen Sie einen Screenshot des ausgewählten Bereichs
Wenn Sie GIMP häufig verwenden und wahrscheinlich einige Vorabbearbeitungen an Ihren Screenshots wünschen, wäre GIMP dafür eine gute Wahl.
Sie sollten es bereits installiert haben, wenn nicht, können Sie jederzeit zu Ihrem Software-Center gehen, um es zu installieren. Wenn Sie Probleme bei der Installation haben, können Sie jederzeit auf der offiziellen Website nach Installationsanweisungen suchen.
Um einen Screenshot mit GIMP zu machen, müssen Sie es zuerst starten und dann durch Datei->Erstellen->Screenshot navigieren .
Nachdem Sie auf die Screenshot-Option geklickt haben, werden Sie mit ein paar Optimierungen begrüßt, um den Screenshot zu steuern. Das ist es einfach. Klicken Sie auf „Ausrichten “, um den Screenshot zu machen, und das Bild wird automatisch in GIMP angezeigt und kann von Ihnen bearbeitet werden.
Methode 5:Erstellen eines Screenshots unter Linux mit Befehlszeilentools
Dieser Abschnitt ist ausschließlich für Terminalliebhaber. Wenn Sie gerne das Terminal verwenden, können Sie den GNOME-Screenshot verwenden Tool oder ImageMagick oder Deepin Scrot – das in die meisten gängigen Linux-Distributionen integriert ist.
Um sofort einen Screenshot zu machen, Geben Sie den folgenden Befehl ein:
GNOME-Screenshot (für GNOME-Desktopbenutzer)
gnome-screenshotUm einen Screenshot mit Verzögerung aufzunehmen, Geben Sie den folgenden Befehl ein (hier 5 – ist die Anzahl der Sekunden, die Sie verzögern möchten)
GNOME-Screenshot ist eines der Standardwerkzeuge, das in allen Distributionen mit GNOME-Desktop vorhanden ist.
gnome-screenshot -d -5ImageMagick
ImageMagick sollte bereits auf Ihrem System vorinstalliert sein, wenn Sie Ubuntu, Mint oder eine andere beliebte Linux-Distribution verwenden. Falls es nicht vorhanden ist, können Sie es jederzeit installieren, indem Sie den offiziellen Installationsanweisungen (von der Quelle) folgen. In beiden Fällen können Sie im Terminal Folgendes eingeben:
sudo apt-get install imagemagickNachdem Sie es installiert haben, können Sie die folgenden Befehle eingeben, um einen Screenshot zu machen:
So machen Sie einen Screenshot Ihres gesamten Bildschirms:
import -window root image.pngHier „image.png ” ist Ihr gewünschter Name für den Screenshot.
So machen Sie den Screenshot eines bestimmten Bereichs:
import image.pngDeepin Scrot
Deepin Scrot ist ein leicht fortgeschrittenes Terminal-basiertes Screenshot-Tool. Ähnlich wie bei den anderen sollten Sie es bereits installiert haben. Wenn nicht, installieren Sie es über das Terminal, indem Sie Folgendes eingeben:
sudo apt-get install scrotBefolgen Sie nach der Installation die nachstehenden Anweisungen, um einen Screenshot zu erstellen:
So machen Sie einen Screenshot des gesamten Bildschirms:
scrot myimage.pngSo machen Sie einen Screenshot des ausgewählten Bereichs:
scrot -s myimage.pngAbschluss
Dies sind also die besten Screenshot-Tools, die für Linux verfügbar sind. Ja, es gibt ein paar weitere Tools (wie Spectacle für KDE-basierte Distributionen), aber wenn Sie sie am Ende vergleichen, werden die oben genannten Tools sie in den Schatten stellen.
Falls Sie ein besseres Screenshot-Tool als die in unserem Artikel erwähnten finden, können Sie uns dies gerne in den Kommentaren unten mitteilen.
Erzählen Sie uns auch von Ihrem bevorzugten Screenshot-Tool!