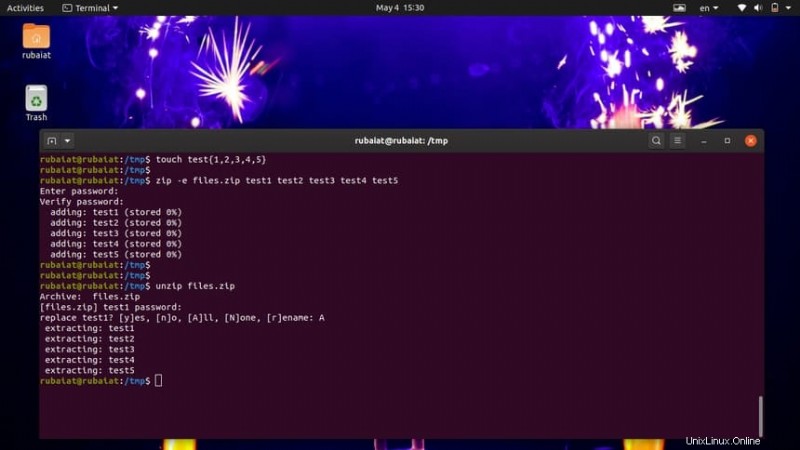Zip ist ein weit verbreitetes Dienstprogramm zum Packen und Komprimieren von Daten. Es ist auf allen gängigen Betriebssystemen verfügbar, einschließlich Linux und FreeBSD. Es ist nützlich, um Informationen zu sichern und Speicherplatz zu sparen. Darüber hinaus sind ZIP-Dateien einfacher zu speichern und mit Kollegen zu teilen. Alltägliche ZIP-Dateien können jedoch von jedem geöffnet werden, der Zugriff darauf hat. Wenn Sie also Ihre Informationen davor schützen möchten, in die falschen Hände zu geraten, sollten Sie eine passwortgeschützte ZIP-Datei verwenden. Heute zeigen wir Ihnen, wie Sie dies ganz einfach mit dem leicht verfügbaren Zip-Dienstprogramm für Linux tun können.
Passwortgeschützte Zip-Datei oder Verzeichnisse erstellen
Zip ist eine All-in-One-Lösung, die sowohl Verpackungs- als auch Komprimierungseinrichtungen bietet. Es ist auch sehr einfach, die Privatsphäre mithilfe von Passwörtern hinzuzufügen. Wir zeigen Ihnen, wie Sie Linux-Zip-Dateien mit einem Passwort sowohl über das Terminal als auch über die grafische Oberfläche erstellen.
Zip-Dateien in Linux vom Terminal aus erstellen
Bevor Sie fortfahren, vergewissern Sie sich, dass das Zip-Dienstprogramm auf Ihrem Computer verfügbar ist. Es ist normalerweise in den meisten großen Linux-Distributionen vorinstalliert. Sie können seine Existenz überprüfen, indem Sie den folgenden Befehl ausführen.
$ zip --version
Wenn Zip nicht verfügbar ist, installieren Sie es, indem Sie einen der folgenden Befehle in Ihrem Linux-Terminalemulator ausführen.
$ sudo apt install zip $ sudo yum install zip
Sehen Sie sich nun zunächst an, wie Sie eine einfache ZIP-Datei ohne Passwort erstellen. Der folgende Befehl erstellt eine ZIP-Datei aus fünf einzelnen Dateien.
$ zip files.zip test1 test2 test3 test4 test5
$ zip files.zip test{1,2,3,4,5} Allerdings ist die files.zip Das Dokument ist nicht sehr sicher, da jeder die Originaldateien mithilfe des Befehls unzip unter Linux extrahieren kann. Wir können ein Passwort für files.zip hinzufügen, indem wir das -P verwenden oder –Passwort Option von Zip. Der folgende Befehl demonstriert dies.
$ zip -P 12345 files.zip test1 test2 test3 test4 test5
$ zip --password 12345 files.zip test{1,2,3,4,5} Beide oben genannten Befehle sind gleichwertig und erstellen eine passwortgeschützte ZIP-Datei mit dem Namen files.zip .
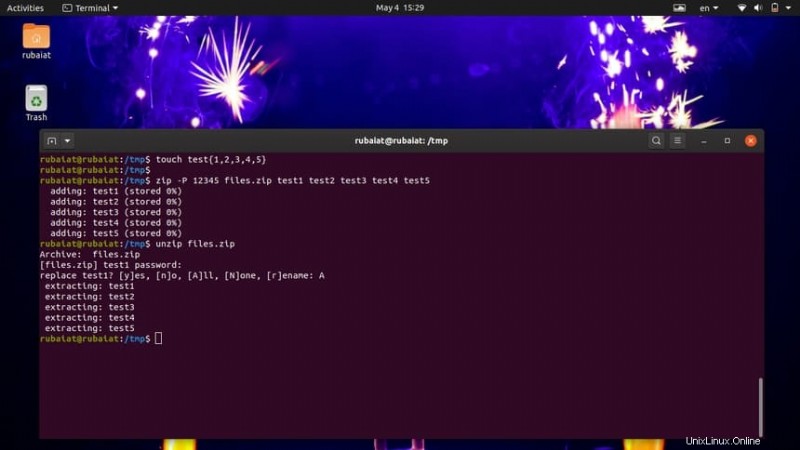
Es gibt jedoch einen Vorbehalt bei dieser Operation. Da wir das Passwort als Klartext im Terminal bereitstellen, können andere Benutzer des Systems dieses Passwort möglicherweise einsehen. Zum Glück können Sie das -e verwenden oder –verschlüsseln Option zum Hinzufügen eines versteckten Passworts für Ihre Zip-Datei.
$ zip -e files.zip test1 test2 test3 test4 test5 $ zip --encrypt files.zip test1 test2 test3 test4 test5 Enter password: Verify password:
Wenn Sie einen der oben genannten Befehle eingeben und die Eingabetaste drücken, wird eine Eingabeaufforderung angezeigt, in der Sie nach dem Kennwort gefragt werden. Dieses Passwort wird nicht in Ihrem Terminal wiedergegeben. Der Befehl überprüft auch das Kennwort, um sicherzustellen, dass Benutzer keine Rechtschreibfehler gemacht haben. Wenn Sie jetzt Ihre Dateien extrahieren möchten, fragt Zip nach dem Passwort. Verwenden Sie den unzip-Befehl in Linux, um die files.zip zu extrahieren Dokument.
$ unzip files.zip
Zip-Dateien von Verzeichnissen vom Terminal aus erstellen
Das Erstellen von Zip-Dateien von Verzeichnissen ist völlig identisch mit dem von Dateien. Übergeben Sie einfach den Namen des Verzeichnisses anstelle der Dateinamen. Werfen Sie einen kurzen Blick auf den folgenden Befehl, um zu sehen, wie das funktioniert.
$ zip -P 12345 dir.zip test/
Es erstellt eine Linux-ZIP-Datei mit einem Passwort namens dir.zip . Der Inhalt dieser ZIP-Datei ist ein Verzeichnis namens test, das selbst beliebig viele Dateien/Verzeichnisse enthalten kann. Verwenden Sie den folgenden Befehl, um ZIP-Dateien von Verzeichnissen sicher mit einem Kennwort zu schützen.
$ zip -e dir.zip test/
Sie können dir.zip entpacken ganz einfach mit dem Linux-Unzip-Befehl, wie im folgenden Beispiel gezeigt.
$ unzip dir.zip
Zip-Dateien in Linux über die GUI erstellen
Machen Sie sich keine Sorgen, wenn Sie mit der Verwendung von Linux-Terminalbefehlen nicht sehr vertraut sind. ZIP-Dateien mit Passwörtern können Sie ganz einfach direkt über die grafische Benutzeroberfläche erstellen. Das folgende Bild zeigt, wie man eine solche Datei mit der GUI auf einem Ubuntu-System erstellt.
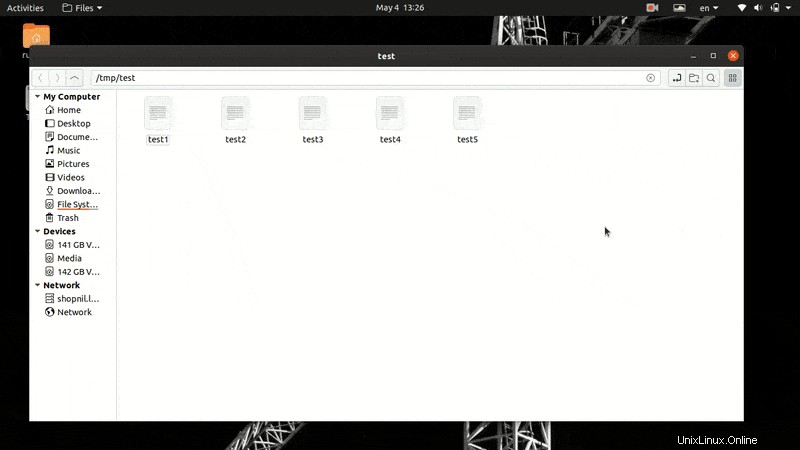
Wählen Sie einfach die Dateien aus, die Sie komprimieren möchten, indem Sie mit der linken Maustaste klicken und gedrückt halten, dann mit der rechten Maustaste klicken und Komprimieren auswählen Option aus dem Menü. Geben Sie einfach den Namen für die Ausgabe-Zip-Datei in den entsprechenden Platzhalter ein und klicken Sie auf Weitere Optionen , um ein zusätzliches Dialogfeld zu erweitern. Hier finden Sie das Passwort aufstellen. Geben Sie abschließend Ihr Passwort in dieses Feld ein und klicken Sie auf Erstellen Schaltfläche oben.
Wählen Sie -> Rechtsklick -> Komprimieren -> DATEINAME HINZUFÜGEN -> Andere Optionen -> PASSWORT HINZUFÜGEN -> Erstellen
Wie Sie sehen können, ist es ein ziemlich einfacher Prozess. Die Terminalmethode ist jedoch viel produktiver, da sie viele Klicks und Navigation spart. Sie können die Datei entpacken, indem Sie die folgenden Schritte ausführen.
Rechtsklick -> Hier extrahieren -> PASSWORT EINGEBEN -> OK auswählen
Der Vorgang zum Komprimieren von Verzeichnissen über die GUI ist völlig gleich. Probieren Sie das selbst aus, um sicherzustellen, dass Sie gelernt haben, ZIP-Dateien oder Verzeichnisse korrekt mit einem Passwort zu schützen.
Abschlussgedanken
Wir haben gezeigt, wie Sie Ihre ZIP-Dateien mit Passwörtern über die Befehlszeile und die GUI schützen können. Wir haben uns in diesem Leitfaden jedoch nicht auf die Komprimierung konzentriert. Obwohl Zip universelle Anziehungskraft hat, liefert es nicht die besten Komprimierungsergebnisse. Wenn Ihnen also die Komprimierung wichtiger ist, sollten Sie neben den Linux-Tar-Archiven die gzip- oder bzip2-Komprimierung verwenden.
Dies sind modulare Dienstprogramme, die aufgrund ihrer Zuverlässigkeit und Leistung bei Linux-Power-Usern viel beliebter sind. Hoffentlich werden wir sehr bald eine Vertuschung darüber schreiben. Bleiben Sie bis dahin bei uns und vergessen Sie nicht, einen Kommentar zu hinterlassen, wenn Sie Fragen zu Linux-Zip mit Passwörtern haben.