Screenshot ist ein Bild, das von einem Computer aufgenommen wird, um die sichtbaren Elemente auf dem Monitor oder anderen Ausgabegeräten zu erfassen. Es gibt mehrere Möglichkeiten, Screenshots unter Linux zu machen. In diesem Artikel werden wir einige Tools behandeln, die zum Aufnehmen von Screenshots verwendet werden.
1. Druckbildschirm verwenden
Dies ist die gebräuchlichste Methode, um Screenshots zu machen. Durch Drücken der Schaltfläche „Drucken“ wird ein Screenshot des „Gesamten sichtbaren Bildschirms“ erstellt.
Wenn wir ein bestimmtes Fenster nehmen möchten, können wir „Alt+Print Screen“ verwenden. Alt+PrintScreen übernimmt nur das gerade aktive Fenster.
2. Gnome-Screenshot verwenden
Das Dienstprogramm gnome-screenshot ist Teil der GNOME-Desktopumgebung, die auch zum Aufnehmen von Screenshots verwendet werden kann. Es hat auch einen Befehlszeilenmodus (Gnome-Screenshot)
Starten Sie das Screenshot-Tool wie unten gezeigt.
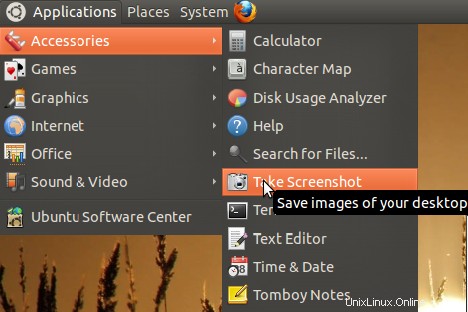
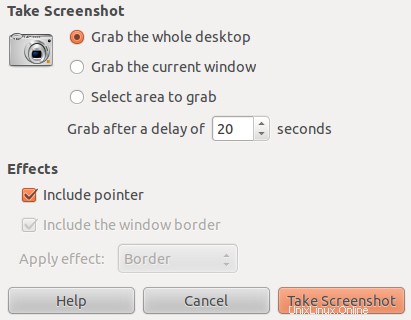
Erfassen Sie den gesamten Bildschirm:
Um einen Screenshot mit dem gesamten Bildschirm zu erstellen, wählen Sie auf der Benutzeroberfläche „Gesamten Desktop erfassen“ und klicken Sie auf „Screenshot erstellen“.
Geben Sie in der Befehlszeile einfach den Befehl „gnome-screenshot“ ein, um dasselbe zu tun. Der Befehl erstellt einen Screenshot und bietet einen Dialog zum Speichern.
$ gnome-screenshot
Nur das aktuelle Fenster erfassen:
Um in der Benutzeroberfläche nur den Screenshot des aktuell aktiven Fensters zu erstellen, wählen Sie „Aktuelles Fenster holen“ und klicken Sie auf „Screenshot erstellen“.
Verwenden Sie in der Befehlszeile die Option -w wie folgt, um dasselbe zu tun.
$ gnome-screenshot -w
Screenshot nach einiger Verzögerung machen:
Über die Benutzeroberfläche können Sie auch eine Verzögerung festlegen, bevor die Screenshots aufgenommen werden. Stellen Sie „Greifen nach einer Verzögerung“ auf die erforderliche Anzahl von Sekunden ein. Dies wird sehr hilfreich sein, wenn wir Screenshots der Navigation machen müssen.
Verwenden Sie in der Befehlszeile die Option -d, um dasselbe zu tun. -d 2 wird verwendet, um den Screenshot um 2 Sekunden zu verzögern. Innerhalb von 2 Sekunden können wir also das Fenster, von dem wir einen Screenshot machen möchten, aktiv machen.
$ gnome-screenshot -w -d 2
Erobere einen bestimmten Bereich:
Wenn Sie in der Benutzeroberfläche nur einen bestimmten rechteckigen Bereich aufnehmen möchten, wählen Sie „Bestimmten Bereich erfassen“ und klicken Sie auf „Screenshot erstellen“.
Verwenden Sie in der Befehlszeile die Option -a, um dasselbe zu tun. Sobald dieser Befehl eingegeben wurde, ändert sich der Mauszeiger und Sie können den Bereich ziehen und auswählen, um einen Screenshot zu machen.
$ gnome-screenshot -a
Screenshot mit oder ohne Fensterrahmen erstellen:
Auf der Benutzeroberfläche können Sie den Fensterrahmen auch ein- oder ausschließen, indem Sie die Option „Fensterrahmen einbeziehen“ aktivieren/deaktivieren.
Verwenden Sie in der Befehlszeile die Optionen -b/-B, um dasselbe zu tun. Dieser Befehl fügt den Fensterrahmen zusammen mit dem Screenshot ein.
$ gnome-screenshot -w -b
Der folgende Befehl schließt den Fensterrahmen aus dem Screenshot aus.
$ gnome-screenshot -w -B
3. Verwenden Sie den Importbefehl von ImageMagic
ImageMagick ist eine Open-Source-Softwaresuite zum Anzeigen, Konvertieren und Bearbeiten von Rasterbilddateien. Es wird mit verschiedenen Befehlszeilentools geliefert, und eines davon ist „Import“. Jetzt werden wir sehen, wie wir den Import verwenden können, um Screenshots zu machen. Sie können es installieren, indem Sie apt-get auf debian/ubuntu wie folgt verwenden:
# apt-get install imagemagick
Erfassen Sie den gesamten Bildschirm mit der Root-Option -window
Verwenden Sie die Option „-window root“, um einen Screenshot des gesamten Bildschirms zu erstellen. Der Screenshot wird unter dem in der Befehlszeile angegebenen Dateinamen gespeichert.
$ import -window root Pictures/Image5.png
ImageMagick unterstützt mehr als 100 Dateitypen. Sie können jeden von ihnen verwenden, um die Ausgabe zu speichern.
Ein bestimmtes Fenster/einen bestimmten Bereich erfassen:
Geben Sie den folgenden Befehl ein, der Mauszeiger wird zum Symbol „Kreuz“. Wählen Sie das Fenster aus, von dem Sie einen Screenshot machen möchten, oder klicken und ziehen Sie, um einen Screenshot eines bestimmten Bereichs zu machen.
$ import calc.png
Frame mit der Option -frame einschließen:
Sie können auch den „Rahmen“ des Fensters mit der Option -frame einschließen.
$ import -frame Image6.png
Screenshot erstellen und Größe mit der Option -resize ändern:
Sie können auch einen Screenshot machen und die Größe des Screenshots mit der Option -resize ändern. Die Pausenoption wird verwendet, um eine Verzögerung vor dem Aufnehmen der Screenshots zu machen.
$ import -window root -resize 640 -pause 4 Pictures/Image7.png
Weitere Optionen, die vom Importbefehl unterstützt werden, finden Sie unter „man import“.
4. Verwenden Sie GIMP
Sie können auch Screenshots von Gimp machen. Starten Sie Gimp und klicken Sie auf „Datei->Erstellen->Screenshot“. Es öffnet sich ein neues Dialogfenster mit Optionen ähnlich wie bei gnome-screenshot.
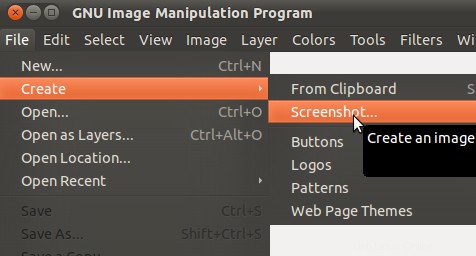
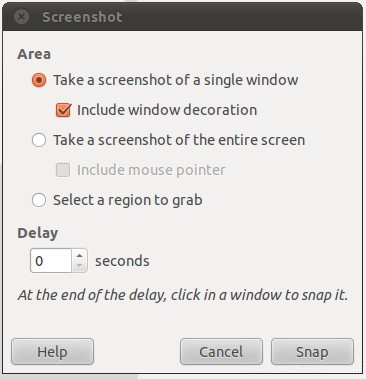
Haben wir eines Ihrer Lieblingstools zum Aufnehmen von Screenshots vermisst? Hinterlasse einen Kommentar und lass es uns wissen.