 GNU Midnight Commander (mc) ist ein leistungsstarker textbasierter Dateimanager für Unix. mc bietet eine Starthilfe für Windows-Power-User, die auf Unix umsteigen möchten. Es hat auch mehrere erweiterte Funktionen, um erfahrene Unix-Benutzer bei Laune zu halten. mc kann von jedem Unix-Terminal ausgeführt werden. Wenn Ihr Terminal vi ausführen kann, können Sie mc ausführen, um die Benutzeroberfläche von Midnight Commander anzuzeigen. Midnight Commander unterstützt die Maus, wenn Sie es unter xterm ausführen.
GNU Midnight Commander (mc) ist ein leistungsstarker textbasierter Dateimanager für Unix. mc bietet eine Starthilfe für Windows-Power-User, die auf Unix umsteigen möchten. Es hat auch mehrere erweiterte Funktionen, um erfahrene Unix-Benutzer bei Laune zu halten. mc kann von jedem Unix-Terminal ausgeführt werden. Wenn Ihr Terminal vi ausführen kann, können Sie mc ausführen, um die Benutzeroberfläche von Midnight Commander anzuzeigen. Midnight Commander unterstützt die Maus, wenn Sie es unter xterm ausführen.
mc unterstützt mehrere virtuelle Dateisysteme (VFS), wie z. B. tarfs zum Anzeigen des Inhalts der verschiedenen Archivdateien (tar, tgz, bz2, rpm usw.), ftpfs zum Durchsuchen von FTP-Repositories einer Remote server, fish, um Dateien auf einem entfernten Server über ssh zu manipulieren, undelfs, um eine gelöschte Datei wiederherzustellen.
1. Installation
mc wird mit den meisten Linux-Distributionen geliefert. Überprüfen Sie, ob Ihr System bereits über mc:
verfügt# rpm -qa mc mc-4.6.2-3.pre1.fc9.i386
Wenn Sie mc nicht haben, installieren Sie es mit yum:
# yum install mc
Führen Sie mc -V aus, um alle kompilierten Optionen auf Ihrem Mitternachtskommandanten anzuzeigen:
# mc -V GNU Midnight Commander 4.6.1-pre1a Virtual File System: tarfs, extfs, cpiofs, ftpfs, fish, undelfs With builtin Editor Using system-installed S-Lang library with terminfo database With subshell support as default With support for background operations With mouse support on xterm and Linux console With support for X11 events With internationalization support With multiple codepages support
Hinweis: Sie können mc auch aus dem Quellcode installieren. Laden Sie den mc-Quellcode von der GNU-FTP-Site herunter.
2. Midnight Commander-Layout
Starten Sie die Benutzeroberfläche von Midnight Commander mit einer der folgenden Methoden:
# mc # mc -a [Note: If display lines are not drawn properly, use -a] # mc -c [Note: Option -c will display mc in color]
Die Benutzeroberfläche von Midnight Commander besteht aus vier Abschnitten, wie unten erläutert.
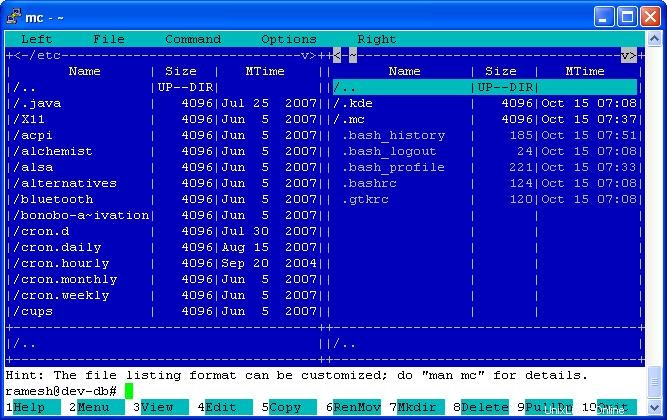 Abb: Midnight Commander-Screenshot mit Dual-Panel
Abb: Midnight Commander-Screenshot mit Dual-Panel
Abschnitt 1 – Menüleiste: Befindet sich oben auf dem Bildschirm und hat die folgenden Optionen. Drücken Sie F9 (oder) Esc 9, um auf die Menüleiste zuzugreifen.
- Links – Optionen zur Steuerung der Anzeige des linken Verzeichnisbereichs
- Datei – Optionen zum Bearbeiten von Dateien
- Befehl – Optionen zum Bearbeiten verschiedener mc-Konfigurationsdateien
- Optionen – Optionen zum Ändern des Layouts, Einrichten von VFS
- Rechts – Optionen zur Steuerung der Anzeige des rechten Verzeichnisbereichs
Abschnitt 2 – Verzeichnisbereiche: Befindet sich in der Mitte und nimmt einen großen Teil des Bildschirms ein. Standardmäßig zeigt es sowohl den linken als auch den rechten Bereich zum Durchsuchen von Verzeichnissen an, in denen Sie gleichzeitig den Inhalt von zwei verschiedenen Verzeichnissen anzeigen können.
Abschnitt 3 – Funktionstasten: Befindet sich unten und hat folgende Optionen. Drücken Sie die Esc-Taste gefolgt von der entsprechenden Menünummer, um auf diese Funktionen zuzugreifen.
- Hilfe – Zeigt die eingebaute MC-Hilfe an.
- Menü – Zeigt benutzerdefinierte Menüelemente an. Sie können ein benutzerdefiniertes Menüelement erstellen, um einige komplexe Arbeitsschritte für die ausgewählte Datei auszuführen. für z.B. Komprimieren Sie die ausgewählte Datei und kopieren Sie sie mit einem einzigen Klick auf einen Remote-Server. Um die Menüeintragsdatei zu bearbeiten, klicken Sie auf F9 (Menüleiste aufrufen) -> Befehl -> Menüdatei bearbeiten
- Anzeigen – Zeigen Sie den ausgewählten Dateiinhalt mit mcview an, einem Viewer für Midnight Commander.
- Bearbeiten – Bearbeiten Sie die ausgewählte Datei mit mcedit, einem Editor für Midnight Commander.
- Kopieren – Kopiert die ausgewählte Datei. Wenn beide Panels angezeigt werden, wird die Datei in das andere Panel kopiert. mc fragt nach einer Bestätigung, bevor Änderungen vorgenommen werden, z. B. Datei kopieren, Datei löschen, Datei verschieben usw.,
- RenMov – Verschieben/Umbenennen der ausgewählten Datei.
- Mkdir – Erstellt ein neues Verzeichnis unter dem ausgewählten Verzeichnis.
- Löschen – Löscht die ausgewählte Datei.
- PullDn – Dadurch wird die Menüleiste hervorgehoben. Diese Option ist hilfreich, wenn F9 nicht funktioniert, um die Menüleiste aufzurufen.
- Beenden – Um Mitternacht Kommandant zu beenden, drücken Sie die Esc-Taste gefolgt von 0.
Abschnitt 4 – Eingabeaufforderung der Befehlszeile: Die Verwendung von Midnight Commander nimmt dem Hauptbenutzer nicht die Befehlszeile weg. Sie können jederzeit mit der Eingabe eines Unix-Befehls beginnen und die Eingabetaste drücken, um ihn auszuführen. Die Eingabeaufforderung für die Befehlszeile befindet sich am unteren Rand des Bildschirms.
3. Grundlegende Tastaturkürzel
Die meisten MC-Tastaturkürzel fallen in eine der folgenden Kategorien:
- C-
: Drücken Sie gleichzeitig die Steuerungstaste und eine Zeichentaste. Für z.B. C-u linkes und rechtes Feld vertauschen. - M-
: Drücken Sie gleichzeitig die Alt-Taste und eine Zeichentaste. Für Alt-Tastenbefehle können Sie auch die ESC-Taste drücken, loslassen und die Zeichentaste drücken. - S-
: Drücken Sie gleichzeitig die Umschalttaste und eine Zeichentaste. - C-
:
Im Folgenden finden Sie einige grundlegende Tastaturbedienungen
- Tab: Um von einem Panel zum anderen zu wechseln.
- M-t: Ändern Sie die Anzeigeoptionen des Bereichs. d.h. Wechseln Sie von einem Dual-Panel-Display zu einem Single-Panel-Display.
- C-s: Suchen Sie nach einer Datei.
- Verwenden Sie die Aufwärtspfeil-, Abwärtspfeil-, Bild-auf-, Bild-ab-, Pos1- und Ende-Tasten, um den Inhalt des Verzeichnisses zu durchsuchen.
4.Beispiele für MC-Nutzungsszenarien
- Kopieren Sie mehrere Dateien zusammen mit „Einfügen“ und F5: Markieren Sie eine Datei und drücken Sie die Taste „Einfügen“, um die Datei für die Gruppenauswahl zu markieren. Wiederholen Sie diesen Vorgang für mehrere Dateien, die Sie kopieren möchten. Ausgewählte Dateien werden in einer anderen Farbe angezeigt. Durch Drücken von F5 wird der folgende Kopierdialogbildschirm angezeigt, wobei der Speicherort des Zielverzeichnisses standardmäßig auf das Verzeichnis gesetzt wird, das in der anderen Anzeige angezeigt wird
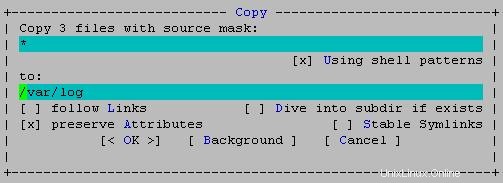 Abb: Kopieren Sie mehrere Dateien zusammen mit der mc-Benutzeroberfläche
Abb: Kopieren Sie mehrere Dateien zusammen mit der mc-Benutzeroberfläche - Zusätzliche Dateiinformationen anzeigen: Um zusätzliche Dateiattribute in den Verzeichnisfeldern anzuzeigen, drücken Sie F9 -> Links oder Rechts -> Listenmodus und wählen Sie „Vollständige Dateiliste“
- Sehen Sie sich den Inhalt jeder komprimierten Datei mit F3 an :Wählen Sie die Datei aus und drücken Sie F3, um den Inhalt der Datei anzuzeigen. Für z.B. Wählen Sie eine RPM-Datei aus und drücken Sie F3, um den Inhalt der RPM-Datei anzuzeigen.
- Umschalten zwischen Befehlszeile und mc mit C-o: Drücken Sie C-o (Strg-Taste gefolgt von o), um zwischen der vollständigen Befehlszeile und der mc-Benutzeroberfläche umzuschalten.
- Dateivorgänge bestätigen: Um Fehler zu vermeiden, aktivieren Sie die Bestätigung für Funktionen zum Kopieren, Löschen, Überschreiben und Ausführen. Drücken Sie F9 -> Optionen -> Bestätigungen, wodurch der folgende Bildschirm angezeigt wird.
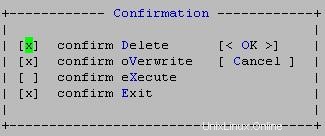 Abb: Bestätigungen für den Vorgang der Einrichtungsdatei
Abb: Bestätigungen für den Vorgang der Einrichtungsdatei
5. Referenzen und zusätzliche Screenshots
Zusätzliche Screenshots von GNU Midnight Commander, das sowohl in einem Terminal als auch mit der GNOME-GUI ausgeführt wird.
- Verzeichnisliste auf der rechten Seite und Dateiinformationen auf der linken Seite
- Durchsuchen einer RPM-Datei über FTP mit Schnellansicht auf der linken Seite
- Interner Editor mit Syntaxhervorhebung zur Bearbeitung des Perl-Programms
- Augenweide – mit transparentem Hintergrund im Gnome-Terminal
Referenzen:
- GNU-FTP-Site zum Herunterladen von mc
- Häufig gestellte Fragen zu GNU Midnight Commander
Wenn Ihnen dieser Artikel gefallen hat, markieren Sie ihn bitte auf del.icio.us , und stolpere darüber .