TLP ist ein kostenloses, quelloffenes und funktionsreiches Dienstprogramm zur Optimierung des Akkuverbrauchs auf Laptops mit Ubuntu und anderen Linux-Distributionen. Sie können es sowohl in der CLI- als auch in der GUI-Version finden. TLP wird mit einer Standardkonfiguration geliefert, die für Ihr Betriebssystem und den zugrunde liegenden Computer ziemlich perfekt ist. Alles, was Sie tun müssen, ist das Dienstprogramm zu installieren und zu aktivieren, und Sie können loslegen. Das Dienstprogramm optimiert den Stromverbrauch von Hardwaregeräten, wenn Ihr Laptop mit Akku und nicht mit Wechselstrom betrieben wird.
In diesem Artikel erklären wir, wie Sie TLP auf Ihrem Ubuntu-Rechner aktivieren, um Batteriestrom zu sparen:
- TLP-Befehlszeilenschnittstelle
- Dienstprogramm für die TLP-Benutzeroberfläche
Wir haben die in diesem Artikel erwähnten Befehle und Prozeduren auf einem Ubuntu 20.04 LTS-System ausgeführt.
Installieren und verwenden Sie die TLP-CLI
Öffnen Sie Ihre Ubuntu-Befehlszeile, das Terminal, entweder über die Systemsuche im Application Launcher oder die Tastenkombination Strg+Alt+T.
Der nächste Schritt besteht darin, den Repository-Index Ihres Systems mit dem folgenden Befehl zu aktualisieren:
$ sudo apt-get update
Dies hilft Ihnen, die neueste verfügbare Version der Software aus dem Internet zu installieren.
Bitte beachten Sie, dass nur ein autorisierter Benutzer Software auf Ubuntu hinzufügen, entfernen und konfigurieren kann. Bitte geben Sie den folgenden apt-get-Befehl als sudo ein, um das TLP auf Ihrem System zu installieren:
$ sudo apt-get install tlp
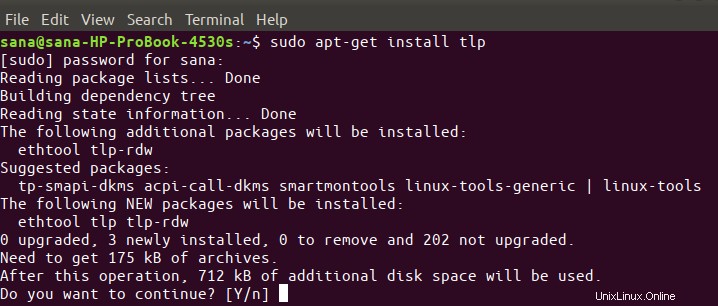
Das System fordert Sie möglicherweise auf, die Installation fortzusetzen, indem Sie J/N eingeben. Bitte geben Sie Y ein, wenn Sie mit der Installation fortfahren möchten. Die Installation des TLP auf Ihrem System kann abhängig von Ihrer Internetgeschwindigkeit einige Zeit in Anspruch nehmen.
Jetzt können Sie TLP verwenden. Lassen Sie uns zunächst sehen, wie Sie das Dienstprogramm mit dem folgenden Befehl starten. Der Befehl startet den TLP-Dienst auf Ihrem System:
$ sudo tlp start

Mit dem folgenden TLP-Befehl können Sie detaillierte Systeminformationen und auch den Status des TLP-Dienstprogramms anzeigen:
$ sudo tlp-stat -s
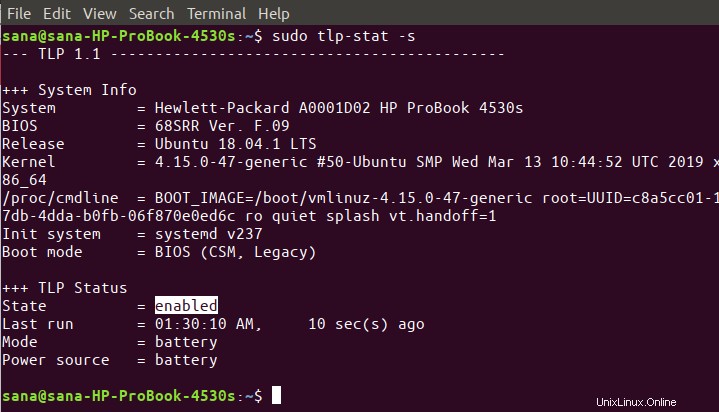
TLP arbeitet standardmäßig gemäß einer voreingestellten Konfiguration, die für Ihr Betriebssystem und Ihre Hardware am besten geeignet ist. Sie können diese Konfiguration mit dem folgenden Befehl anzeigen:
$ sudo tlp-stat -c
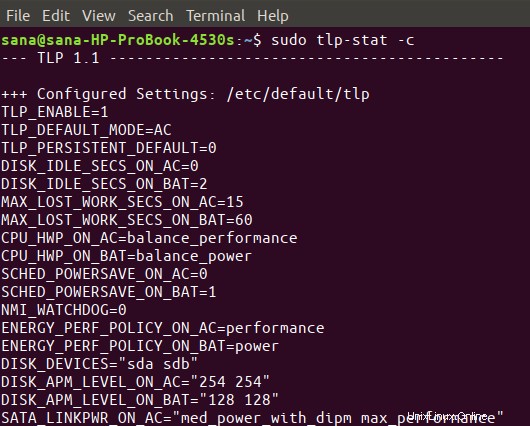
Ein weiterer sehr nützlicher Befehl ist das Drucken des detaillierten Batterieberichts über TLP. Verwenden Sie das Flag b mit dem Befehl tlp-stat, um diese Informationen anzuzeigen:
$ sudo tlp-stat -b
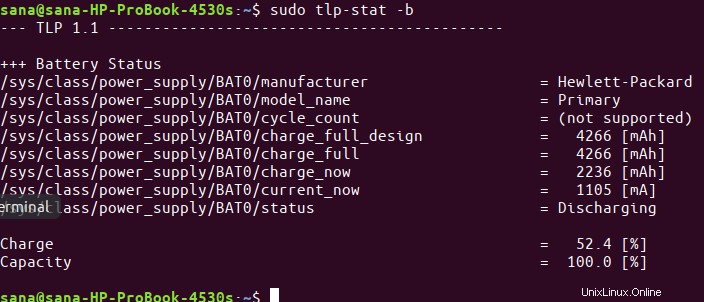
TLP entfernen
Wenn Sie dieses Dienstprogramm jemals von Ihrem System entfernen möchten, können Sie dies mit dem folgenden Befehl als sudo tun:
$ sudo apt-get remove tlp
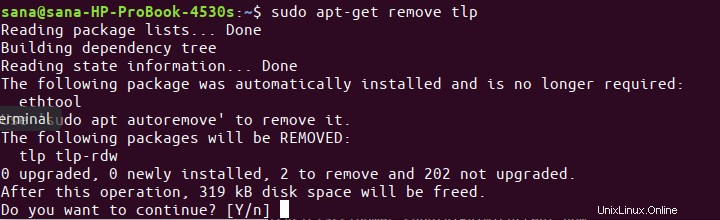
Geben Sie y ein an der Eingabeaufforderung j/n und die Software wird vollständig von Ihrem System entfernt.
Installieren und verwenden Sie die TLP-Benutzeroberfläche
Für diejenigen, die sich mehr für die Benutzeroberfläche interessieren, gibt es eine Benutzeroberfläche für das TLP-Dienstprogramm. Hier erfahren Sie, wie Sie es über die Befehlszeile vom Linux Uprising PPA installieren.
Öffnen Sie die Terminalanwendung und führen Sie den folgenden Befehl aus, um das PPA hinzuzufügen, über das Sie die TLP-Benutzeroberfläche installieren möchten. Wir tun dies, weil die TLP-Benutzeroberfläche weder über die offiziellen Ubuntu-Repositories noch über den Snap Store verfügbar ist.
$ sudo add-apt-repository ppa:linuxuprising/apps
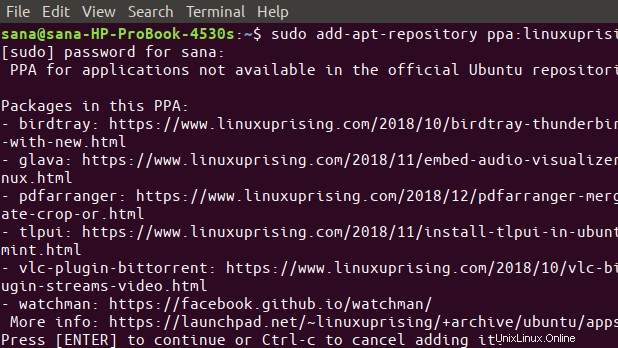
Geben Sie als nächstes den folgenden Befehl ein, um den lokalen Repository-Index mit dem der Internet-Repositorys zu aktualisieren:
$ sudo apt-get update
Jetzt können Sie die TLP-Benutzeroberfläche installieren. Geben Sie dazu den folgenden apt-get-Befehl als sudo ein:
$ sudo apt-get install tlpui
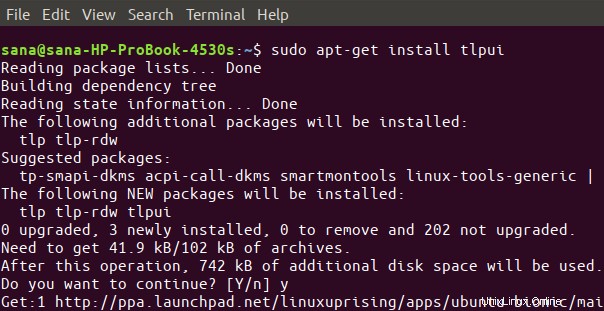
Das System fordert Sie möglicherweise auf, die Installation fortzusetzen, indem Sie J/N eingeben. Bitte geben Sie Y ein, wenn Sie mit der Installation fortfahren möchten. Der Vorgang kann je nach Internetgeschwindigkeit einige Zeit in Anspruch nehmen. Danach wird TLP UI auf Ihrem System installiert.
Jetzt können Sie das Dienstprogramm starten und verwenden.
Sie können die TLP-Benutzeroberfläche wie folgt über das Startprogramm für Systemanwendungen starten:
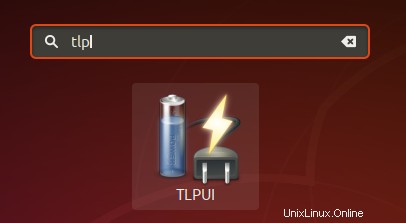
Oder durch Eingabe des folgenden Befehls im Terminal.
$ tlpui
So sieht die TLP-Benutzeroberfläche aus. Auf der Registerkarte Konfiguration können Sie die TLP-Einstellungen anzeigen und bearbeiten. Auf der Registerkarte „Statistiken“ können Sie hingegen System- und Akkunutzungsstatistiken anzeigen.
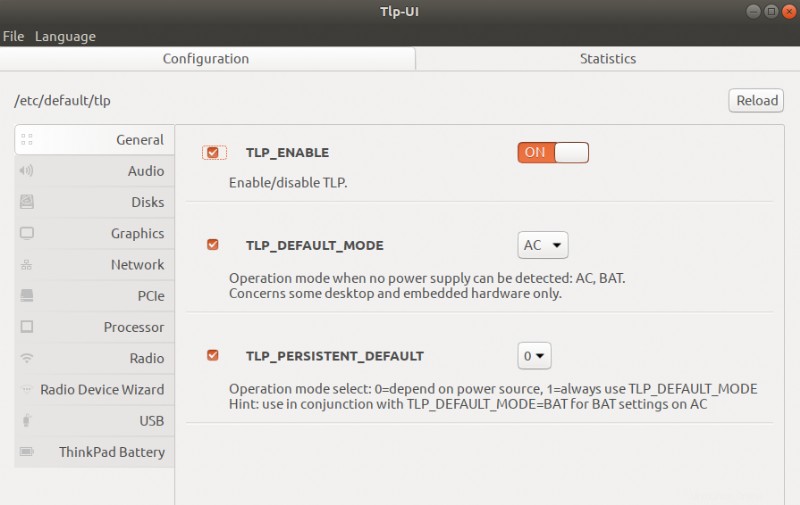
Die wichtigste Schaltfläche hier ist die Ein- und Ausschalttaste des TLP_ENABLE-Schiebereglers. Über diese Schaltfläche können Sie die Batterieoptimierung durch TLP basierend auf Ihrer Konfiguration aktivieren/deaktivieren.
TLP entfernen
Wenn Sie das Dienstprogramm jemals von Ihrem Ubuntu entfernen möchten, können Sie dies tun, indem Sie den folgenden Befehl in Ihr Terminal eingeben:
$ sudo apt-get remove tlpui
Sie können das hinzugefügte PPA auch entfernen, indem Sie den folgenden Befehl ausführen:
$ sudo rm /etc/apt/sources.list.d/linuxuprising-ubuntu-apps-bionic.list
Das waren also zwei Möglichkeiten, wie Sie den Akku Ihres Ubuntu-Systems am effizientesten nutzen können. Sobald Sie den TLP-Dienst aktivieren, werden Sie feststellen, dass sich Ihre Akkulaufzeit erhöht, was ansonsten ein häufiges Problem bei Laptops mit Ubuntu ist.