Wir alle wissen, wie wichtig es ist, sichere Passwörter für unsere Systeme, Online-Konten und andere sensible Anwendungen zu verwenden. Die eigentliche Frage ist, wie Sie ein Passwort generieren, auf das Sie sich verlassen können und das die Kriterien eines starken Passworts erfüllt. Idealerweise muss ein sicheres Passwort Klein- und Großbuchstaben, Zahlen und Symbole enthalten. Wenn es Ihnen lästig erscheint, diese Aufgabe manuell zu erledigen, bietet Ubuntu viele Optionen, die es Ihnen ermöglichen, solche starken Passwörter automatisch zu generieren.
Dieser Artikel beschreibt 6 solcher Möglichkeiten zur automatischen Generierung von sicheren Passwörtern.
Wir haben die in diesem Artikel erwähnten Befehle und Methoden auf einem Ubuntu 20.04 LTS-System ausgeführt. Die meisten der hier erwähnten Methoden beinhalten die Verwendung der Ubuntu-Befehlszeile Terminal, um ein Dienstprogramm zur Passwortgenerierung zu installieren und zu verwenden. Sie können die Terminal-Anwendung entweder mit dem System Dash oder der Tastenkombination Strg+Alt+T öffnen.
Hinweis:Bevor Sie Software mit dem Befehl apt-get installieren, sollten Sie Ihre System-Repositories mit dem folgenden Befehl aktualisieren:
$ sudo apt-get update
Auf diese Weise können Sie die neueste verfügbare Version einer Software hinzufügen.
Methode 1:Mit OpenSSL ein sicheres Passwort generieren
Um ein zufälliges Passwort über das OpenSSL-Dienstprogramm zu generieren, geben Sie den folgenden Befehl in Ihr Terminal ein:
$ openssl rand -base64 14
Hier,
- rand generiert ein zufälliges Passwort
- -base64 stellt sicher, dass das Passwortformat über eine Tastatur eingegeben werden kann
- 14 ist die Länge des Passworts
Obwohl OpenSSL mit den meisten Linux-Distributionen geliefert wird, fehlt Ihrem System möglicherweise das rand-Dienstprogramm und daher funktioniert der oben genannte Befehl möglicherweise nicht für Sie. Sie können es jedoch mit dem folgenden Befehl als sudo installieren:
$ sudo apt install rand
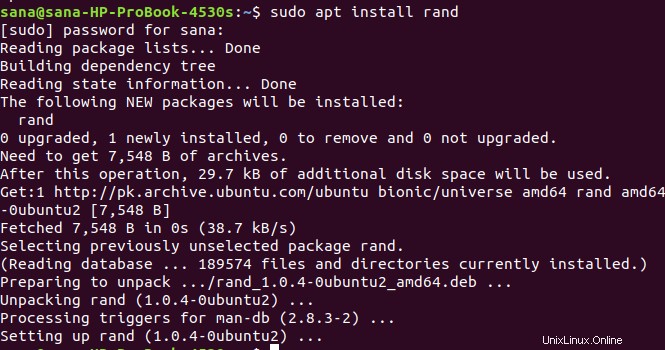
Methode 2:Verwenden des pwgen-Dienstprogramms zur Passwortgenerierung
Das Dienstprogramm pwgen hilft Ihnen dabei, innerhalb von Sekunden starke und leicht zu merkende Passwörter zu generieren. Sie können dieses Dienstprogramm mit dem folgenden Befehl installieren
$ sudo apt-get install pwgen
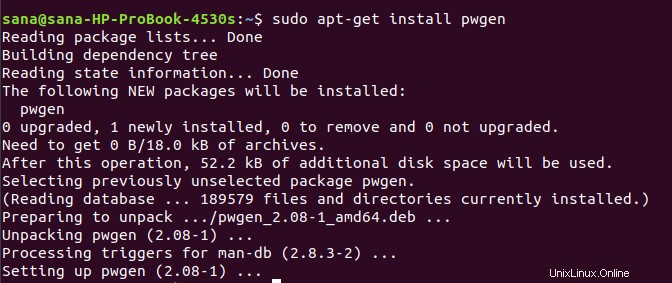
Die pwgen-Hilfe enthält viele Optionen, mit denen Sie das Passwort anpassen können. So verwenden Sie diesen Befehl:
$ pwgen [ OPTIONEN ] [ pw_länge ] [ num_pw ]
Und so können Sie die Hilfe sehen:
$ pwgen --help
Der folgende Befehl generiert beispielsweise ein 14-Buchstaben-Passwort.
$ pwgen 14 1

Der beste Weg, ein Passwort zu generieren, ist unserer Meinung nach der folgende Befehl:
$ pwgen -ys 15 1
Wir haben in diesem Befehl zwei Optionen für pwgen verwendet; Das y-Flag weist pwgen an, ein sicheres Passwort zu generieren, und s weist es an, ein Passwort zu erstellen, das Symbole enthält.

Sie können in der Ausgabe sehen, wie kompliziert und damit sicher das Passwort ist.
Methode 3:Mit dem GPG-Dienstprogramm ein sicheres Passwort erstellen
GPG oder GNU Privacy Guard ist ein kostenloses Befehlszeilenprogramm, mit dem Sie starke Passwörter in Ihren Linux-, Microsoft Windows- und Android-Systemen generieren können. Indem Sie den folgenden Befehl in Ihrem Terminal ausführen, können Sie ein sicheres Zufallspasswort aus 14 Zeichen mit einer ASCII-geschützten Ausgabe generieren:
$ gpg --gen-random --armor 1 14

Methode 4:Verwenden des Perl-Skripts für starke Passwörter
Perl ist ein Befehlszeilendienstprogramm, das in den offiziellen Ubuntu-Repositories verfügbar ist. Sie können es mit dem folgenden Befehl herunterladen:
$ sudo apt-get install perl
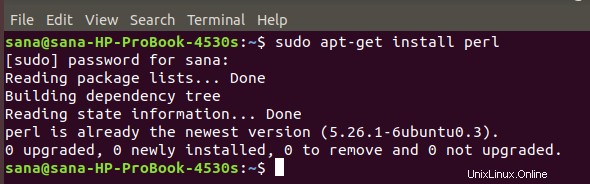
Die obige Ausgabe zeigt an, dass Perl standardmäßig auf meinem Ubuntu 18.04 verfügbar ist.
Wie verwenden wir es also, um ein sicheres Passwort zu generieren?
Lassen Sie uns zunächst ein Perl-Programm erstellen, indem Sie eine neue Datei mit einem der Texteditoren öffnen. Wir erstellen eine Datei namens passwordgen.pl über den Nano-Editor wie folgt:
$ nano passwordgen.pl
Kopieren Sie in Ihrer Datei das folgende Perl-Nugget und fügen Sie es ein:
#!/usr/bin/perl
my @alphanumeric = ('a'..'z', 'A'..'Z', 0..9);
my $randpassword = join '', map $alphanumeric[rand @alphanumeric], 0..8;
print "$randpassword\n" |
Ich habe diese Zeilen im Internet von einem unbekannten Autor gefunden, aber ich muss sagen, dass sie sich als sehr hilfreich erwiesen haben. Speichern Sie trotzdem die .pl-Datei, wenn Sie fertig sind.
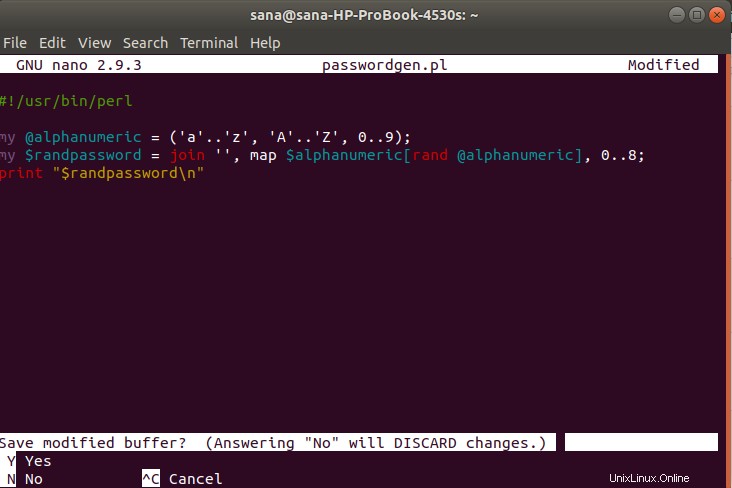
Bei Nano können Sie die Datei mit der Tastenkombination Strg+X verlassen und dann Y eingeben, um die Änderungen zu speichern.
Führen Sie nun den folgenden Befehl aus, um Ihr Perl-Programm auszuführen:
$ perl passwordgen.pl

Die Ausgabe ist ein sicheres Passwort, das Sie überall verwenden können.
Methode 5:Verwenden der Revelation UI-Anwendung zum Erstellen guter Passwörter
Die bisher erwähnten Methoden zur Passwortgenerierung sind alle CLI-basiert. Sehen Sie sich nun einige Methoden an, mit denen Sie ein Passwort über die Benutzeroberfläche abrufen können. Revelation ist ein GUI-Tool zur Kennwortverwaltung für Gnome, mit dem Sie ein benutzerdefiniertes sicheres Kennwort generieren können.
Sie können die Anwendung installieren, indem Sie im Terminal den folgenden Befehl eingeben:
$ sudo apt-get install revelation
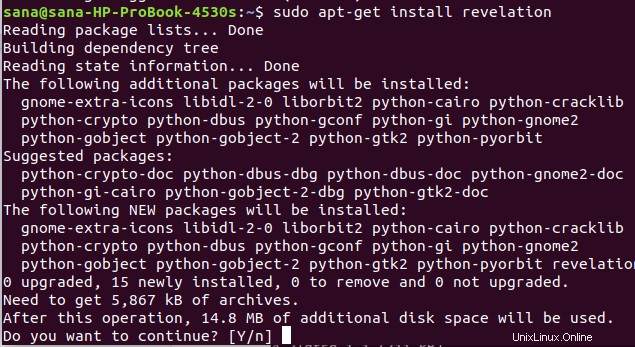
Bitte geben Sie Y ein, wenn das System Sie mit einer Y/N-Option auffordert.
Sie können die Anwendung dann entweder über das Terminal oder das Ubuntu Dash starten.
Wenn die Anwendung geöffnet wird, gehen Sie zuerst zum Menü Ansicht und wählen Sie die Option Passwörter anzeigen. Auf diese Weise können Sie das generierte Passwort in visueller Form und nicht im Format mit versteckten Sternchen anzeigen. Wählen Sie dann die Option Password Generator aus dem Menü View. Im Dialogfeld Passwortgenerator können Sie die Länge des Passworts festlegen und auch angeben, ob Sie Satzzeichen/Symbole in Ihr Passwort aufnehmen möchten.
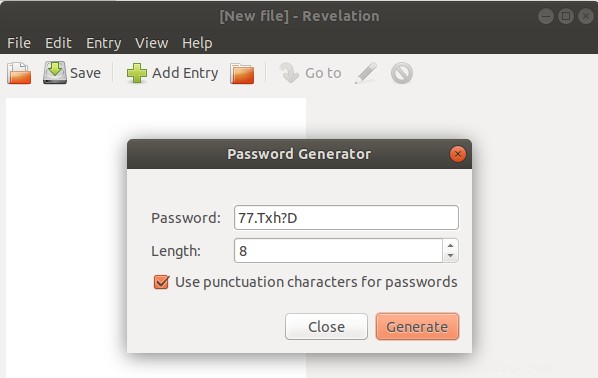
Sie können dann auf die Schaltfläche Generieren klicken, um ein benutzerdefiniertes Passwort zu generieren.
Methode 6:Verwenden der UI Keepassx-Anwendung zum Speichern und Erstellen von Passwörtern
Keepassx ist eine plattformübergreifende Passwortverwaltungslösung. Es speichert Ihr Passwort in einer Datenbank und verschlüsselt es mit Twofish- und AES-Algorithmen. So können Sie es über die Befehlszeile installieren:
$ sudo apt-get install keepassx
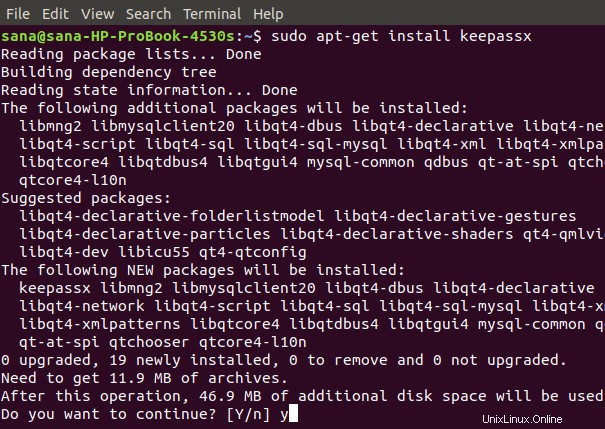
Bitte geben Sie Y ein, wenn das System Sie mit einer Y/N-Option auffordert. Sobald die Installation abgeschlossen ist, können Sie die Anwendung entweder über das Terminal oder das System Dash öffnen.
Um mit dieser Software ein Passwort zu generieren, müssen Sie zunächst einige Schritte durchführen. Zuerst müssen Sie eine neue Datenbank aus dem Menü Datenbank erstellen. Dann müssen Sie im Menü Gruppen eine neue Gruppe erstellen. Wählen Sie danach im Menü Einträge die Option Neuen Eintrag hinzufügen. Klicken Sie in der angezeigten Ansicht auf die Schaltfläche Gen, um ein Passwort zu generieren.
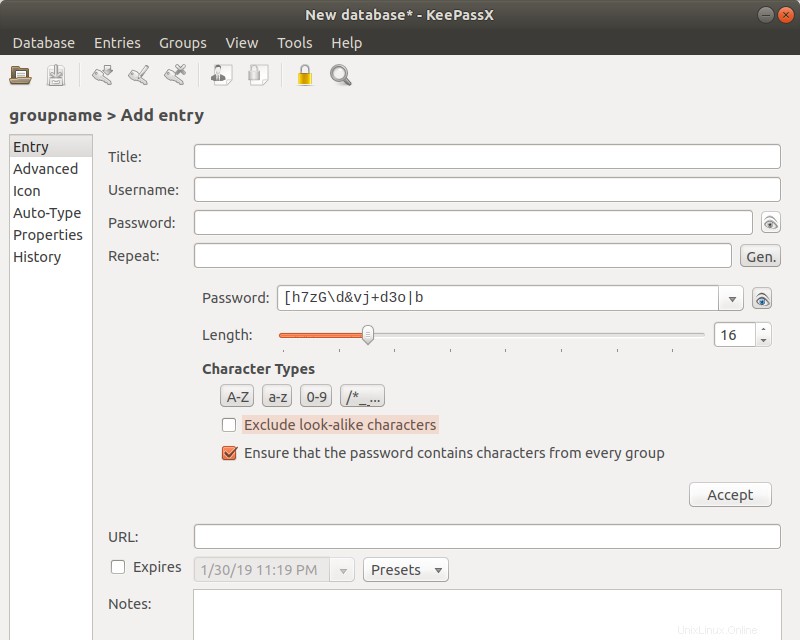
Das Beste an dieser Software ist, dass Sie grafisch auswählen können, ob Sie Großbuchstaben, Kleinbuchstaben, Zahlen und Symbole in Ihr Passwort aufnehmen möchten. Sie können auch angeben, ob Sie ähnlich aussehende Zeichen verwenden möchten, und sicherstellen, dass das Passwort Zeichen aus allen angegebenen Zeichenoptionen enthält.
Jetzt haben Sie also viele Möglichkeiten, ein starkes und sicheres Passwort zu erstellen, das Sie überall im Internet oder in lokalen Anwendungen verwenden können. Wir empfehlen, diese Passwörter nicht in einer Datei auf Ihrem System zu speichern, da sie sonst anfällig für Hackerangriffe sind. Ein Tipp, um noch stärkere Passwörter zu erhalten, besteht darin, Zeichenfolgen aus Passwörtern zu kombinieren, die mit mehreren verschiedenen Tools erstellt wurden.